OneDrive and Office Online -
Working with Office Online

OneDrive and Office Online
Working with Office Online


/en/onedrive/upload-sync-and-manage-files/content/
Office Online is similar to the applications in the desktop Microsoft Office suite, but it's not identical. Because it's free to use, Office Online has fewer features than the desktop version. Still, if you already know how to use Microsoft Office, you should find Office Online fairly easy to work with.
This lesson will focus on using Word, Excel, and PowerPoint. To learn about OneNote, visit Microsoft Office's OneNote Online page.
Watch the video below to learn more about using Office Online.
Office Online includes useful tools for creating basic Office documents. However, it lacks advanced document formatting tools, which can make it a challenge to create polished and professional-looking documents. One way to avoid this problem is by creating documents in Office Online, then polishing them as needed in desktop Office programs.
Word Online is the online version of Microsoft Word. You can use Word Online to create text documents, including letters, resumes, and flyers.
If you’re unfamiliar with Microsoft Word, review our Word 2016 tutorial to learn how to create and format documents.
Compared to the desktop version, Word Online has fewer editing and formatting tools. This means you won’t be able to use Word Online to heavily customize the appearance of your documents. In addition, Word Online lacks several advanced features, including the ability to track changes and use SmartArt and Mail Merge.
Click the buttons in the interactive below to become familiar with the Word Online interface.
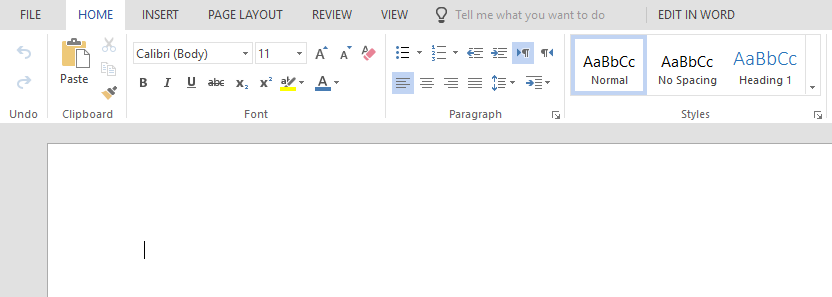
Excel Online is the online version of Microsoft Excel. Like the desktop version of Excel, Excel Online allows you to use spreadsheets, or worksheets, to store and analyze data in organized workbooks.
If you’re unfamiliar with using Microsoft Excel, review our Excel 2016 tutorial to learn how to create and use workbooks.
Excel Online contains many of the most useful Excel features. For example, you can perform calculations with formulas. You can even organize your data into tables and charts, although you won't be able to do much to customize their appearance.
Most of Excel's advanced tools are not included in Excel Online. For instance, you won't be able to create PivotTables, perform advanced data analysis, or customize the page layout.
Click the buttons in the interactive below to become more familiar with the Excel Online interface.
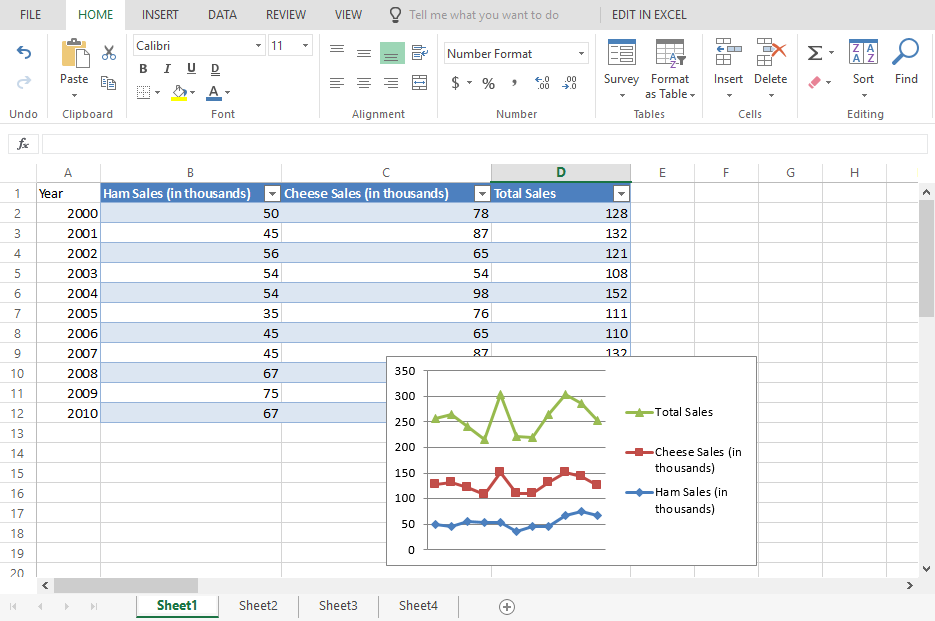
PowerPoint Online is the online version of Microsoft PowerPoint. You can use PowerPoint Online to create slideshow presentations that include text, images, and SmartArt graphics.
If you’re unfamiliar with Microsoft PowerPoint, review our PowerPoint 2016 tutorial to learn how to create and format presentations.
While it still lacks many of tools found in the desktop version, PowerPoint has fewer limitations than Word and Excel. You can easily insert pictures, SmartArt, animations, and transitions.
However, there are some design tools that are not available in PowerPoint Online, including Slide Master view. While it is possible to create professional presentations with PowerPoint Online, you won't have as much control over the way these presentations look as you would in the desktop version.
Click the buttons in the interactive below to become more familiar with the PowerPoint Online interface.
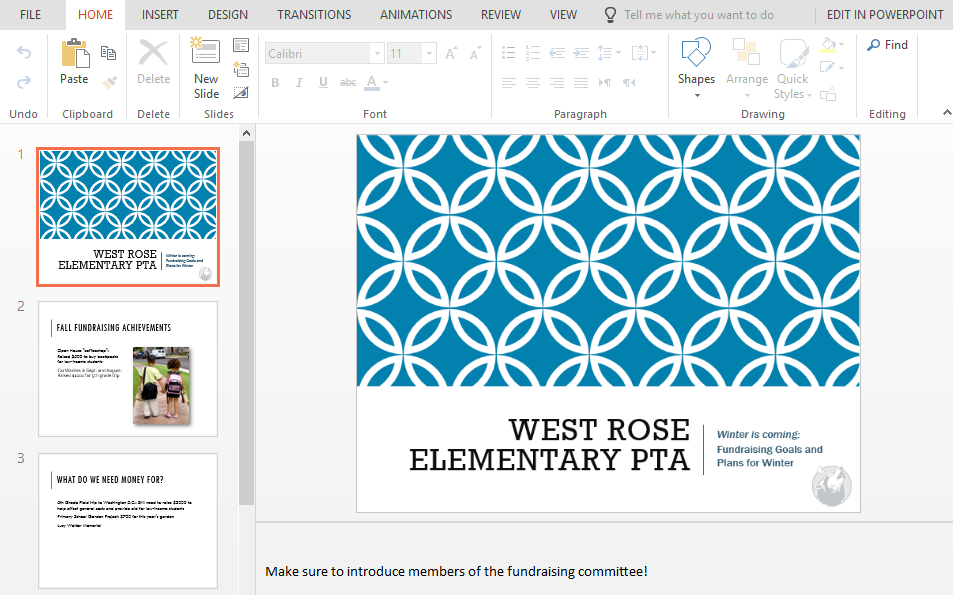
The View tab allows you to switch between several views for your presentation, including Slide Show view, which you'll use to play the presentation.
/en/onedrive/locked-out-of-your-microsoft-account/content/