Mobile Device Tips -
How to Use Your Smartphone as an Alarm Clock

Mobile Device Tips
How to Use Your Smartphone as an Alarm Clock


/en/mobile-device-tips/how-to-scan-documents-with-a-smartphone/content/

You may be familiar with the well-known features of smartphones, like texting and browsing the Internet. But smartphones can do many of the same things as other devices, including alarm clocks. Most smartphones come with a clock app that includes programmable alarms and other features, and more alarm apps are available to download as well.
For Android devices, the built-in Clock app can schedule one-time alarms and weekly repeating alarms. It's possible to create multiple alarms and turn them on or off individually.
Click the buttons in the interactive below to learn more about the Clock app's features.

Each alarm can be customized further by changing the alarm sound, labeling the alarm, and setting it to repeat on certain days of the week. Tap the down arrow at the bottom-right of a scheduled alarm to see these additional settings.
Click the buttons in the interactive below to learn more about additional settings for scheduled alarms.

When you create a new alarm or tap an existing alarm to edit it, a screen with a clock face will appear, allowing you to set the time of the alarm.
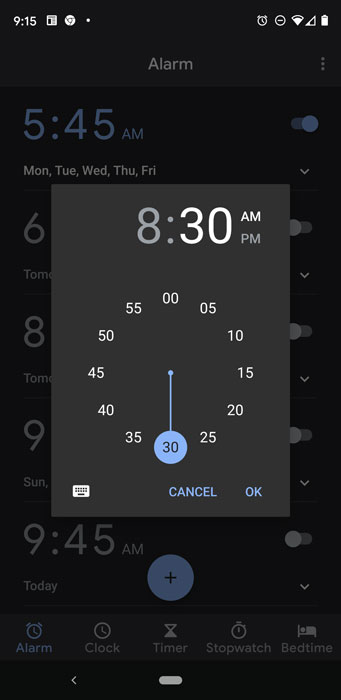
The iOS Clock app has all of the same features as Android's Clock app, but the interface is different. You can configure multiple alarms, schedule them to repeat weekly, and customize the alarm sound.
Click the buttons in the interactive below to learn more about the Clock app's features.
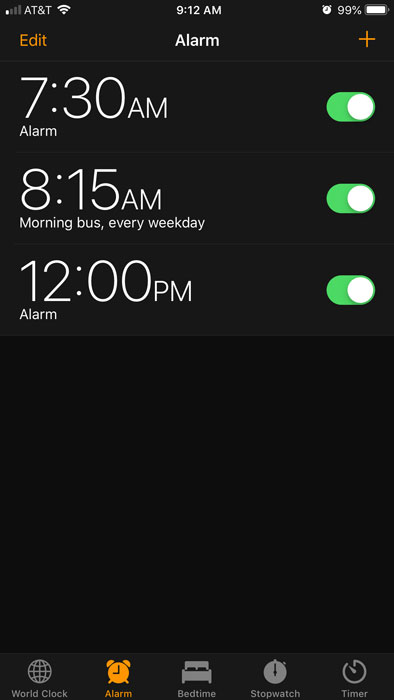
When you create a new alarm or edit an existing one, the screen will list all of the available settings. Use the rotary menu at the top to change the time of the alarm, or tap one of the options below to configure this setting.
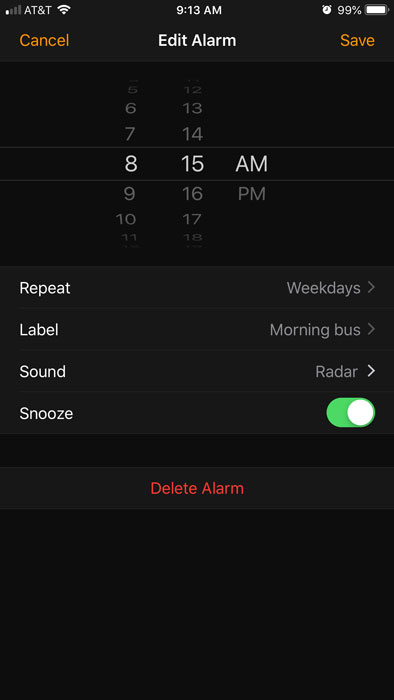
If you want more from your alarm clock app, there is a wide selection of apps available for any smartphone. Many are free, but some cost a few dollars.
Some clock apps can play a song from your library instead of an alarm. Others can play a live news or weather report. If you need extra motivation to get up, there are apps that make the alarm difficult to turn off. Some apps can even post to social media, informing your friends if you got up late.
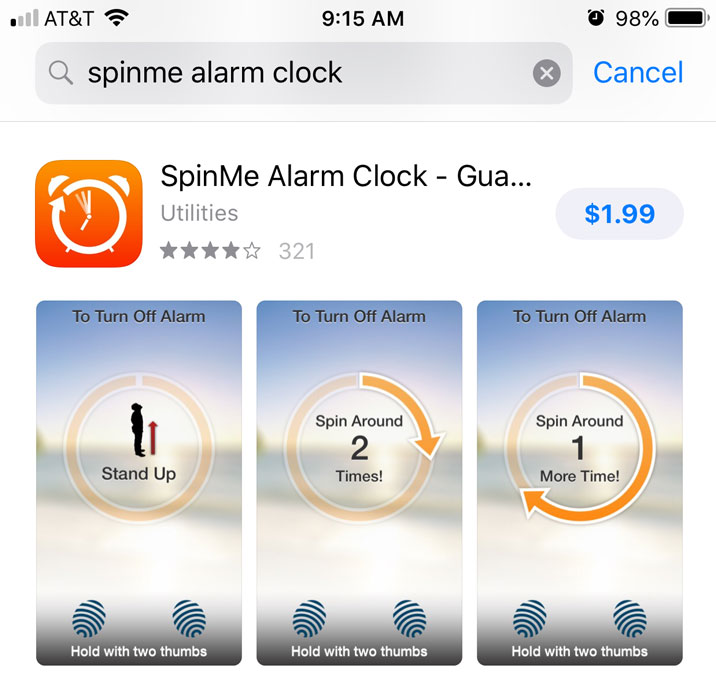
/en/mobile-device-tips/too-many-screens/content/