Grunnleggende om Windows -
Tastatur-snarveier i Windows

Grunnleggende om Windows
Tastatur-snarveier i Windows


/en/tr_no-windows-basics/forst-brukerkontoer/content/
 Se videoen (3:03).Trenger du hjelp?
Se videoen (3:03).Trenger du hjelp?Hurtigtaster, eller tastatur-snarveier, er taster eller en kombinasjon av taster man kan trykke på tastaturet for å utføre ulike oppgaver. Bruk av hurtigtaster er ofte raskere enn å bruke mus, fordi du kan holde begge hendene på tastaturet. Hurtigtaster er også universelle, som betyr at du kan bruke mange av de samme hurtigtastene i en rekke applikasjoner. For eksempel kan du bruke hurtigtaster for å kopiere og lime inn tekst både i en tekstbehandler og i en nettleser.
Mange hurtigtaster krever at du trykker to eller flere taster i en bestemt rekkefølge. For eksempel, må du trykke og holde inne Ctrl-tasten, trykke X-tasten og så slippe begge, for å utføre snarveien Ctrl+X.

De fleste hurtigtastene utføres ved bruk av Ctrl (Control) eller Alt-tasten. Disse tastene finner du nederst til venstre på tastaturet.
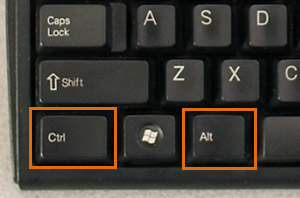
Hurtigtastene under er nyttige når du arbeider med tekst i tekstbehandling, e-post og andre applikasjoner. De kan hjelpe deg med repeterende oppgaver, som å kopiere og lime inn tekst.
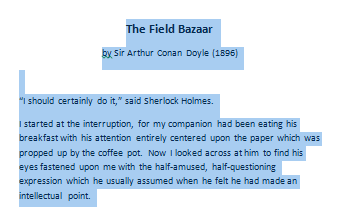
Du kan bruke hurtigtaster til å åpne, lukke og bytte mellom applikasjoner. Når du arbeider med en fil, for eksempel et Microsoft Word-dokument, kan snarveier brukes til å lage nye filer, finne ord eller for å skrive ut.
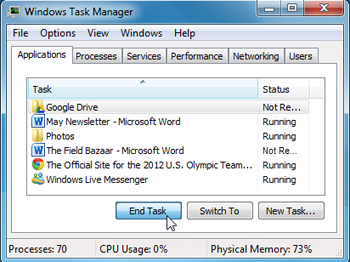
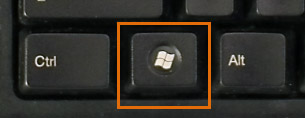
Hurtigtaster kan også brukes til å navigere i nettleseren. Mange av tekst-snarveiene ovenfor er også nyttig på nettet, som for eksempel snarveier for å velge, kopiere og lime inn tekst i adresselinjen i nettleseren. Vær oppmerksom på at noen av disse snarveiene kan fungere litt ulikt avhengig av nettleseren du bruker.

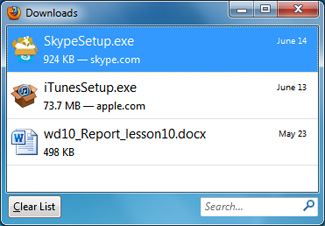
Når du trykker på Alt-tasten får du tilgang til alle menyene i den aktive applikasjonen. Det betyr at du kan utføre nesten hvilken som helst oppgave med bare tastaturet. For eksempel kan du skrive Alt+F+X for å avslutte en applikasjon. Når du utfører disse snarveiene, trenger du ikke å holde nede Alt-tasten.
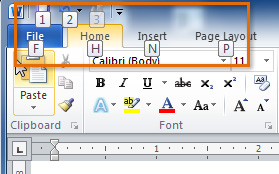
I mange applikasjoner finner du hurtigtast-kommandoene ved siden av menyelementene. I enkelte applikasjoner må du kanskje holde musepekeren over en knapp for å se hurtigtasten.
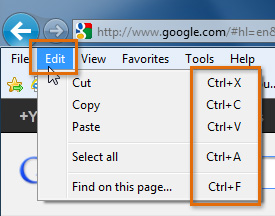 Hurtigtaster ved siden av menyelementer
Hurtigtaster ved siden av menyelementer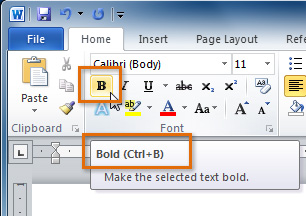 Holde pekeren over en knapp for å se snarveien
Holde pekeren over en knapp for å se snarveienHvis du ønsker å lære enda flere hurtigtaster, sjekk ut denne leksjonen fra vår Smarte tips & triks opplæring.
/en/tr_no-windows-basics/applikasjoner-som-flger-med-windows/content/