Google Docs -
Linking Within a Document

Google Docs
Linking Within a Document


/en/googledocuments/translating-documents/content/
Links usually take you outside of Google Docs. But you can also link one part of your document to another, and go to any point you desire by using headings and bookmarks.
Watch the video below to see how you can link different parts of your document.
Headings tend to be used at the beginning of a section, and you can link to them in a few quick steps. To learn more about creating headings, take a look at our Text Styles lesson.
Let’s link some text to a heading called New Client Overview:
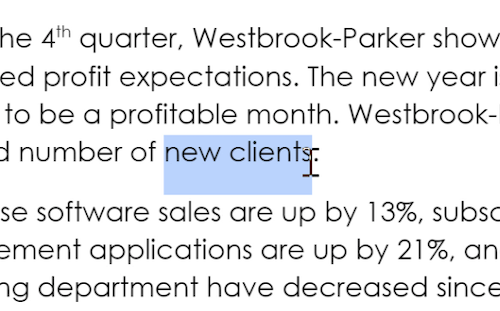
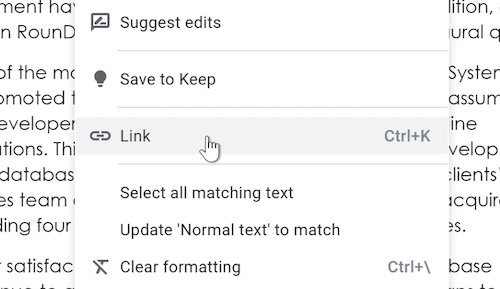
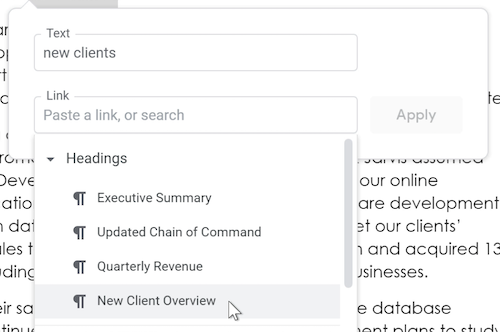
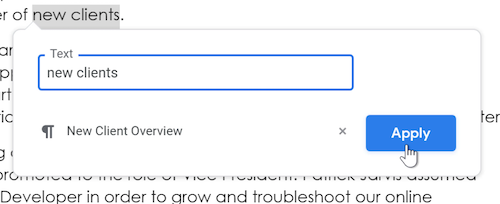
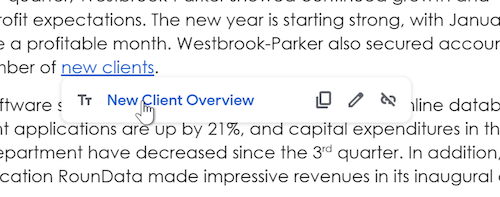
What if you want to link to a specific point in your document, like a statistic or key fact? You can use bookmarks, and you can place them almost anywhere: on a blank space, a block of text, or an image.
Here's how to create a bookmark in Google Docs:
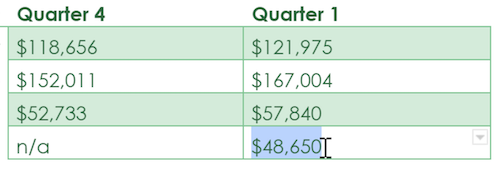
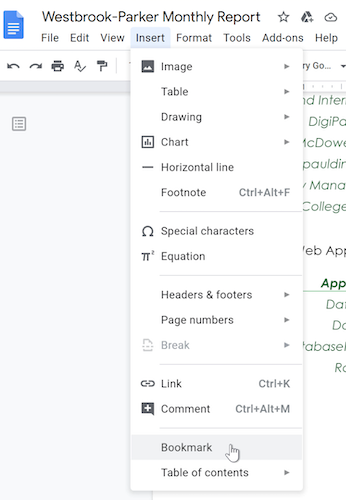
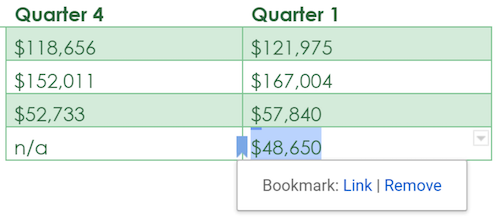
Now let's link some text to the bookmark we just created:
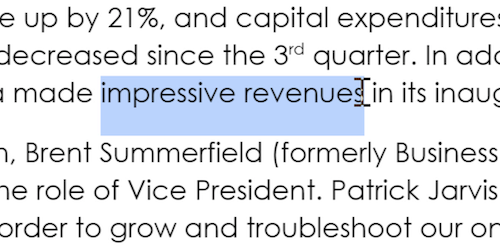
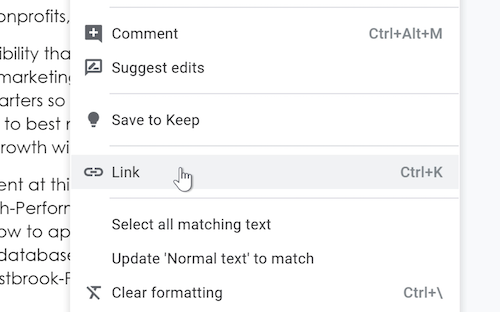
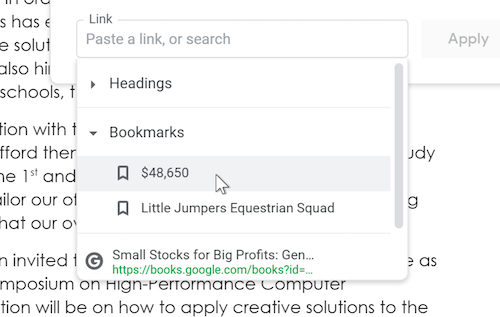
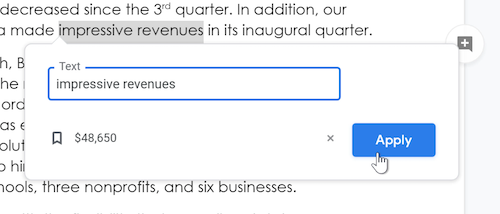
You can even create a shareable link that goes directly to the bookmark. Just click the bookmark icon, right-click the word Link, and select Copy link address. You can give that link to anyone who has permission to access your document.
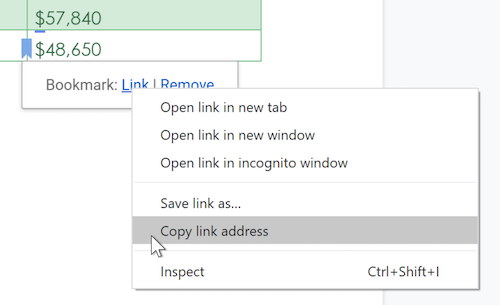
All of these links will still work even if you download your Google Doc as a PDF file or Word document. Whether you’re online or not, linking to headings and bookmarks can help make key information easier to find.
/en/googledocuments/smart-compose/content/