Google Docs -
Installing Add-ons

Google Docs
Installing Add-ons


/en/googledocuments/adding-more-fonts/content/
Learning how to install and use add-ons allows you to do even more with Google Docs. Like the name implies, add-ons literally add features on to Google Docs. There are add-ons that can help you create bibliographies, forms, equations, diagrams, and more.
Watch the video below to learn how to install add-ons.
Since add-ons are made by third party content creators, you should use caution when installing them. Google cannot guarantee that all add-ons are safe, secure, or reliable. It's a good idea to read some of the reviews to see whether other users have had a good experience with the add-on. You might also want to research the publisher and read the add-on's privacy policy before installing the add-on.
As part of the installation process, you have grant the add-on certain permissions, for example the ability to view and manage all of the files in your Google Drive. If you're not comfortable granting these permissions, you should not install the add-on. You should be especially careful if your Google Account contains sensitive information.
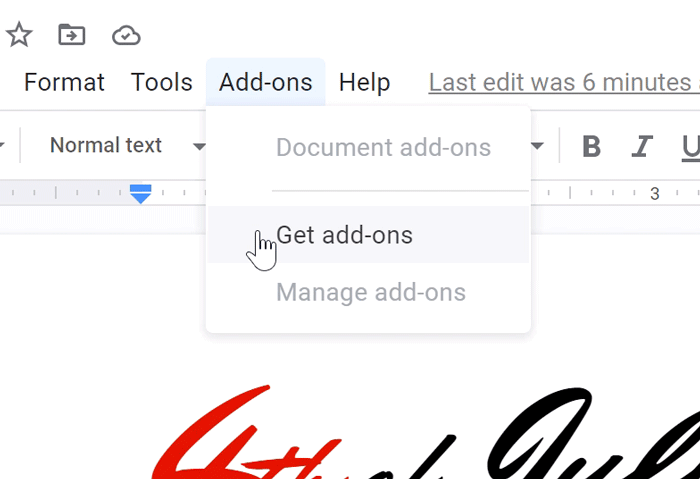
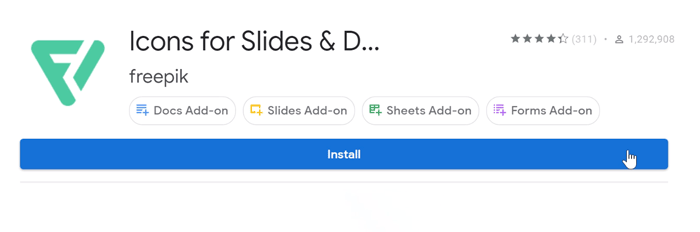
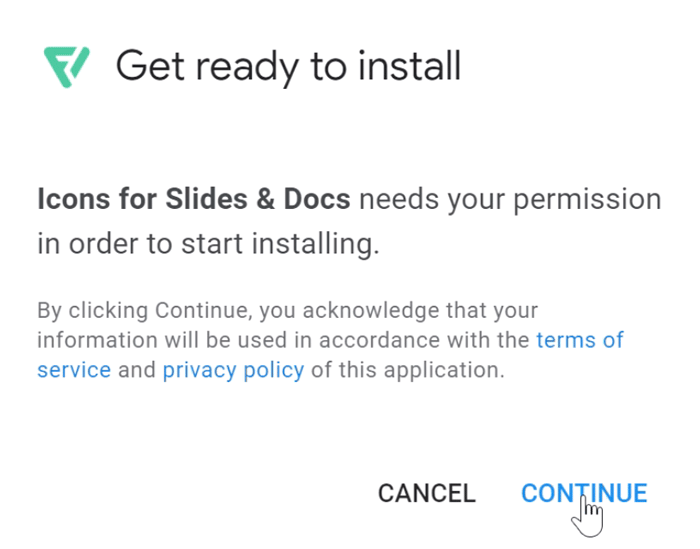
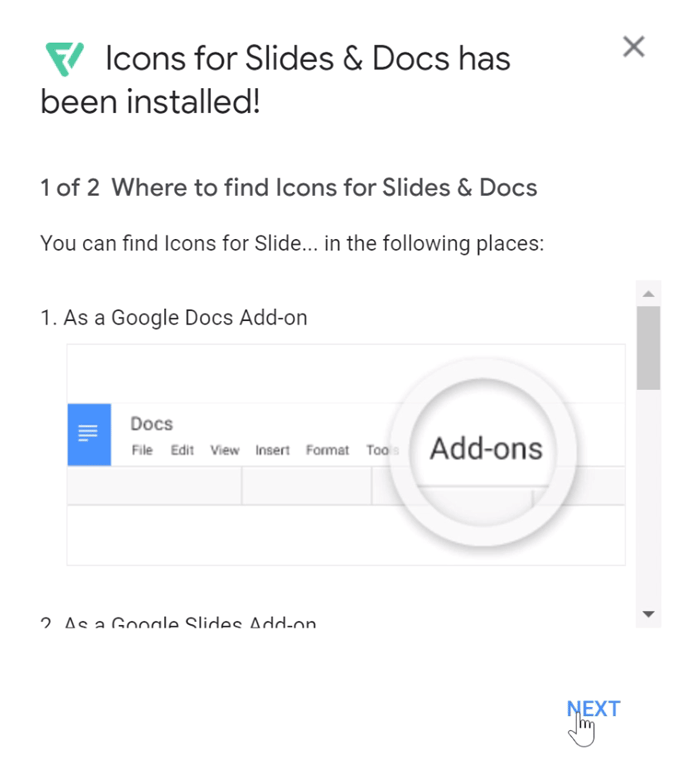
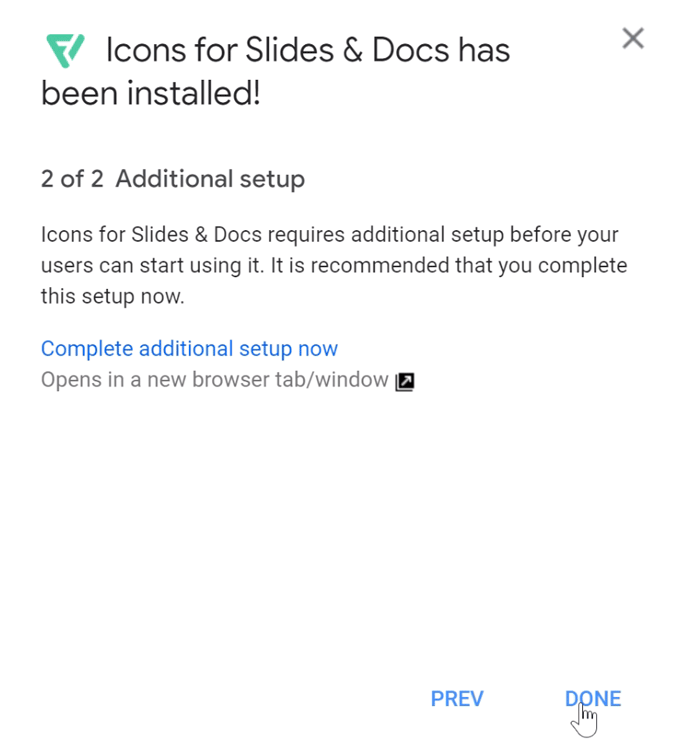
This example uses the add-on Icons for Slides & Docs. If you are using a different add-on, a few features may look similar, but most will be very different.
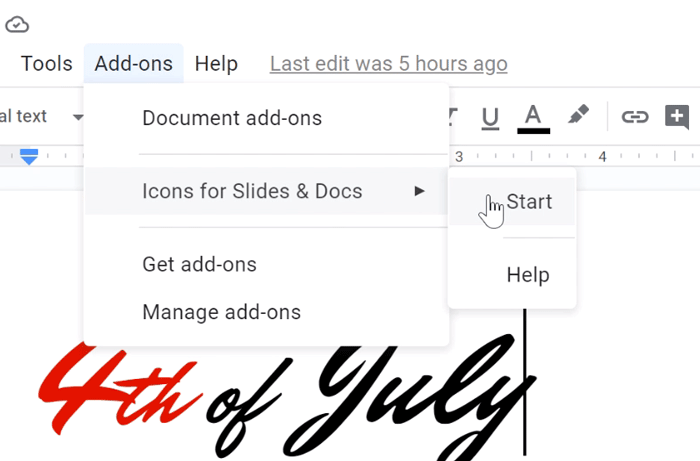
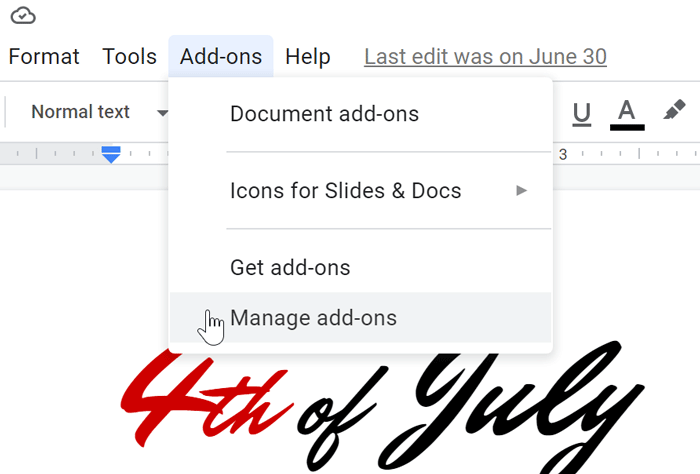
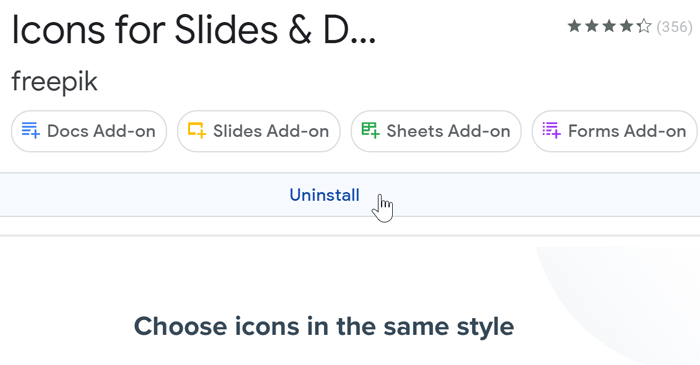
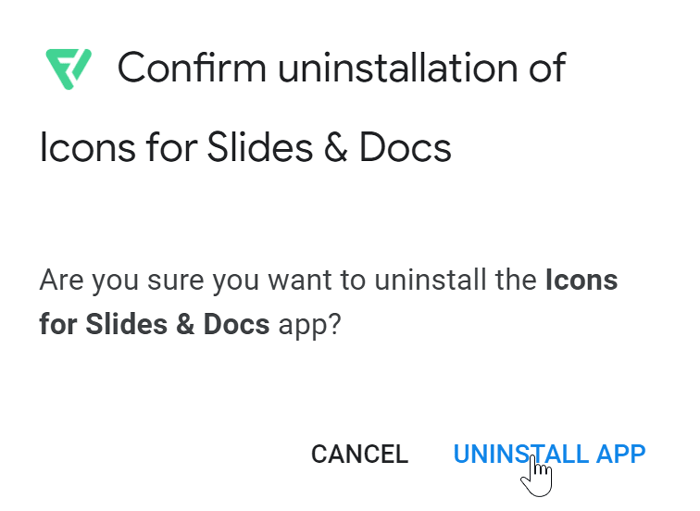
Add-ons can be extremely helpful, but remember to always do research and be careful when choosing which add-ons to install.
/en/googledocuments/sharing-and-collaborating/content/