Google Docs -
Adding Citations

Google Docs
Adding Citations


/en/googledocuments/the-docnew-shortcut/content/
Referencing and citing sources within your document can be challenging and take hours. Google Docs provides two different ways to create and add citations automatically by using the Citations tool or the Explore tool. In this lesson, you'll learn how to cite sources, search the web from within your document, and generate a bibliography.
Watch the video below to see how you can add citations and a bibliography to your document.
One way to create and add citations to your document is to use the Citations tool. The citations tool allows you to cite from various sources including books and magazines and insert your bibliography.
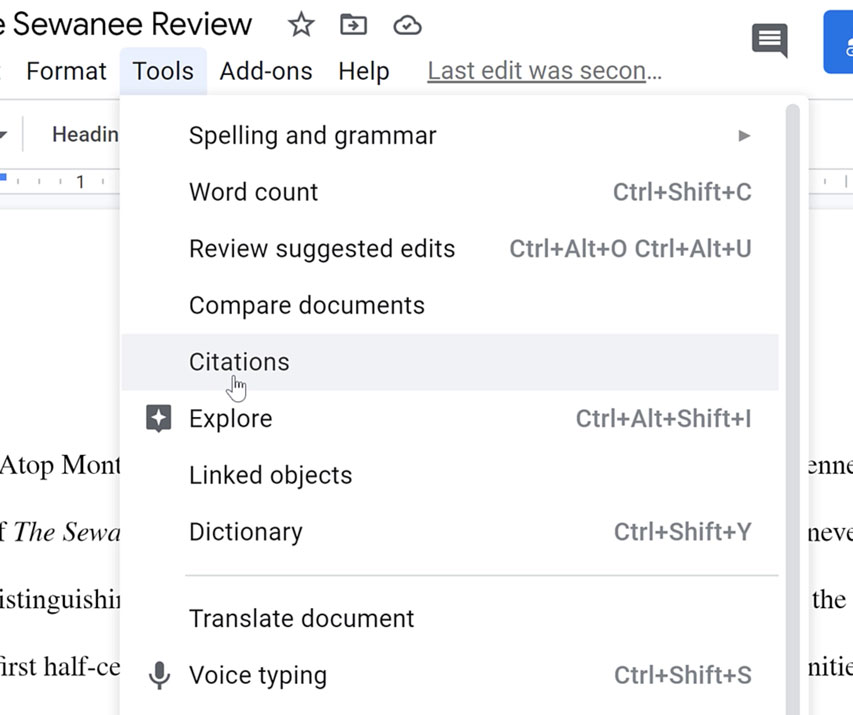
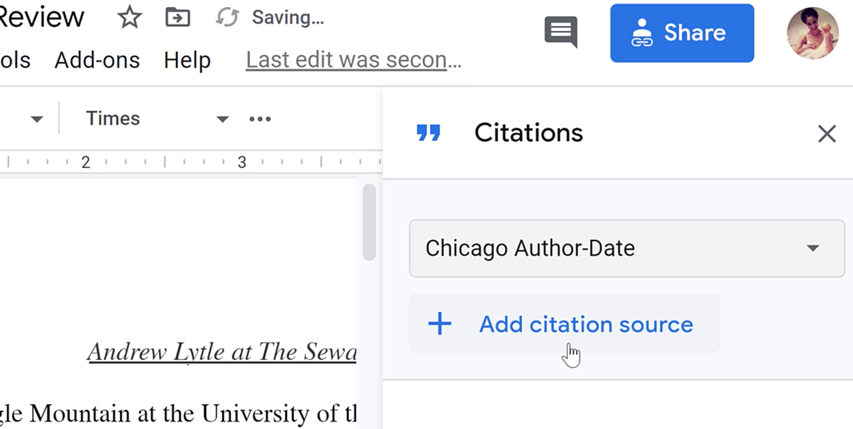
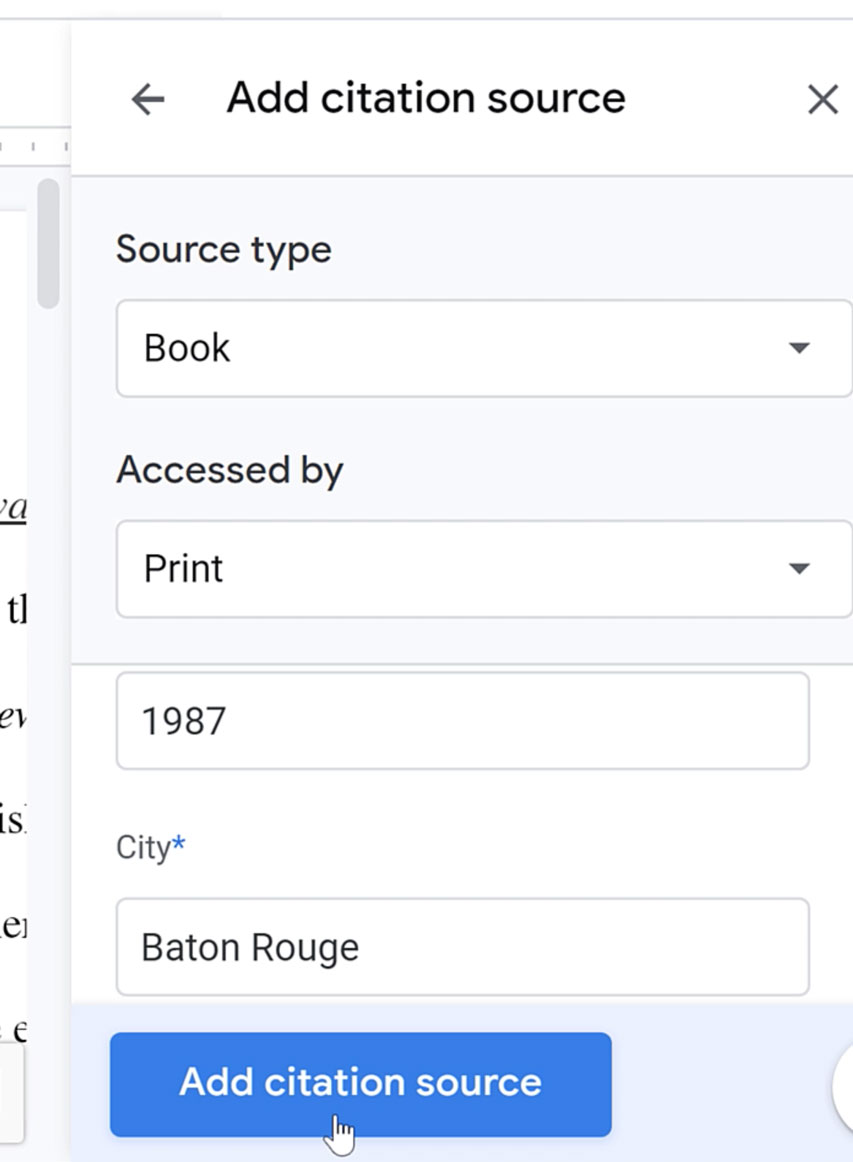
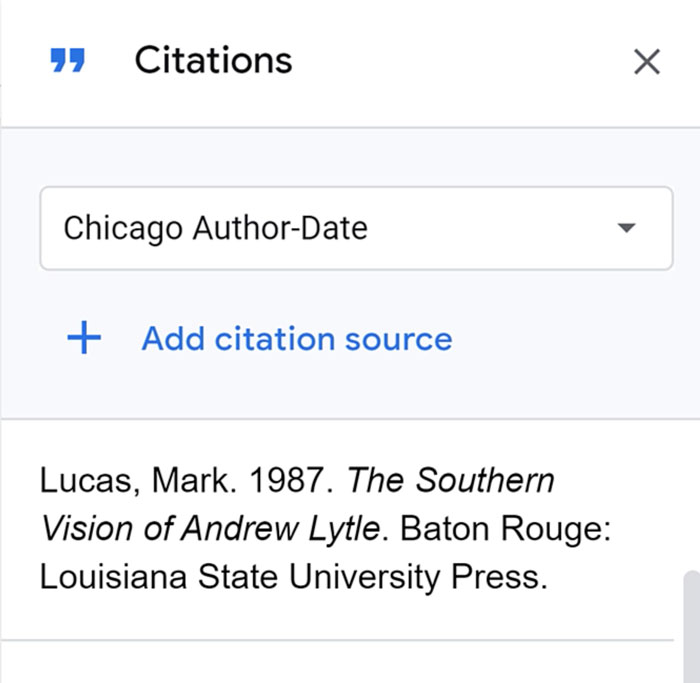
To receive the proper formatting, information for sources should be entered manually and correctly. Make sure all recommended fields are complete.
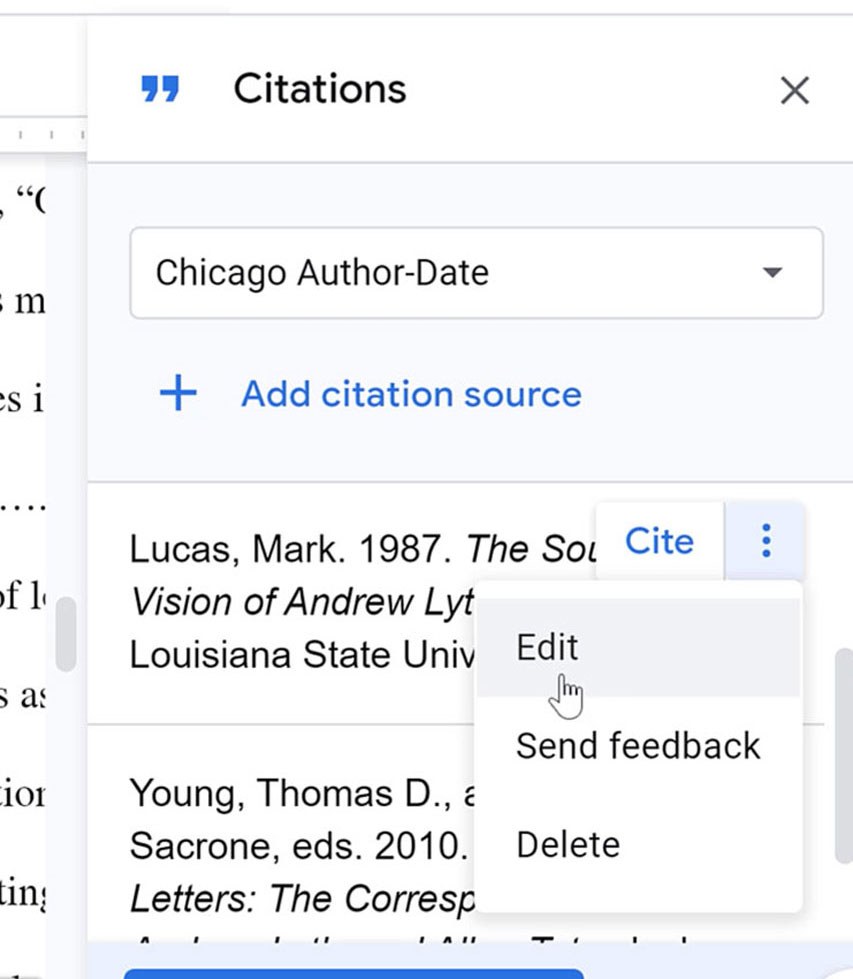
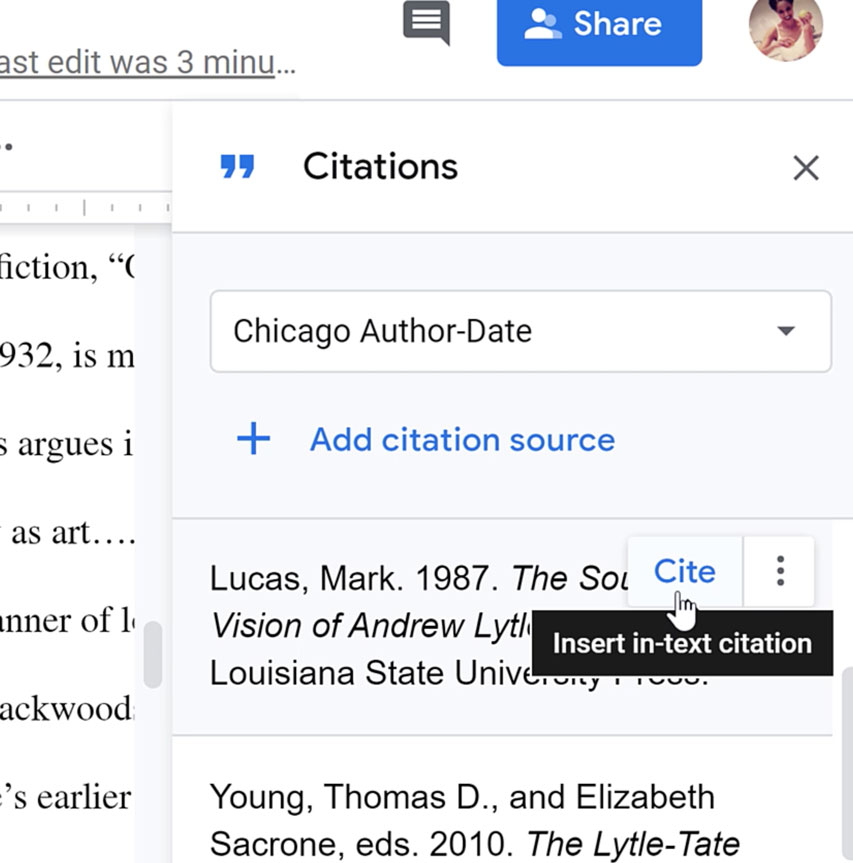
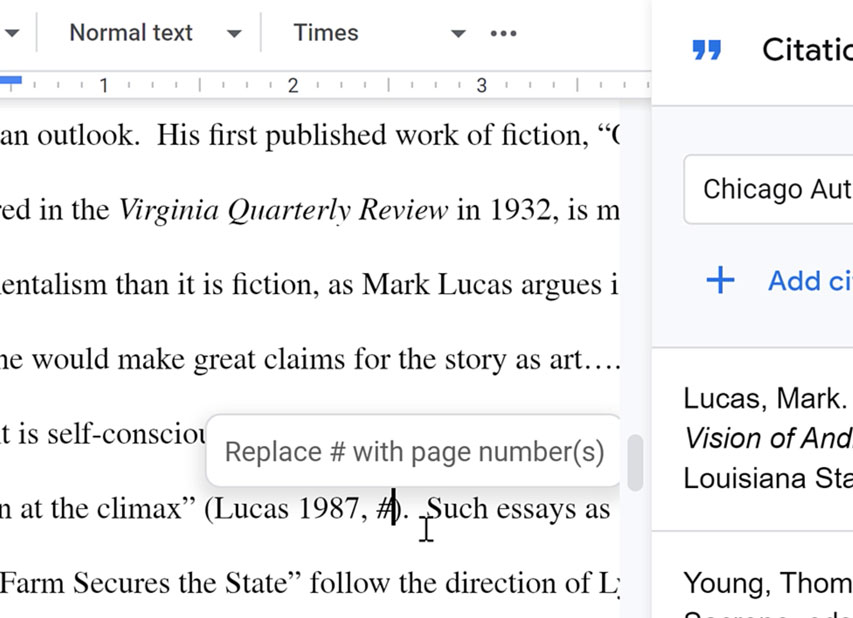
To add a bibliography, select the desired location for the bibliography in your document. From the citations sidebar, click Insert bibliography.
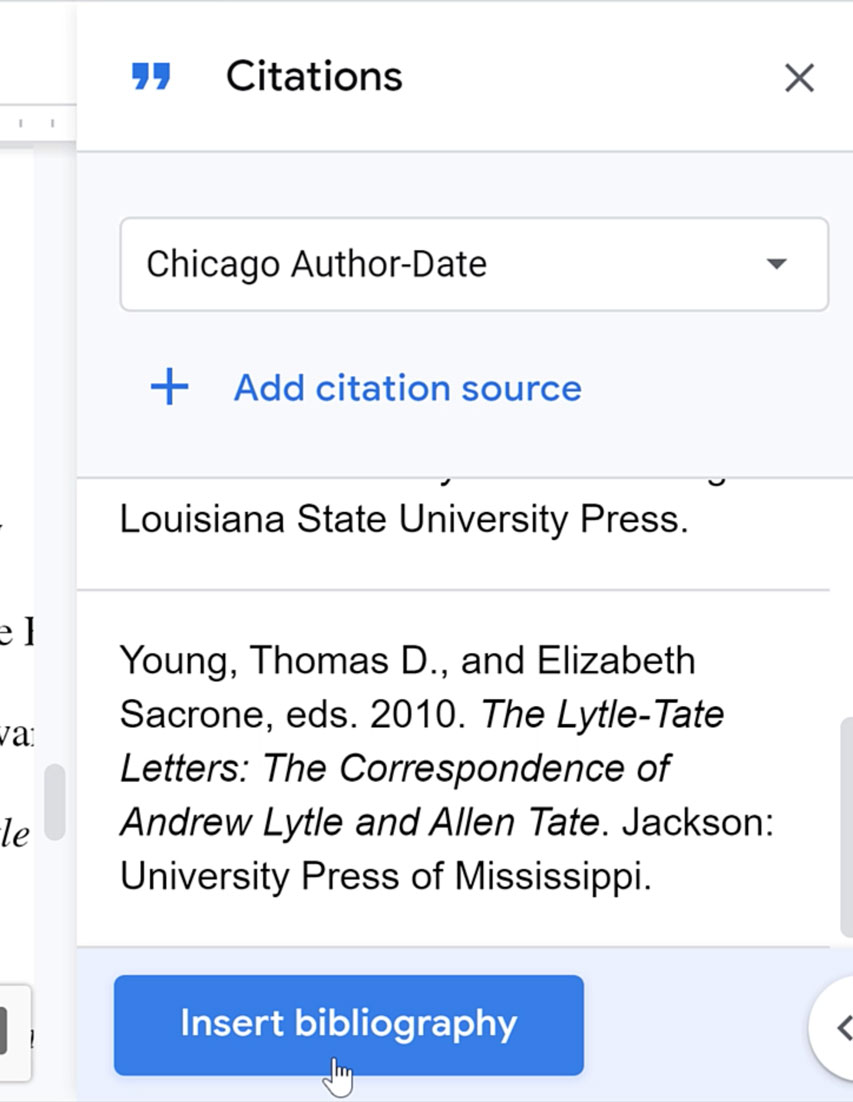
Changes made to your bibliography after you insert it into your document, will not be updated automatically. It’s best to wait until all sources have been cited to generate a bibliography.
Within your document, you can search the web for relevant sources and easily add citations as a footnote using the Explore tool. This tool has more limitations than the full Citations tool. You can only cite as a footnote, which means that you won’t be able to use this tool to create your bibliography. Citations are only created for web sources.
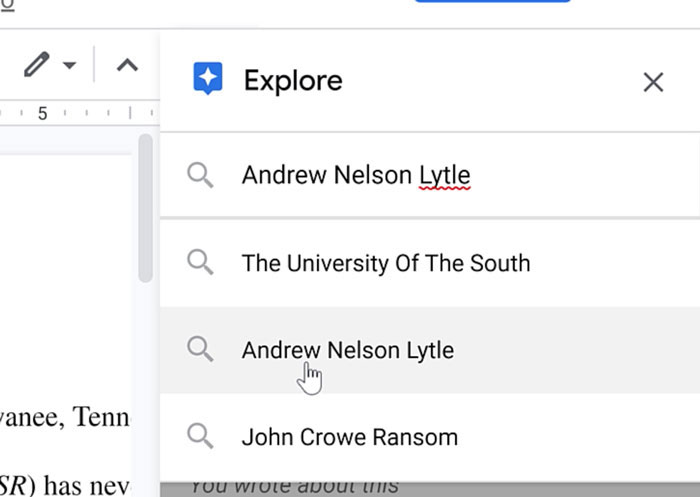
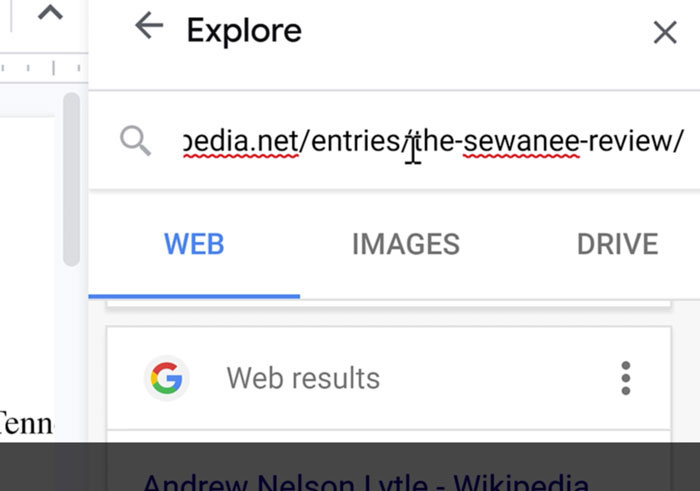
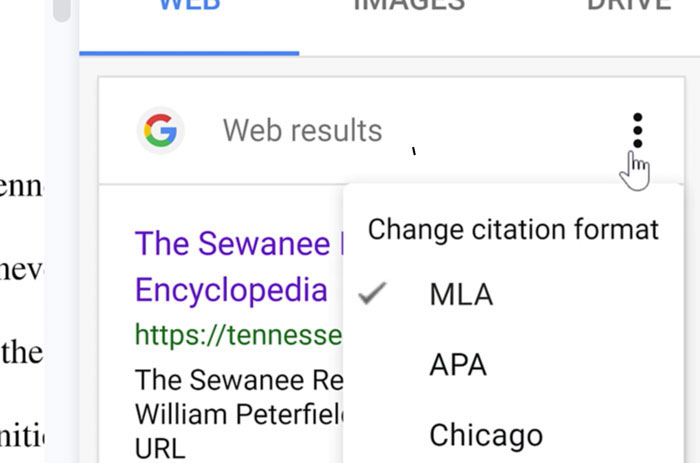
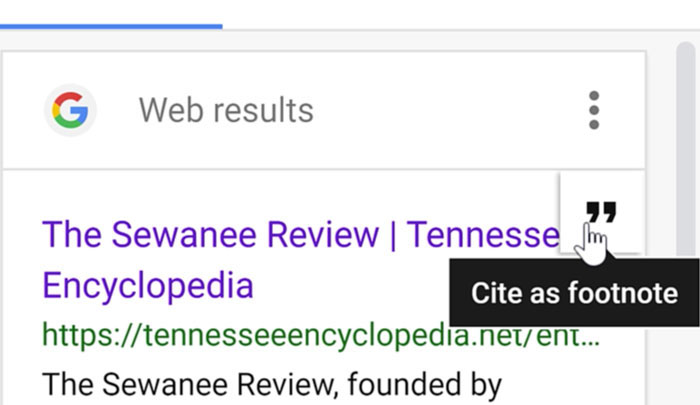

Depending on how you want the citations formatted, you can choose the tool that would work best for your document.
/en/googledocuments/adjusting-margins/content/