Google Tips -
Getting Started with Google Calendar

Google Tips
Getting Started with Google Calendar


/en/google-tips/google-yourself/content/
Google Calendar is a powerful, free service you can use to organize your schedule and coordinate events with others. It has many useful features, including the ability to share calendars with others and easily switch what is currently being displayed. You can access your calendar from any computer or mobile device as long as you are signed in to your Google account.
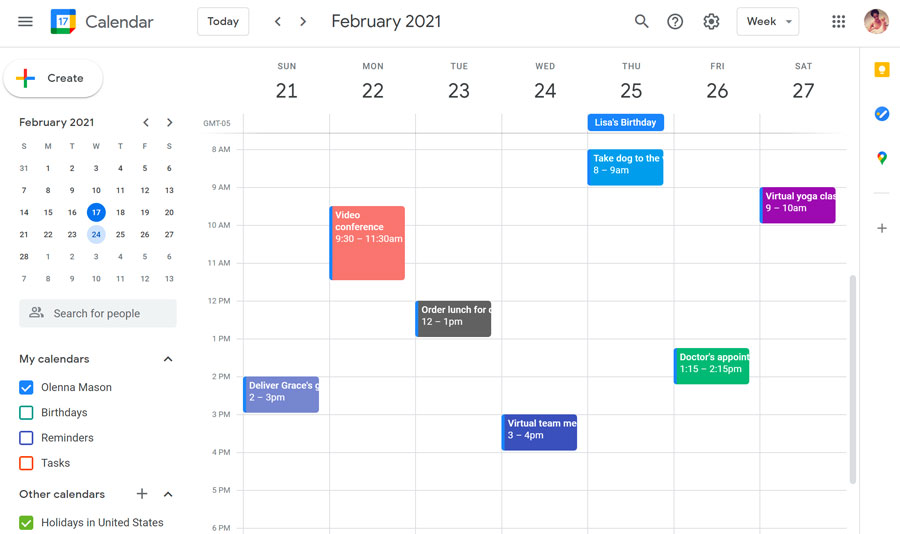
You'll need to be signed in to your Google account to access Google Calendar. If you don't already have one, you can read more about creating a Google account here.
You can get to Google Calendar by visiting calendar.google.com. If you're already on another Google page, click the menu button at the top-right, then click the Calendar icon.
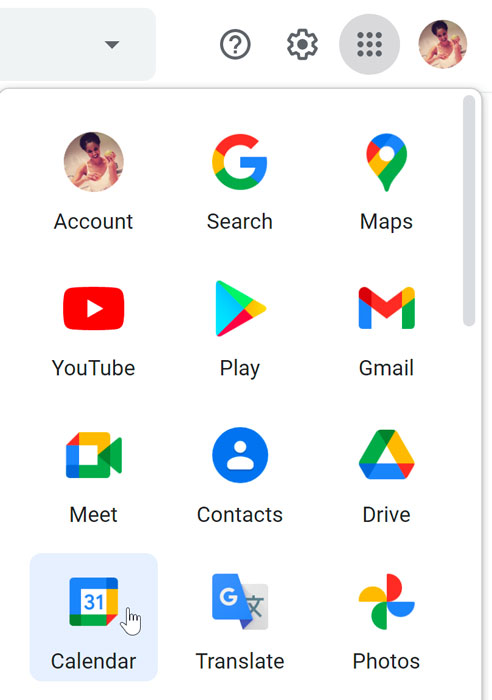
There's also a Google Calendar app available for most mobile devices. The Google Calendar app is installed by default on most Android devices, and you can download it from the Play Store. There's also an iOS version in the App Store.
Google Calendar offers a lot of viewing flexibility. The button at the top-right will change the scope of the current view, showing a single day or week, an entire month, and other view modes.
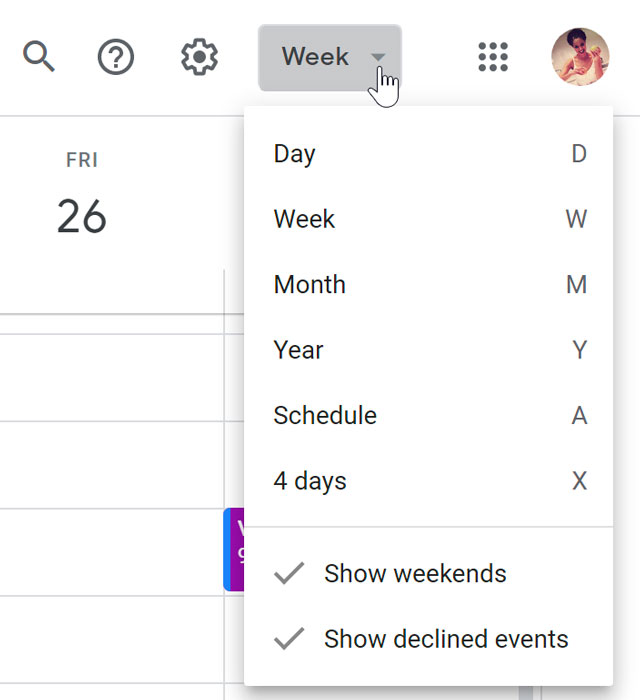
At the top-left of the window, the arrow buttons will change the view to different dates in the past or future. You can also click the mini calendar to the left of the main calendar to view a specific date. The Today button will return the calendar view to the current day.
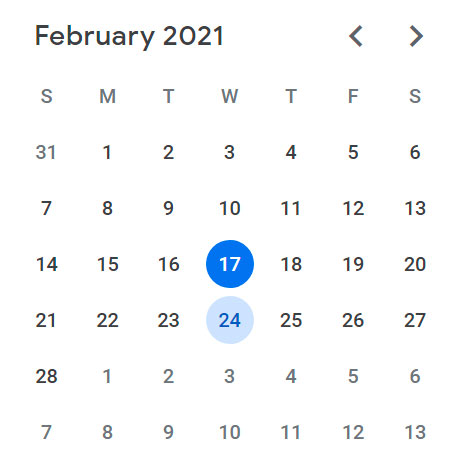
Each item on the calendar is an event. To create an event, click a blank space on the calendar. A small box will appear for you to enter basic information on the event. Click the Save button to finish, or click the More Options button to enter more details. The only information you need to enter is the title of the event and the time, but more information can be useful for anyone looking at the event.
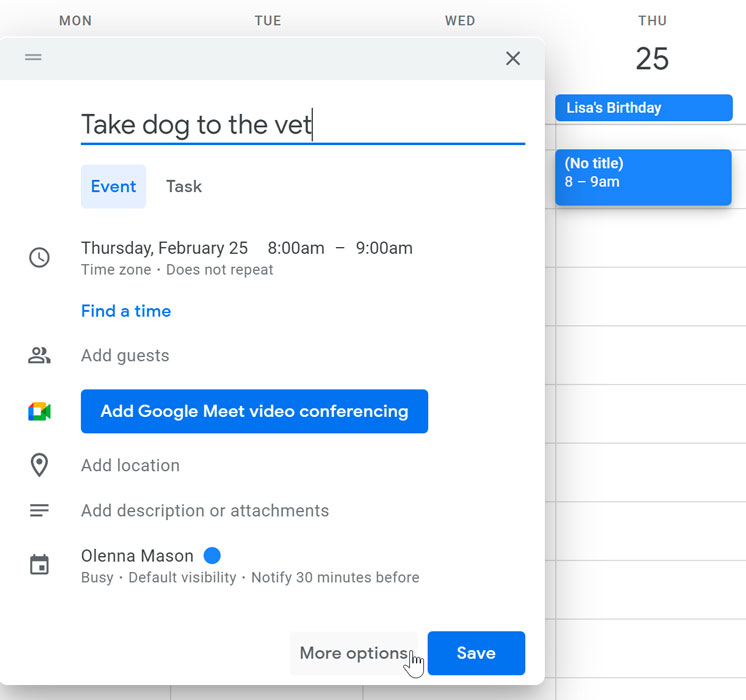
In the event form, you can add notifications to remind you of the event before it starts. These reminders can be notifications in your browser, or they can be automated emails. This can help you stay on schedule or give you time to plan travel.
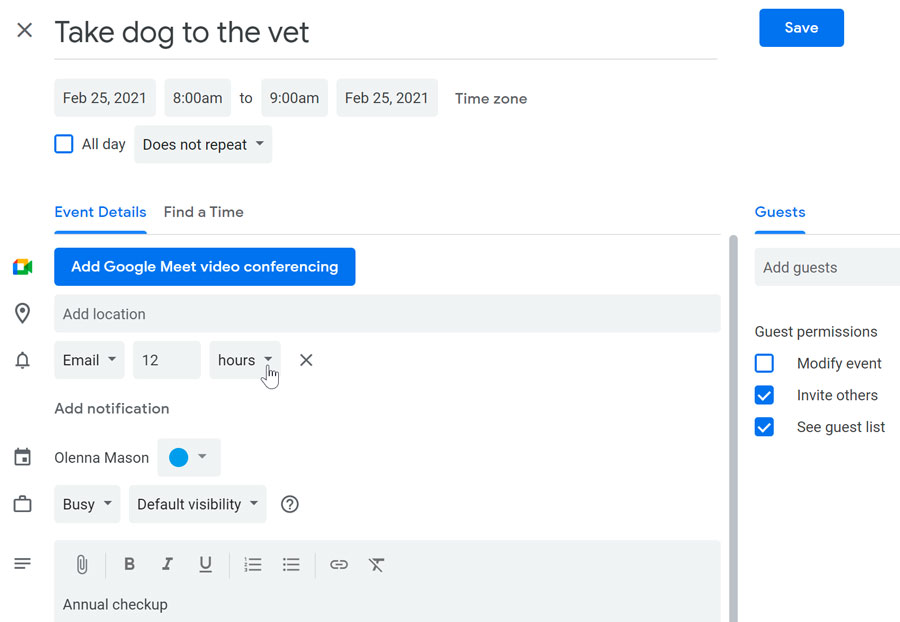
You can modify existing events or view their details by clicking the event on the calendar.
You can create separate calendars to help you organize events or share with specific people. Click the plus sign next to Other calendars, then click Create new calendar. This will open a form that's similar to the form for creating new events, with its own permission and sharing settings. After creating a new calendar, new events can be assigned to it, and old events can be moved to it.
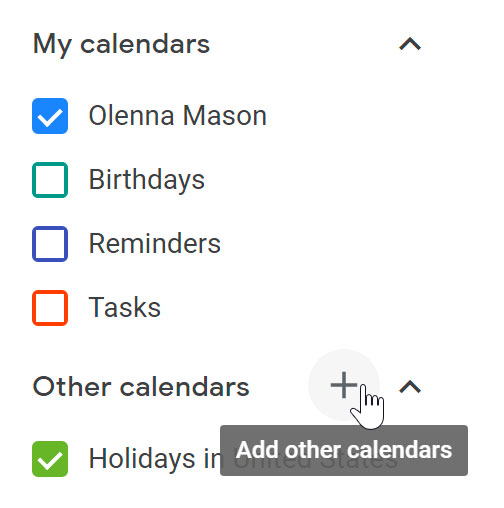
One of the most powerful features of Google Calendar is the ability to customize and share them. Move your mouse over a calendar name on the left, then click the three dots icon beside it to open a menu for this calendar. You can change the color of events in this calendar in your view, or you can hide it from the current view.
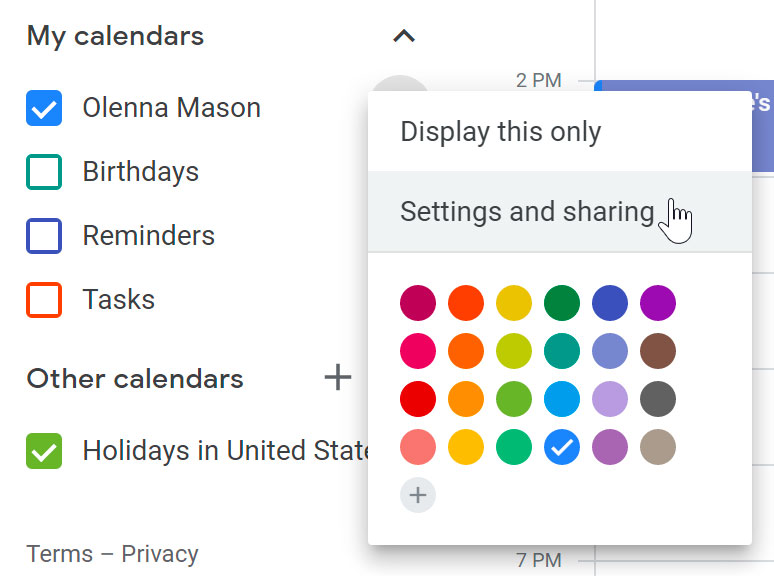
You can share the entire calendar with others by clicking Settings and sharing. This will give you options similar to invitations for events, but it affects the entire calendar you are sharing. Shared calendars can be useful for coordinating many related events with a group of people.
/en/google-tips/how-to-search-by-image-with-google/content/