Google Keep -
Collaborator Tool

Google Keep
Collaborator Tool


/en/google-keep/getting-started/content/
Working together is easy to do with Google Keep's Collaborator tool. What's helpful about this tool is that you can share a note with multiple people, and you can see what they've written anytime from any device. In this lesson, we’ll talk about how to use this feature.
Watch the video below to learn how to use the Collaborator tool.
To follow along, you’ll need to have downloaded the Google Keep app to your smartphone and have already logged in to your Google account. In our example, we are using an iPhone so there may be some subtle differences if you are using an Android phone.
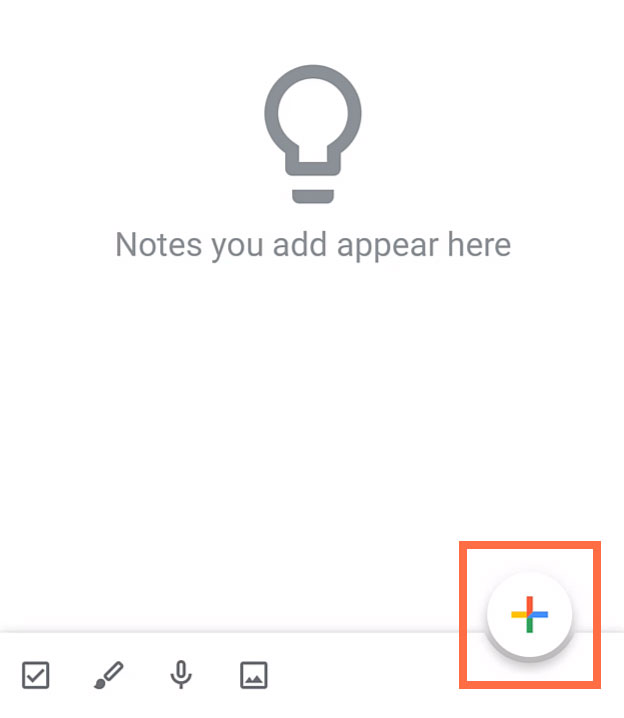
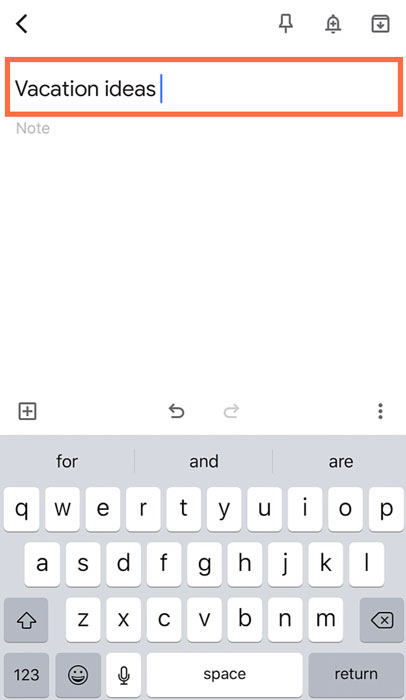
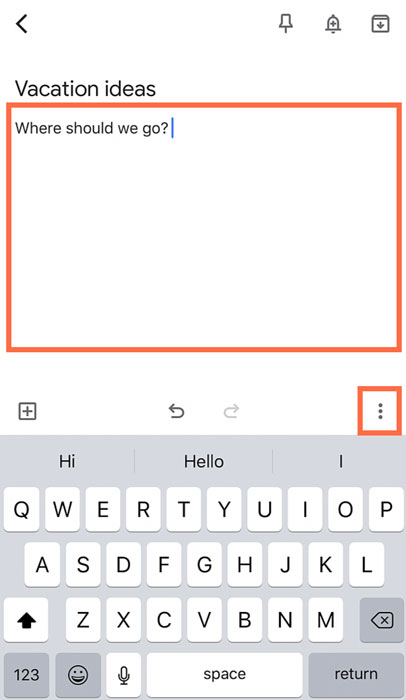
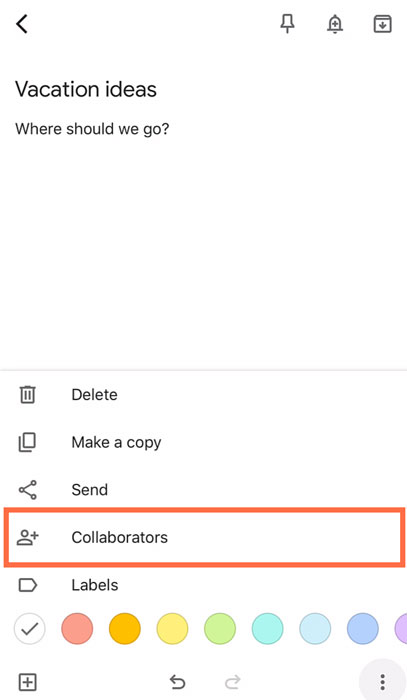
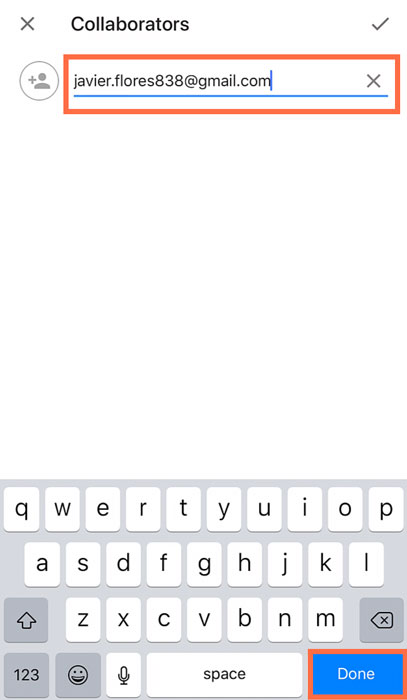
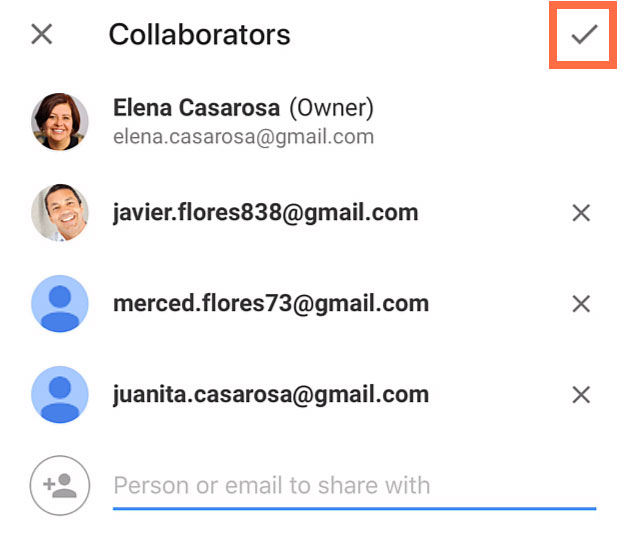
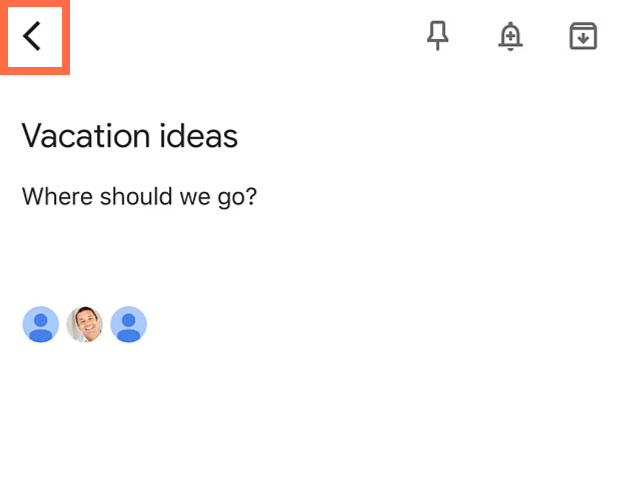
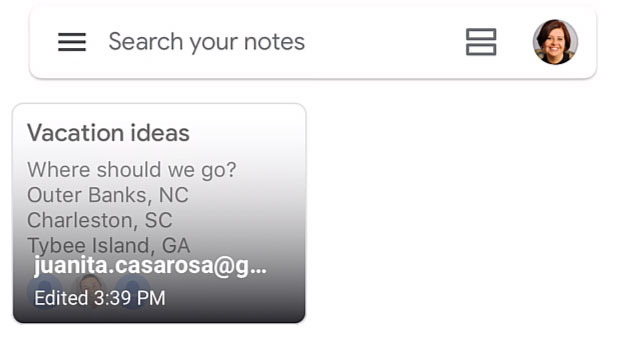
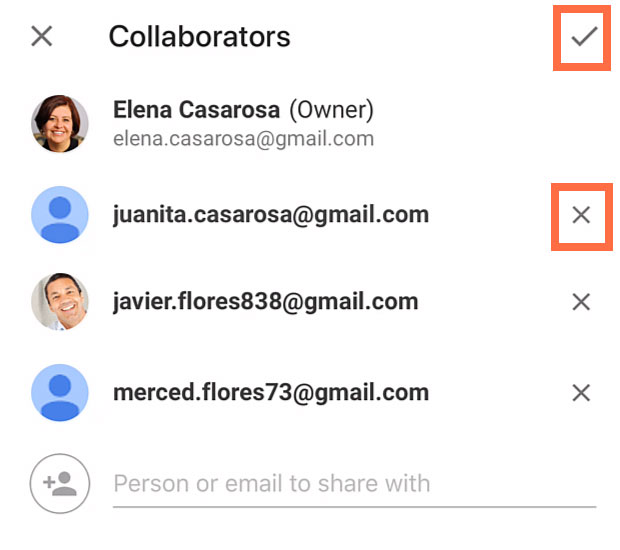
To follow along, you’ll need to log into your Google Account.
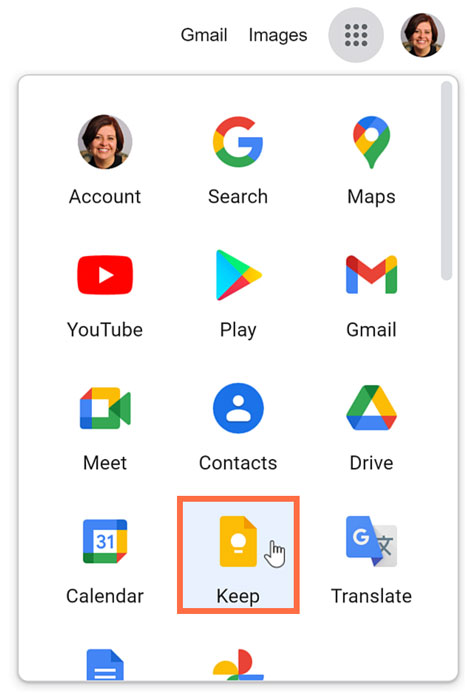
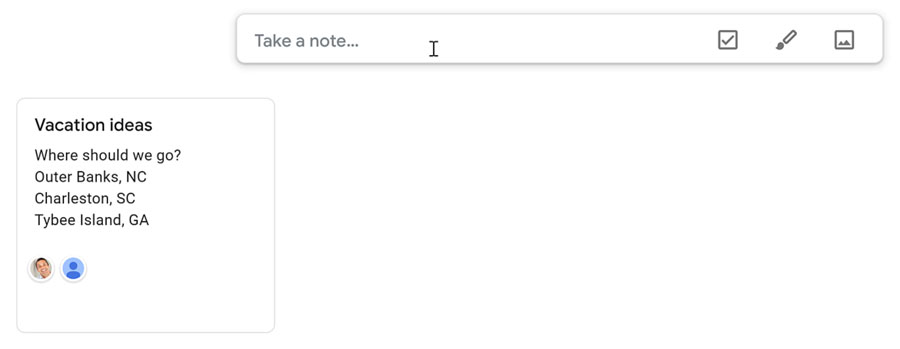
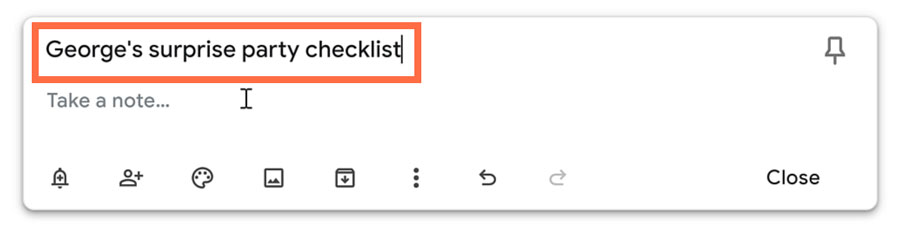
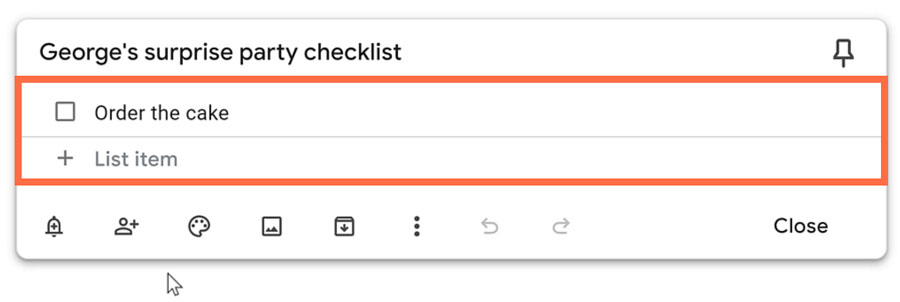
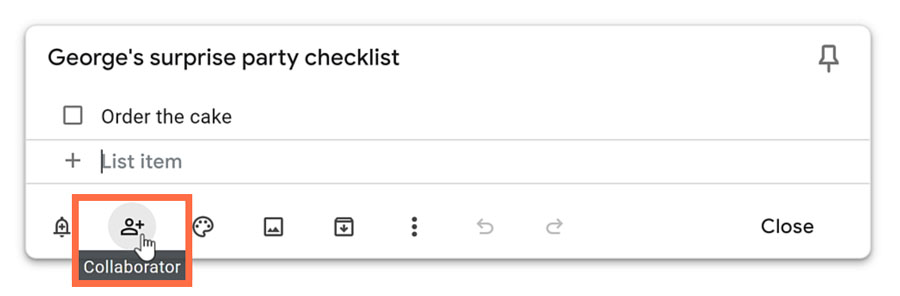
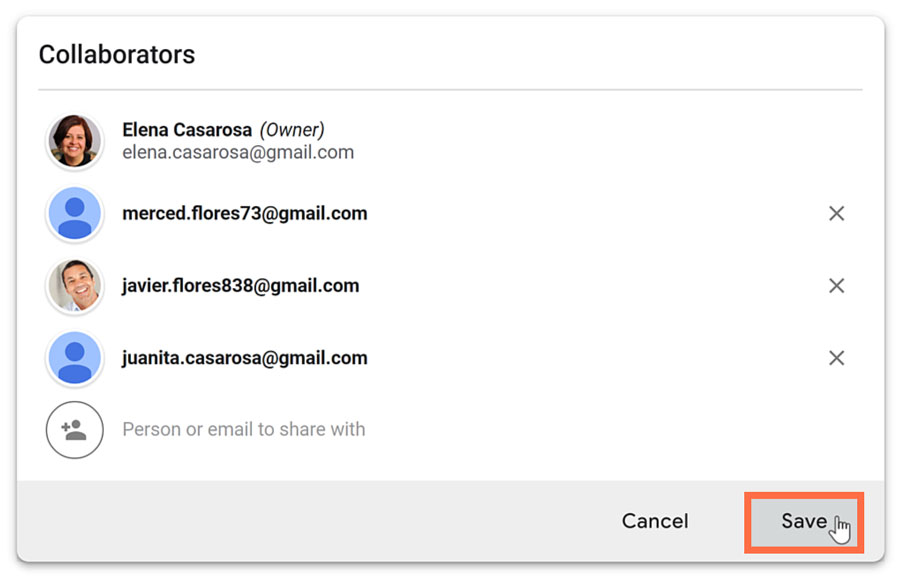
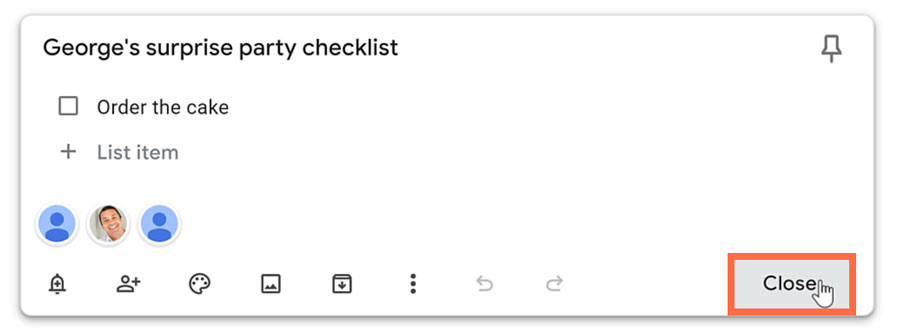
Whether you are planning ahead or problem-solving, you can use Google Keep’s Collaborator tool to work together.
/en/google-keep/organizing-notes/content/