Gmail -
Responding to Email

Gmail
Responding to Email


/en/gmail/sending-email/content/
In addition to sending emails, you'll be receiving emails from others. After you read an email, there are a few actions you can take, including opening an attachment (if there is one), replying to the message, forwarding it to someone else, or—if you don't have time to deal with the email—adding a star to remind yourself to read it later. If you'll be out of town for several days or more, you can also create an automatic vacation reply so people know you're unable to check your email.
Watch the video below to learn more about reading emails, replying, forwarding, and creating a vacation reply.
By default, any email you receive will go to your inbox. You'll be able to tell which emails are unread because they'll be bold. You can also see the name of the sender, the subject of the email, and the first few words of the email body. This means even before you select an email, you can tell quite a few things about it.
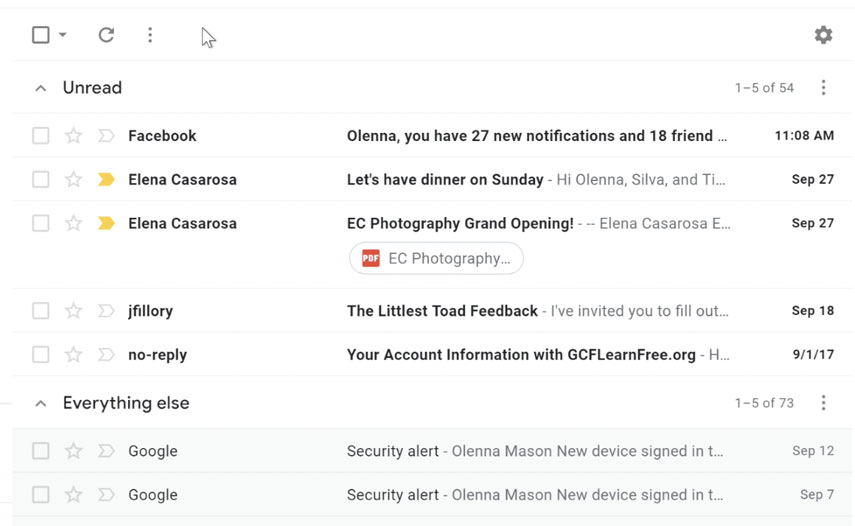
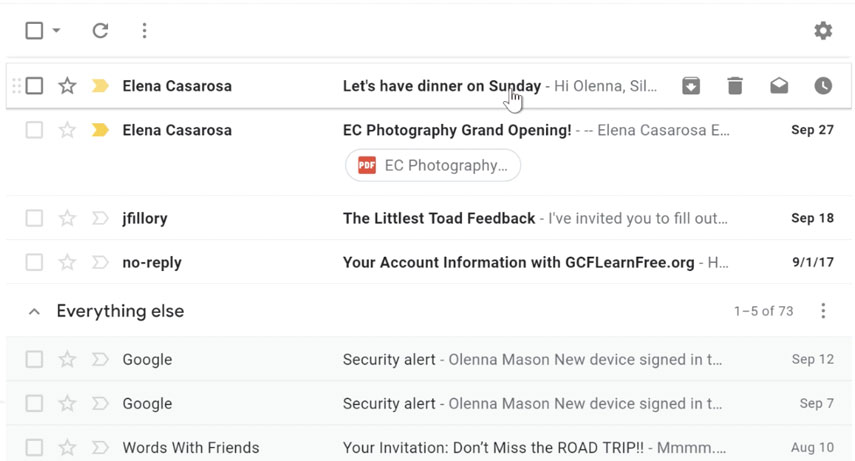
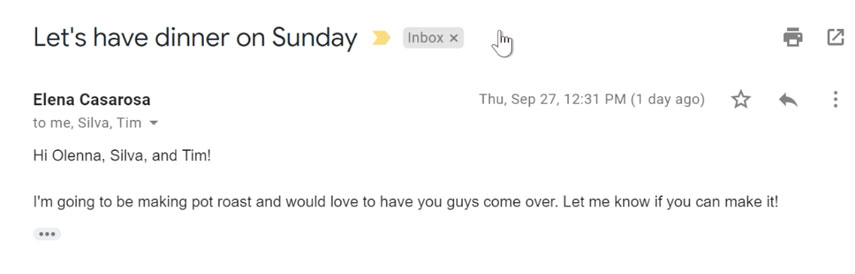
In addition to reading the email, you have several reading options.
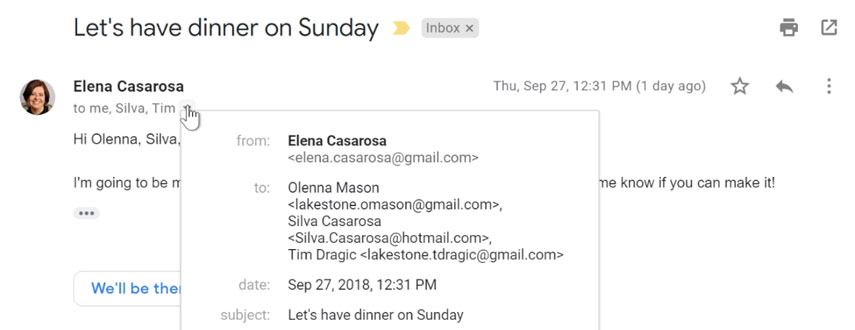
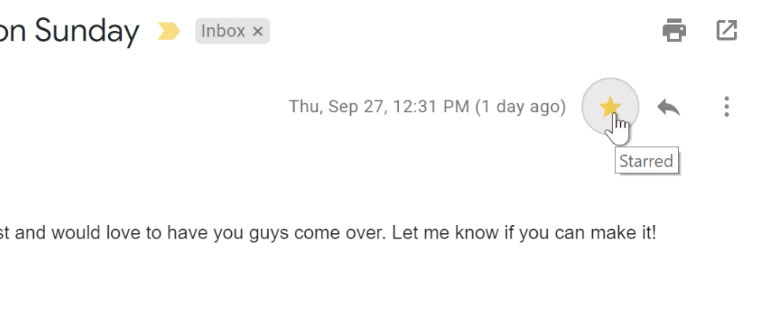
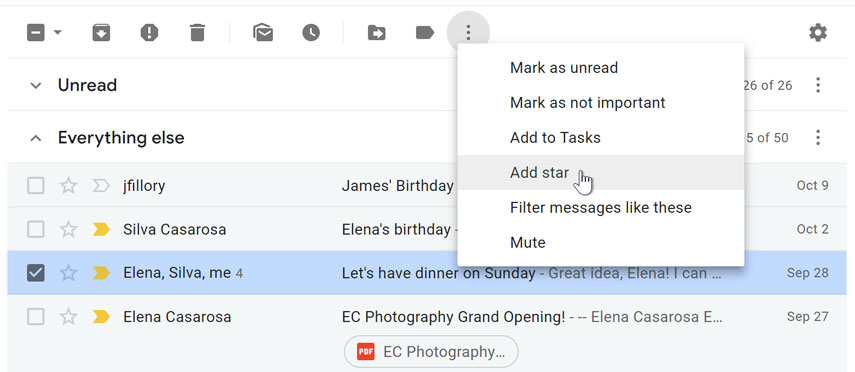
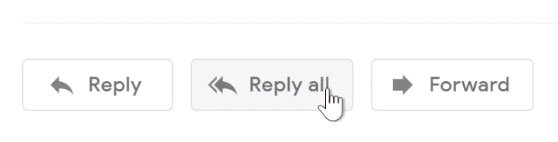
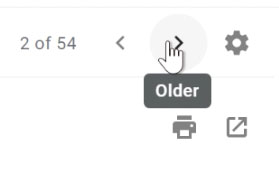
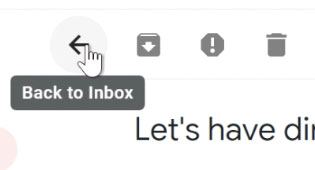
Sometimes you'll receive emails that contain attachments. Generally, you will need to download an attachment to view it. However, many common file types, like Word documents and images, can be viewed within a browser window. If the attachment is an image, you'll also see a smaller copy of the image—called a thumbnail—inside the body of the email. You can tell which emails contain attachments because they will have a paper clip icon to the right of the subject.
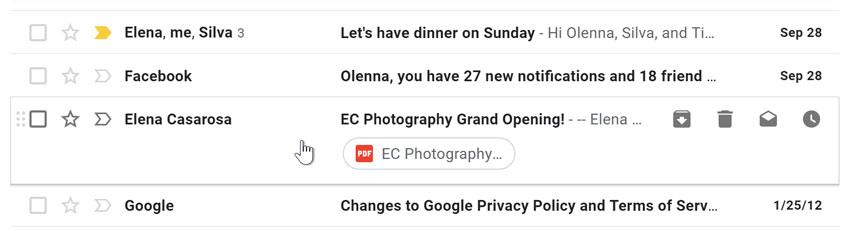
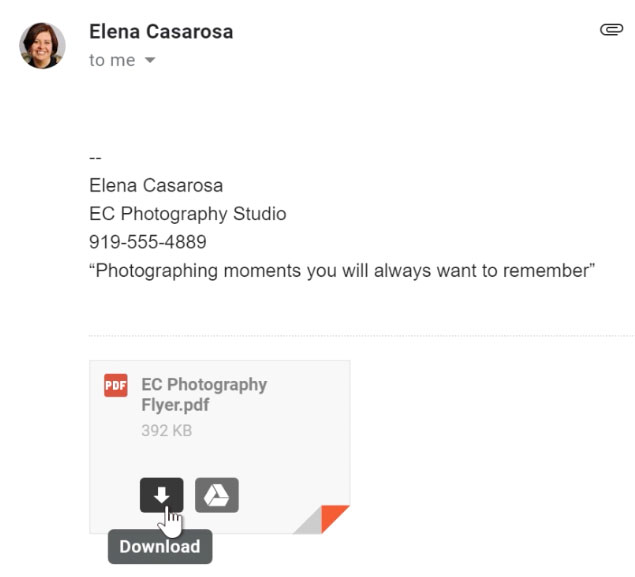
You should generally only open an attachment if it's from a trusted source. Some attachments can contain viruses, especially .exe files. If you don't recognize the sender—or if you don't know why someone is sending you the attachment—it's safest not to open it. For more information, read our lesson on avoiding spam and phishing from our Internet Safety tutorial.
Most of the time, you will be replying to an email someone else sends you instead of composing a new message. When you reply, the recipient's email address will automatically appear in the To: field, so you won't need to worry about choosing the recipient.
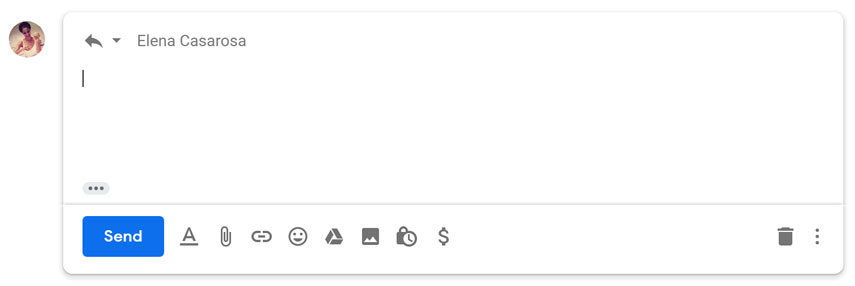
Sometimes you'll receive emails where you're not the only recipient, and you'll need to decide whether you want to reply just to the person who sent the message or reply to all (the sender and all recipients). For example, if you're collaborating with a group of people via email, you'll probably want to use the Reply to all option so everyone gets the message. However, if you want to send a more private message to the sender, you'll need to select the Reply option so the message stays between the two of you.
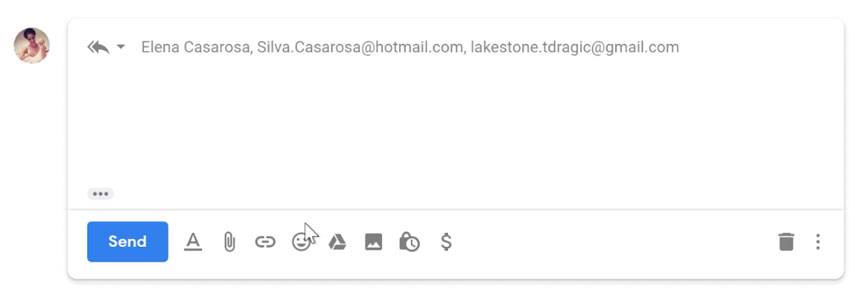
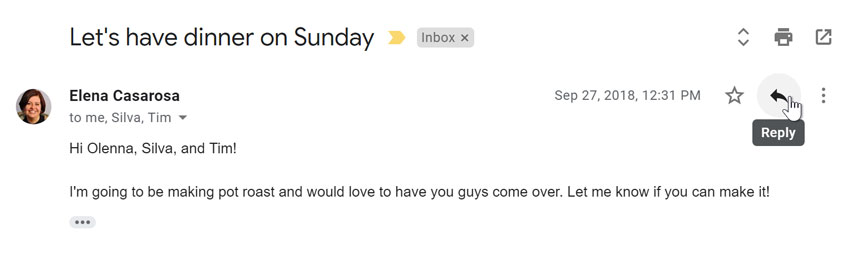
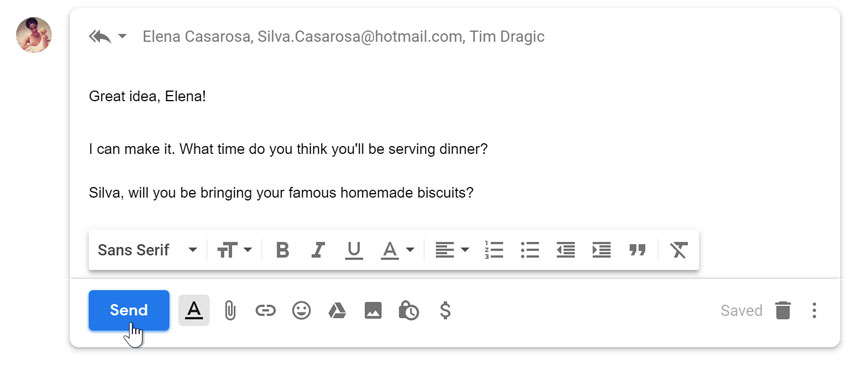
To see the text of the original email while you're replying, click the gray button in the lower-left corner of the window, right above the Send button.
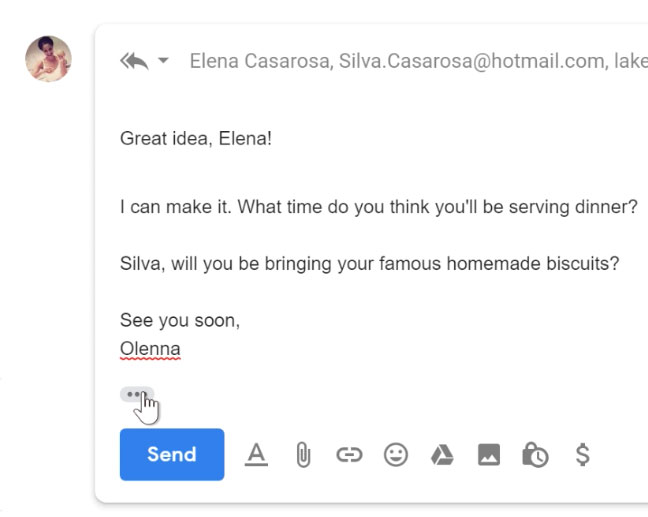
You can also choose to forward an email. This basically works the same as replying, but it's used to send the email to someone who wasn't one of the original recipients. Just like a reply, the original message will appear as a quote. It's usually a good idea to include a brief message of your own to explain why you're forwarding the email.
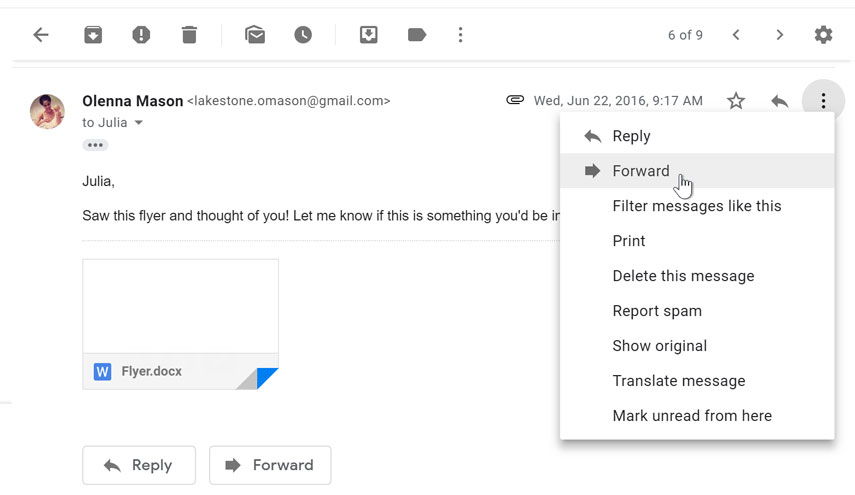
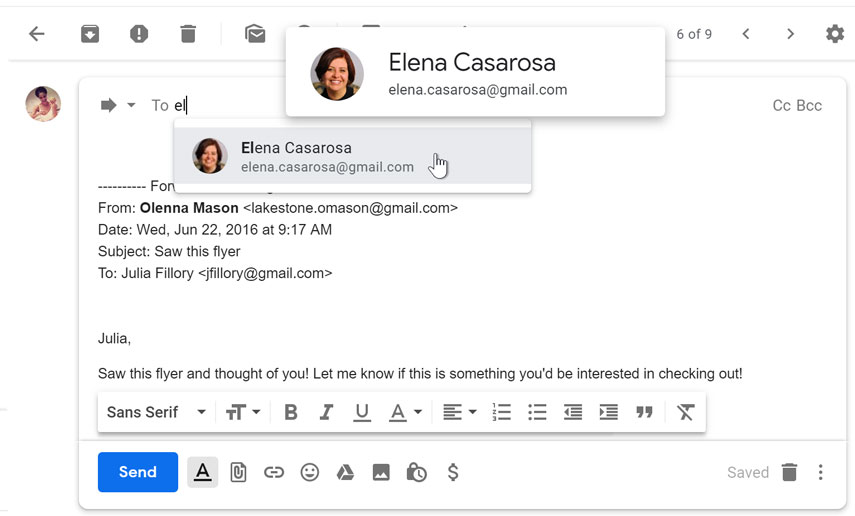
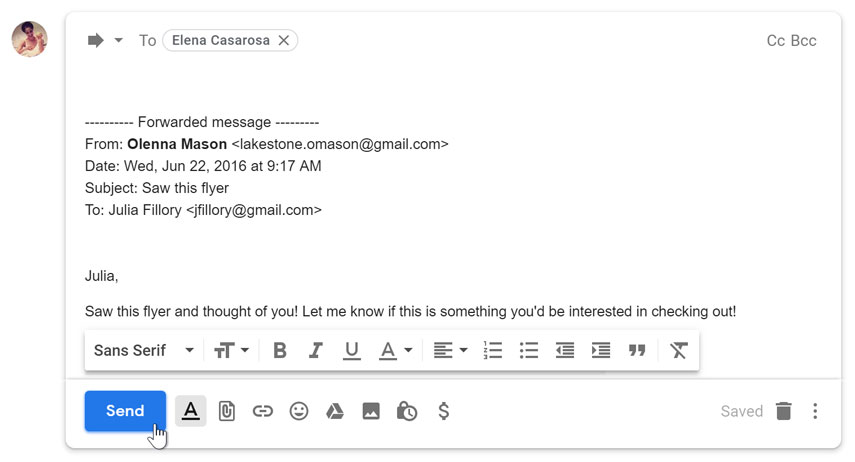
Sometimes when you view an email, you'll notice that it's grouped with several other related emails. This is called a conversation. Gmail groups related emails into conversations to help keep your inbox as neat and organized as possible. Instead of selecting a single email from your inbox, you're actually selecting the entire conversation, and you can then choose to view or minimize individual emails.
When you're viewing your inbox, you can tell how many messages there are in each conversation by finding the number next to the name of the sender.
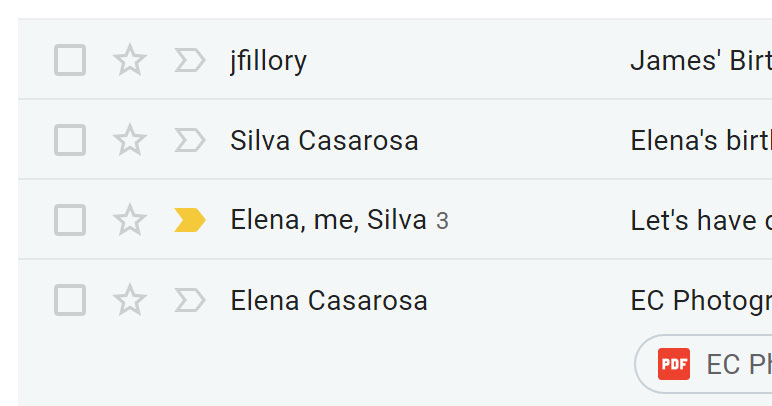
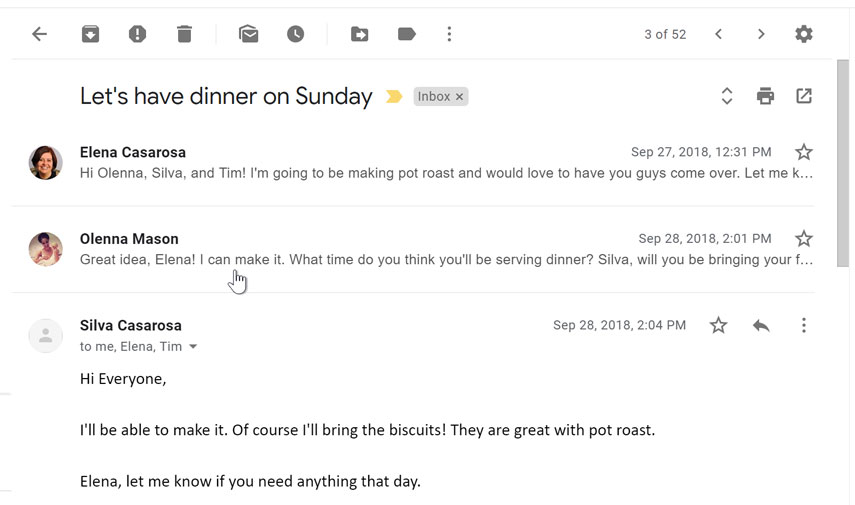
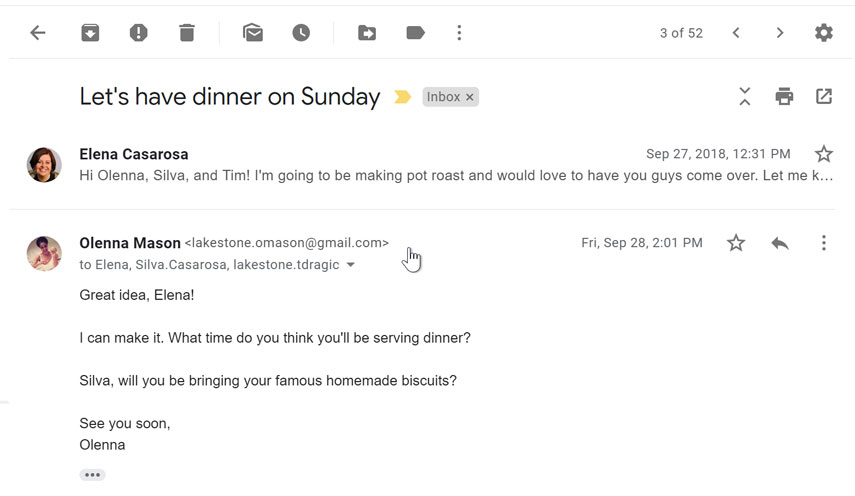
When you go on vacation, you may be unwilling or unable to check your email for several days or more. The email will still be in your inbox when you get back, so it may not be a problem. However, if someone sends you an urgent message that needs a response the same day, this person may not realize that you won't receive the message in time.
You can prevent this by creating a vacation reply, which will automatically send a reply to anyone who emails you. Your vacation reply can contain any message you want, but usually it will include the date you plan to return and your contact information while you are out of town (or possibly the contact information of a coworker who can handle questions while you're gone).
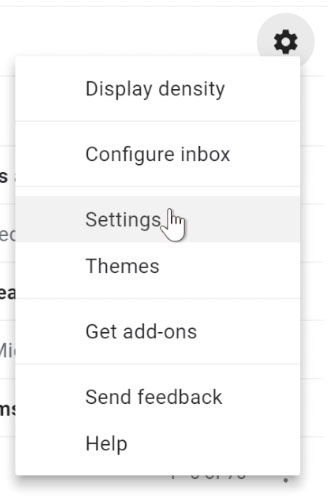
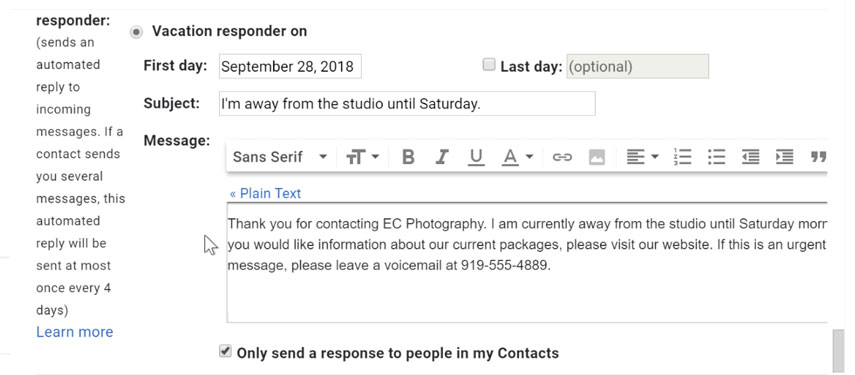
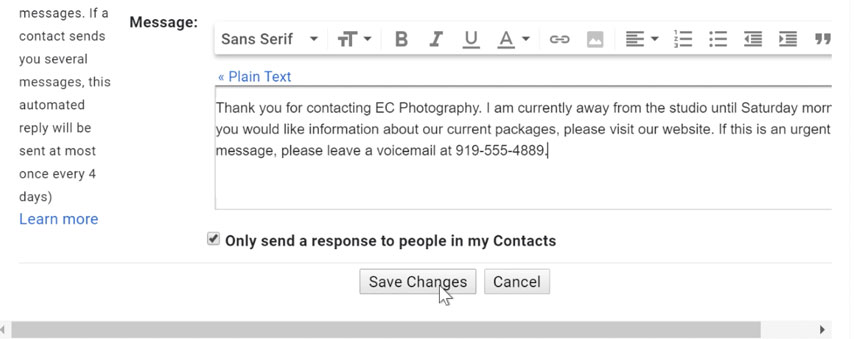
When your vacation reply is active, there will be a bar at the top of the Gmail window showing your message. To end the vacation reply, click End now.

For this challenge, you can use an email in your inbox. If you don't have one, you can complete the challenge from our previous lesson and use it.
/en/gmail/managing-email/content/