Excel 2013 -
Modifying Columns, Rows, and Cells

Excel 2013
Modifying Columns, Rows, and Cells


/en/excel2013/cell-basics/content/
By default, every row and column of a new workbook is set to the same height and width. Excel allows you to modify column width and row height in different ways, including wrapping text and merging cells.
Optional: Download our practice workbook.
In our example below, some of the content in column A cannot be displayed. We can make all of this content visible by changing the width of column A.
 becomes a double arrow
becomes a double arrow  .
.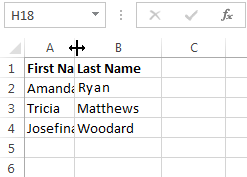 Hovering over the column line
Hovering over the column line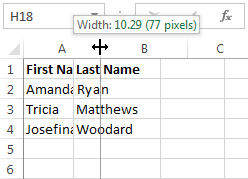 Increasing the column width
Increasing the column width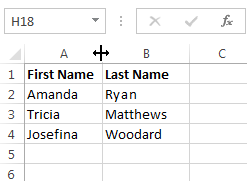 The new column width
The new column widthIf you see pound signs (#######) in a cell, it means the column is not wide enough to display the cell content. Simply increase the column width to show the cell content.
The AutoFit feature will allow you to set a column's width to fit its content automatically.
 becomes a double arrow
becomes a double arrow  .
.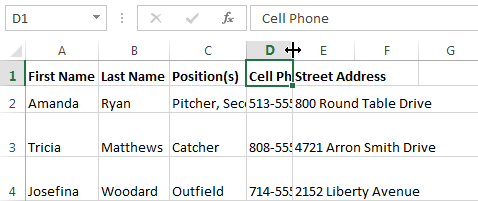 Hovering the mouse over the column line
Hovering the mouse over the column line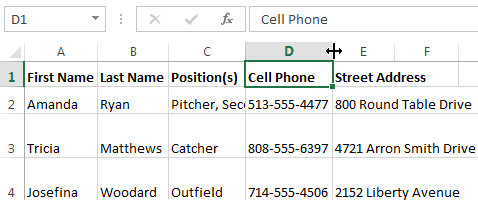 The automatically sized column
The automatically sized columnYou can also AutoFit the width for several columns at the same time. Simply select the columns you want to AutoFit, then select the AutoFit Column Width command from the Format drop-down menu on the Home tab. This method can also be used for row height.
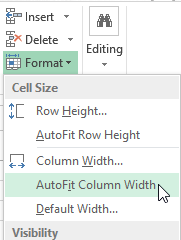 AutoFitting columns width with the Format command
AutoFitting columns width with the Format command becomes a double arrow
becomes a double arrow  .
.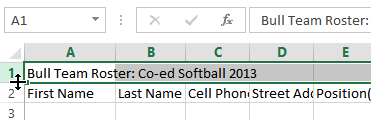 Hovering the mouse over the row line
Hovering the mouse over the row line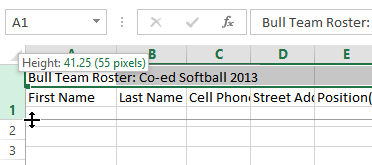 Increasing the row height
Increasing the row height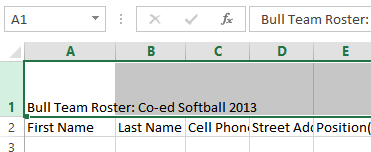 The new row height
The new row heightRather than resizing rows and columns individually, you can modify the height and width of every row and column at the same time. This method allows you to set a uniform size for every row and column in your worksheet. In our example, we will set a uniform row height.
 just below the formula bar to select every cell in the worksheet.
just below the formula bar to select every cell in the worksheet.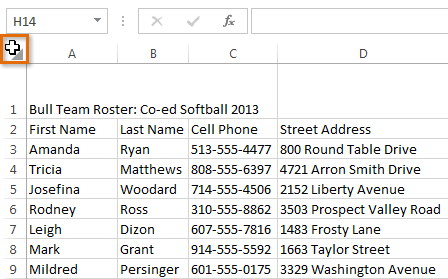 Selecting every cell in a worksheet
Selecting every cell in a worksheet becomes a double arrow
becomes a double arrow  .
.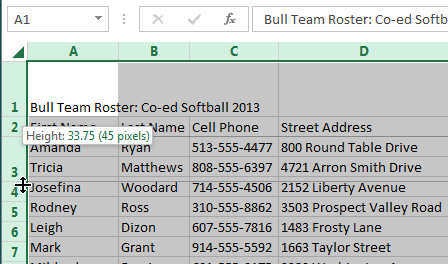 Modifying the height of all rows
Modifying the height of all rows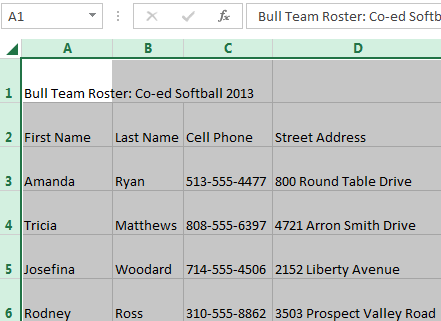 The uniform row height
The uniform row heightAfter you've been working with a workbook for a while, you may find that you want to insert new columns or rows, delete certain rows or columns, move them to a different location in the worksheet, or even hide them.
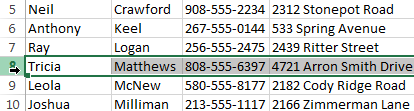 Selecting a row
Selecting a row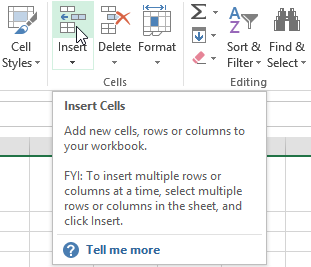 Clicking the Insert command
Clicking the Insert command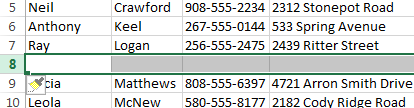 The new row
The new row When inserting new rows, columns, or cells, you will see the Insert Options button  next to the inserted cells. This button allows you to choose how Excel formats these cells. By default, Excel formats inserted rows with the same formatting as the cells in the row above. To access more options, hover your mouse over the Insert Options button, then click the drop-down arrow.
next to the inserted cells. This button allows you to choose how Excel formats these cells. By default, Excel formats inserted rows with the same formatting as the cells in the row above. To access more options, hover your mouse over the Insert Options button, then click the drop-down arrow.
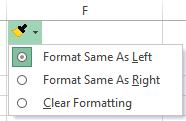 The Insert Options button
The Insert Options button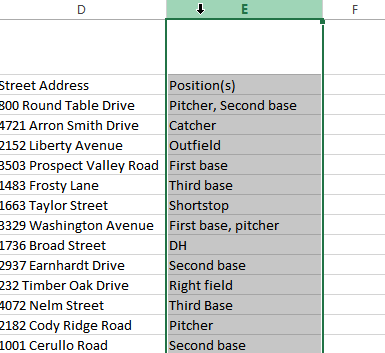 Selecting a column
Selecting a column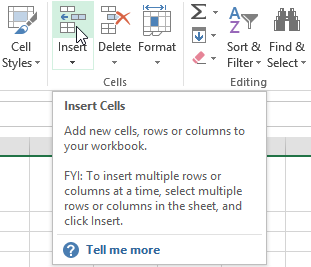 Clicking the Insert command
Clicking the Insert command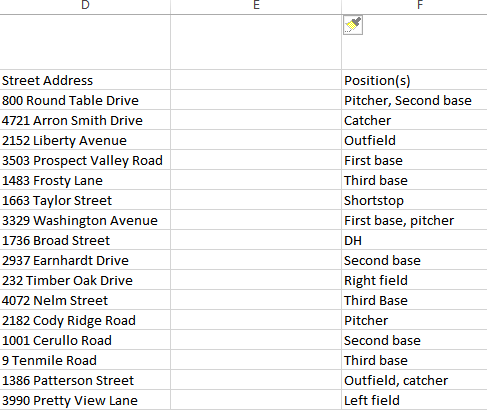 The new column
The new columnWhen inserting rows and columns, make sure you select the entire row or column by clicking the heading. If you select only a cell in the row or column, the Insert command will only insert a new cell.
It's easy to delete any row that you no longer need in your workbook.
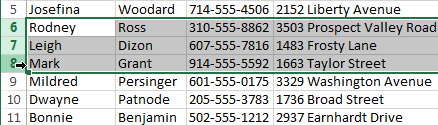 Selecting rows to delete
Selecting rows to delete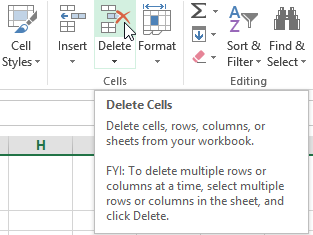 Clicking the Delete command
Clicking the Delete command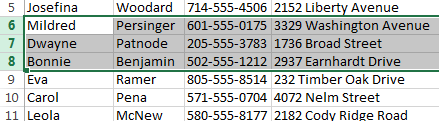 Rows 9-11 shifted up to replace rows 6-8
Rows 9-11 shifted up to replace rows 6-8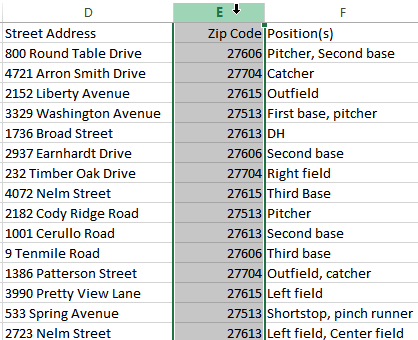 Selecting a column to delete
Selecting a column to delete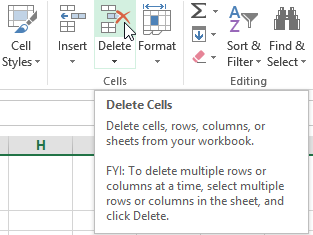 Clicking the Delete command
Clicking the Delete command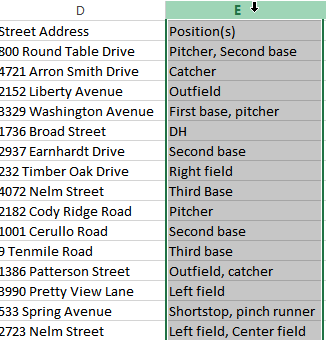 Column F shifted right to replace column E
Column F shifted right to replace column EIt's important to understand the difference between deleting a row or column and simply clearing its contents. If you want to remove the content of a row or column without causing others to shift, right-click a heading, then select Clear Contents from the drop-down menu.
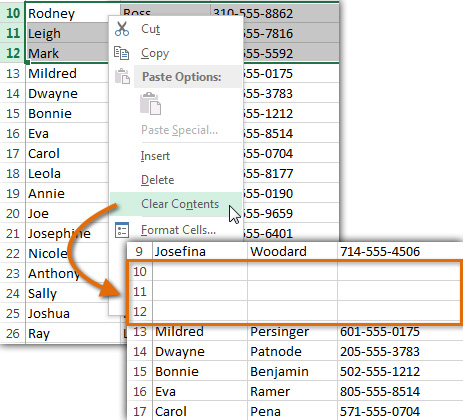 Clearing the contents from several rows
Clearing the contents from several rowsSometimes you may want to move a column or row to rearrange the content of your worksheet. In our example we'll move a column, but you can move a row in the same way.
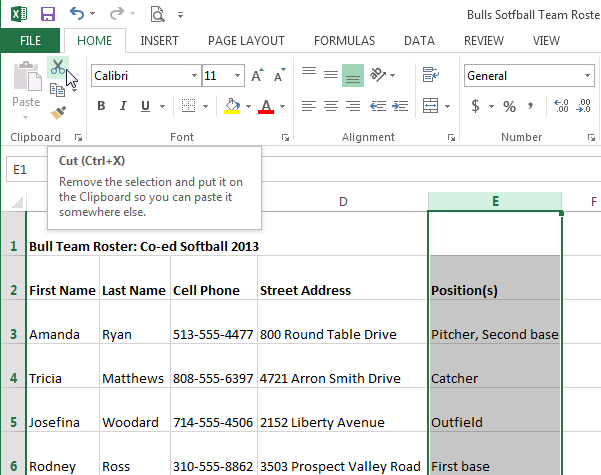 Cutting an entire column
Cutting an entire column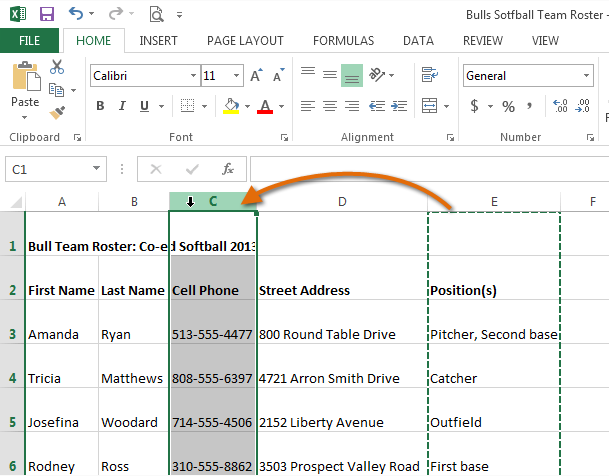 Choosing a destination for the column
Choosing a destination for the column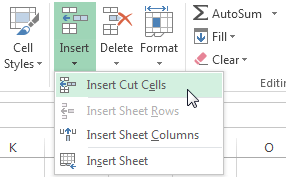 Inserting the column
Inserting the column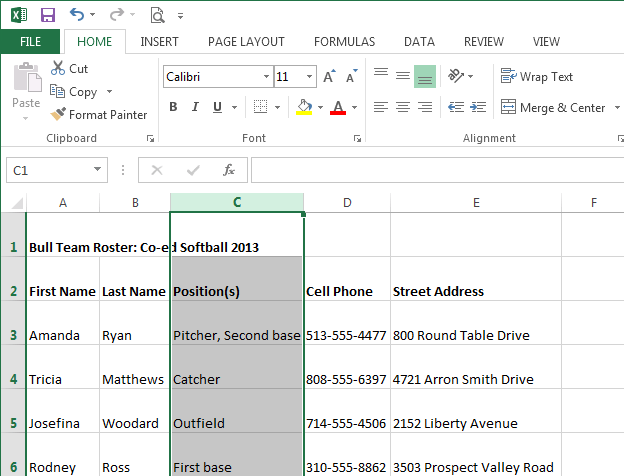 The moved column
The moved columnYou can also access the Cut and Insert commands by right-clicking the mouse and then selecting the desired commands from the drop-down menu.
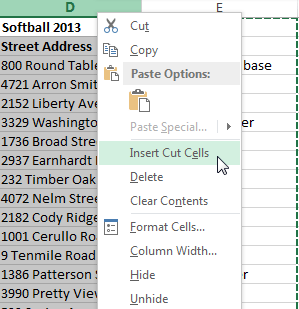 Right-clicking to Insert Cut Cells
Right-clicking to Insert Cut CellsAt times, you may want to compare certain rows or columns without changing the organization of your worksheet. Excel allows you to hide rows and columns as needed. In our example, we'll hide columns C and D to make it easier to compare columns A, B, and E.
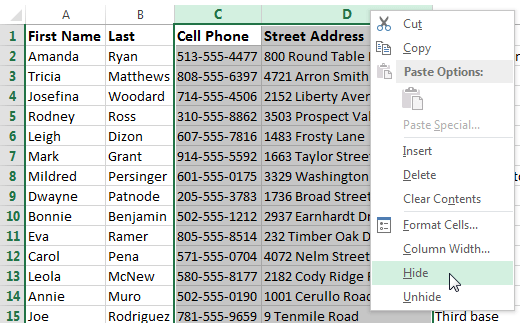 Hiding the selected columns
Hiding the selected columns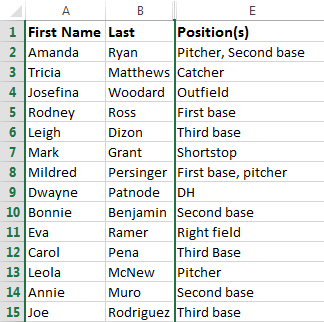 The hidden columns
The hidden columns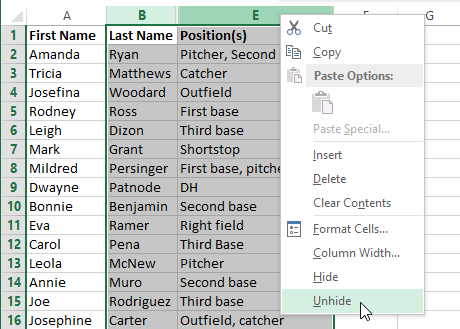 Unhiding the hidden columns
Unhiding the hidden columnsWhenever you have too much cell content to be displayed in a single cell, you may decide to wrap the text or merge the cell rather than resize a column. Wrapping the text will automatically modify a cell's row height, allowing cell contents to be displayed on multiple lines. Merging allows you to combine a cell with adjacent empty cells to create one large cell.
In our example below, we'll wrap the text of the cells in column D so the entire address can be displayed.
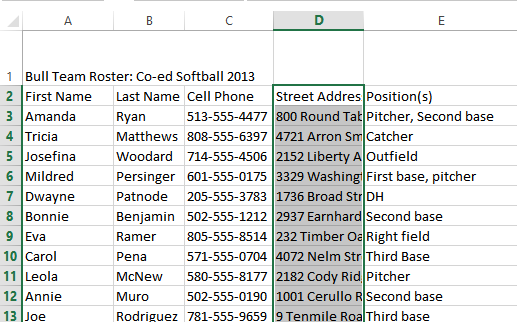 Selecting cells to wrap
Selecting cells to wrap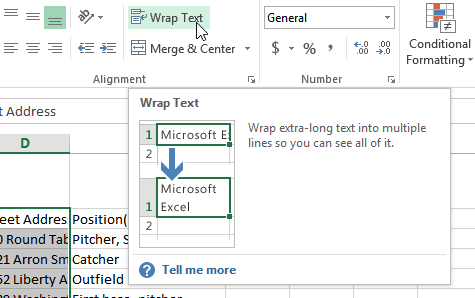 Clicking the Wrap Text command
Clicking the Wrap Text command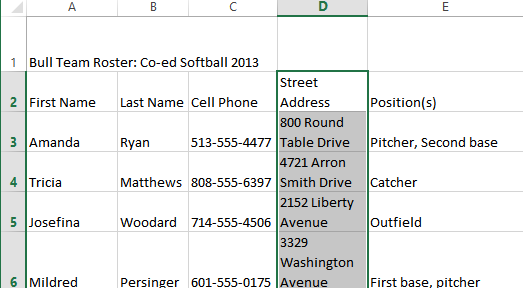 The wrapped text
The wrapped textClick the Wrap Text command again to unwrap the text.
In our example below, we'll merge cell A1 with cells B1:E1 to create a title heading for our worksheet.
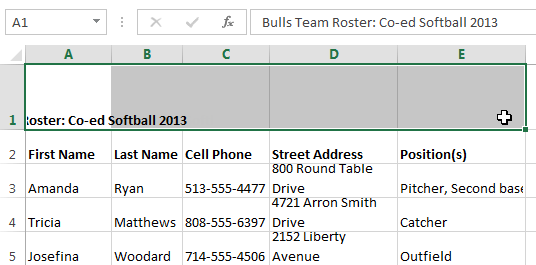 Selecting cell range A1:E1
Selecting cell range A1:E1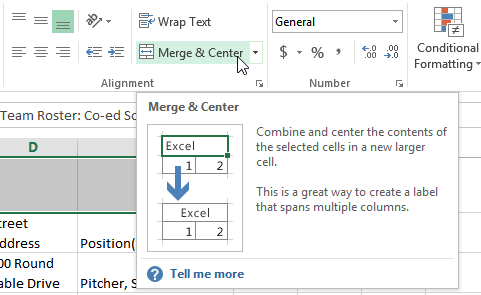 Clicking the Merge & Center command
Clicking the Merge & Center command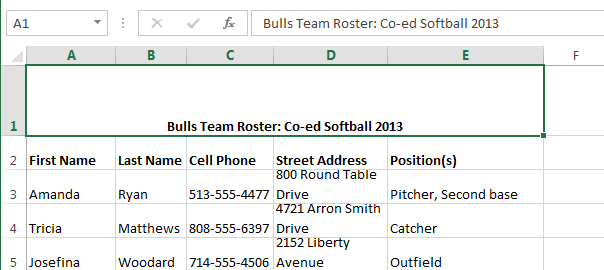 Cell A1 after merging with B1:E1
Cell A1 after merging with B1:E1Click the drop-down arrow next to the Merge & Center command on the Home tab. The Merge drop-down menu will appear. From here, you can choose to:
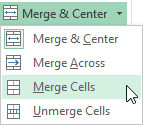 Accessing more Merge options
Accessing more Merge optionsAlthough merging cells can be useful, it can also cause problems with some spreadsheets. Watch the video below to learn about some of the problems with merging cells.
/en/excel2013/formatting-cells/content/