Excel Tips -
Use Transpose to Flip Data on its Side

Excel Tips
Use Transpose to Flip Data on its Side


/en/excel-tips/how-to-make-charts-auto-update/content/
Suppose you have a spreadsheet that is arranged into two rows, like the example below:

This arrangement would quickly become unwieldy if more columns were added. It would be better to rearrange this data into two columns instead:
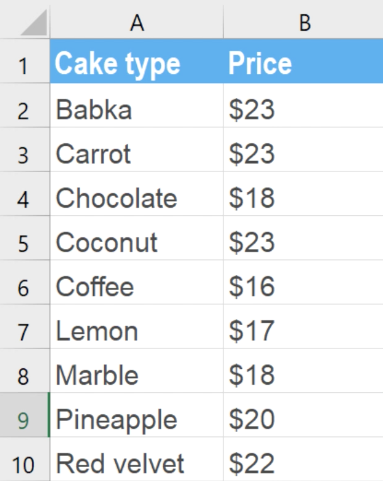
Luckily, you don't have to rearrange each cell by hand. Excel can do it automatically using a feature called Transpose, which is available when copying and pasting data.
Check out the video below to learn how to transpose data.
Though you might not use this feature every day, it can help to rearrange your data into a format that’s easier to read. In Lesson 14, we’ll talk a little bit about absolute references.
/en/excel-tips/absolute-references-with-the-f4-key/content/