Chrome -
Getting Started with Google Chrome

Chrome
Getting Started with Google Chrome


Google Chrome is a free web browser from Google. With its clean design and advanced features, Chrome has quickly become one of the most popular web browsers worldwide. In this lesson, we'll talk about the features of Google Chrome, how to download and install Chrome to your computer, and how to sign in to Chrome using a Google account.
To learn more about how Chrome was created, check out this Google Book on Chrome's History.
Chrome has several features that make it easy to browse the web. Learn more about some of Chrome's features below.
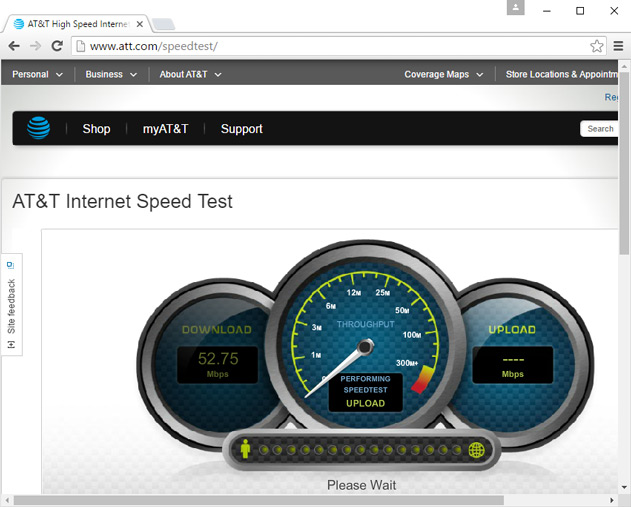
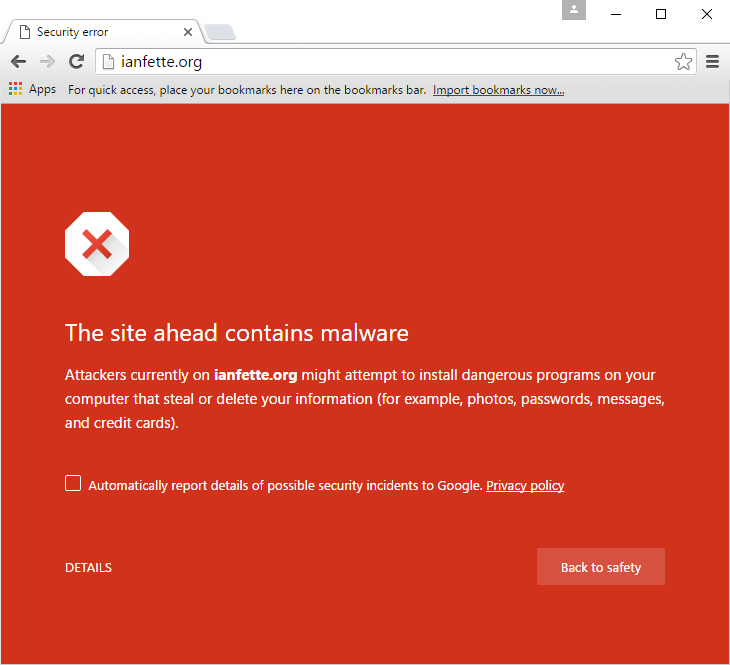
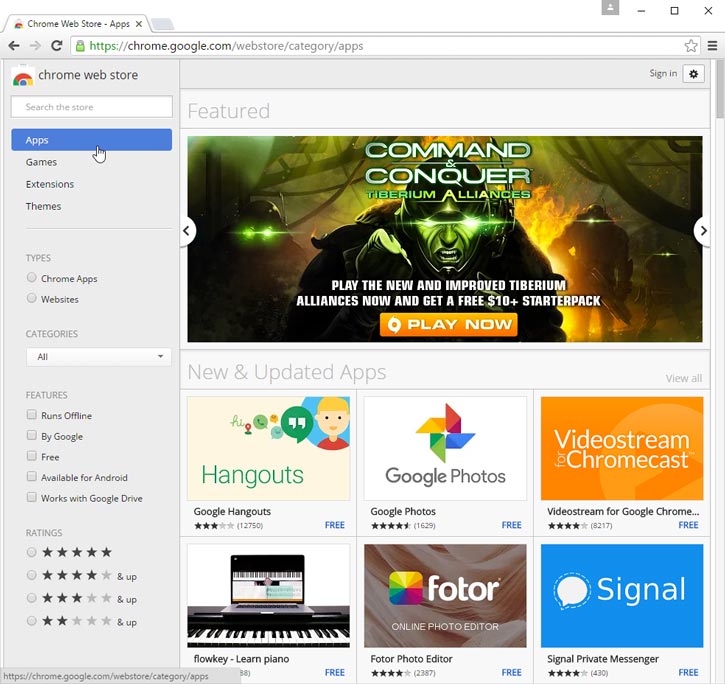
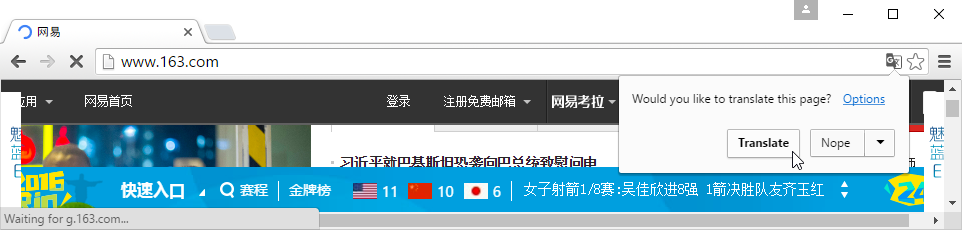
Unlike Internet Explorer or Safari, Chrome does not come pre-installed with your operating system. To use Chrome, you must first download and install it to your computer. The process is simple and should take no more than a few minutes.
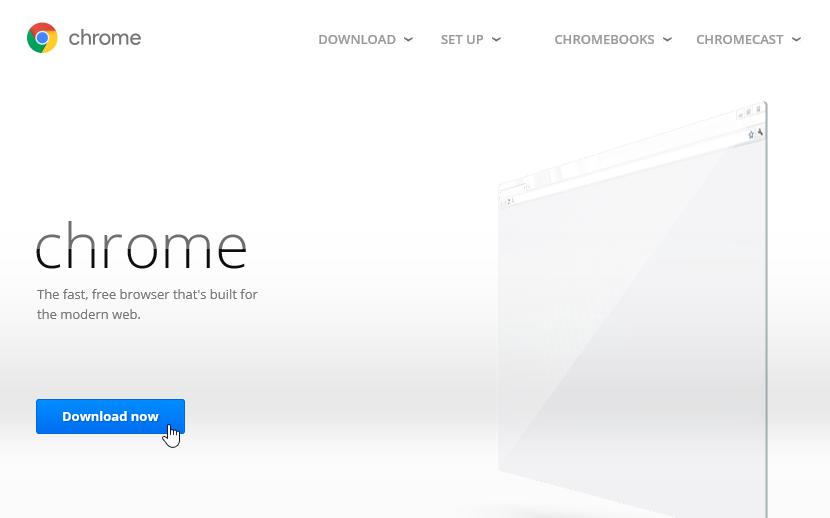
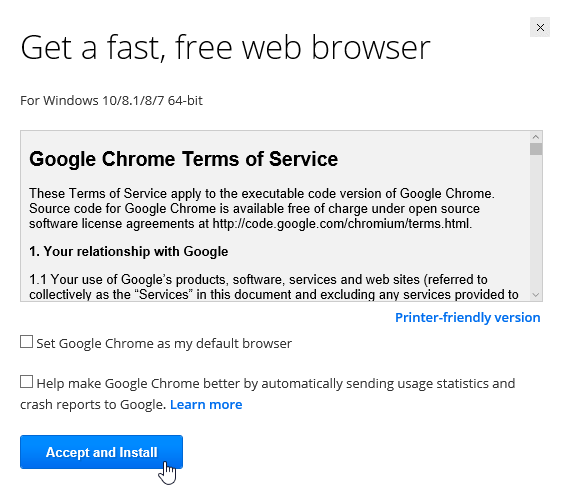
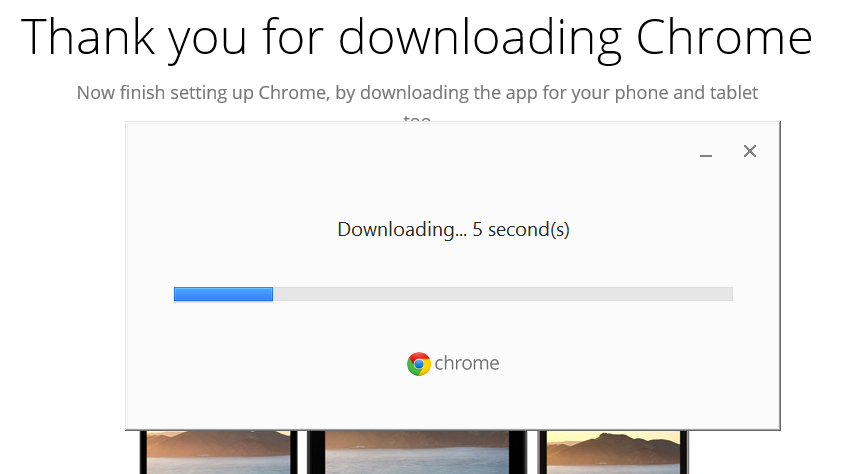
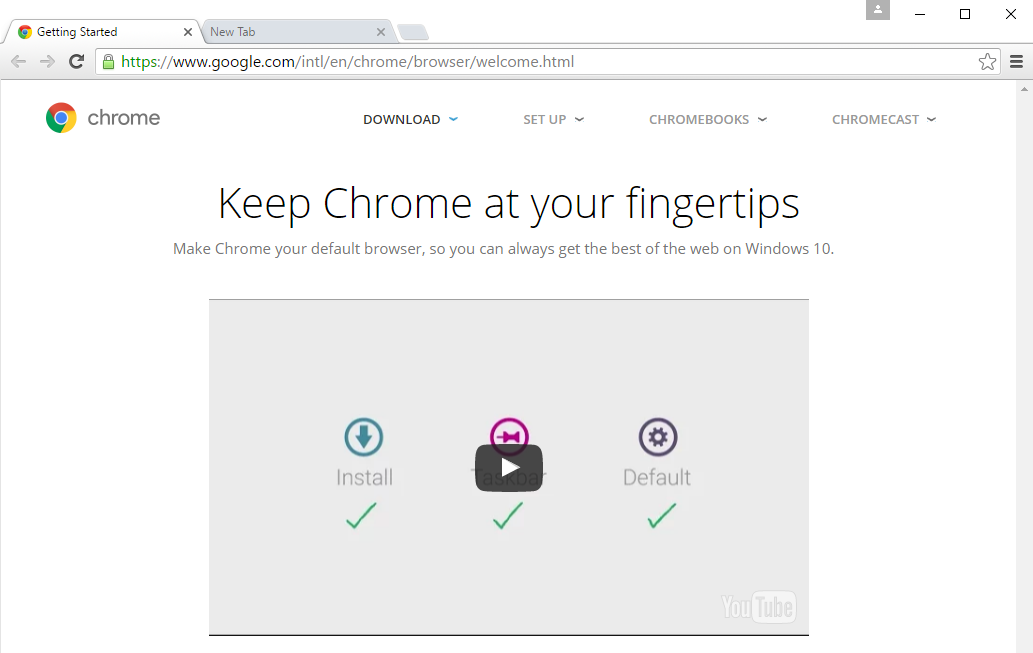
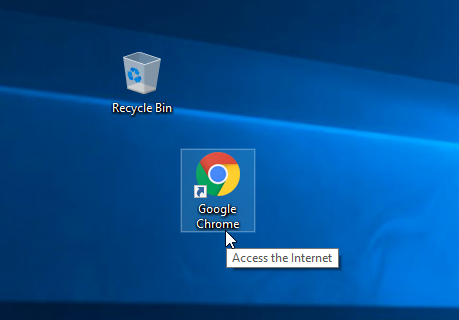
If you want to use Google Chrome as your only web browser, you can set it as your default browser. Review our lesson on Customizing Chrome to learn how.
Chrome offers many of the same features as most web browsers, in addition to its own unique tools. While Chrome is relatively simple to use, its interface may feel incomplete if you are used to a more traditional browser.
Click the buttons in the interactive below to become more familiar with the Google Chrome interface.
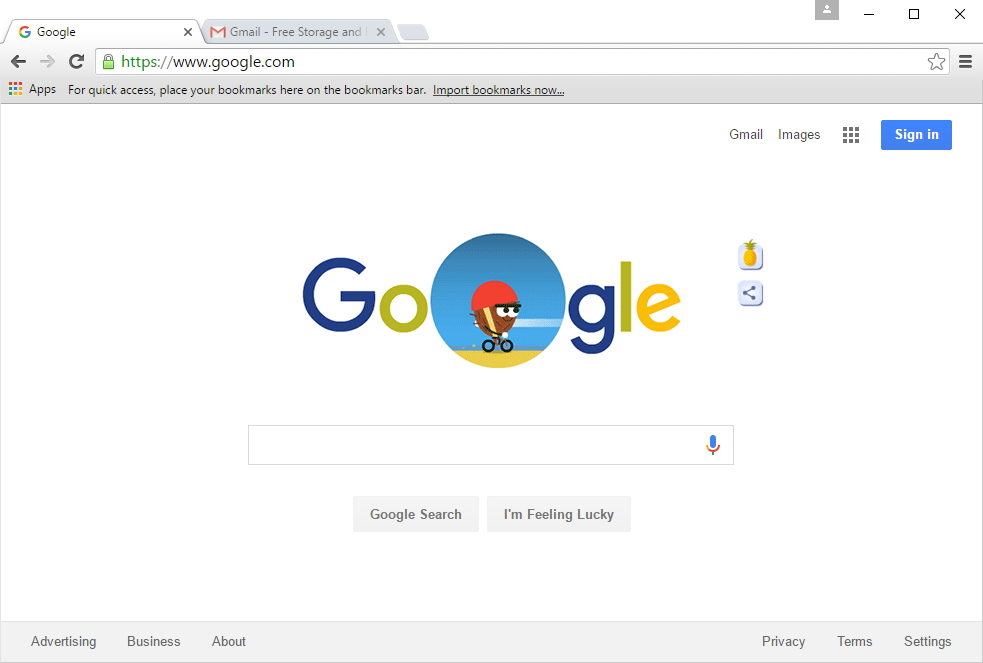
Click here to open the Chrome Menu. From here, you can organize your bookmarks, view your downloads, customize your settings, and much more.
One of Chrome's most powerful features is the option to sign in. Signing in allows you to access your bookmarks, saved passwords, history, and settings from any computer and even some mobile devices.
You will need a Google account to sign in to Chrome. Review our Creating a Google Account lesson from our Google Account tutorial for more information.
If you have a Gmail address, you already have a Google account. You can sign in to Chrome using your Gmail information.
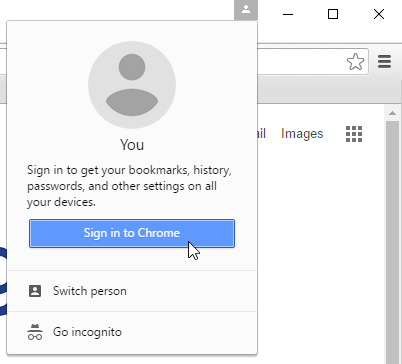
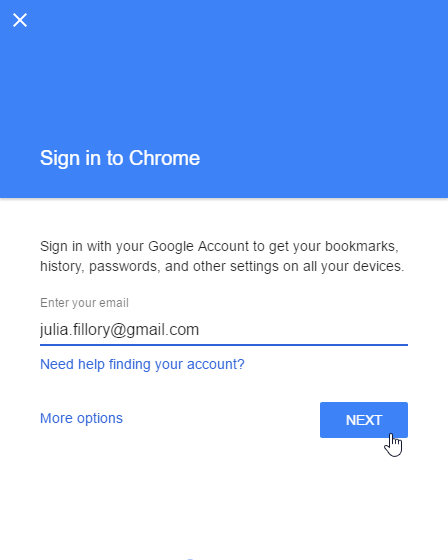
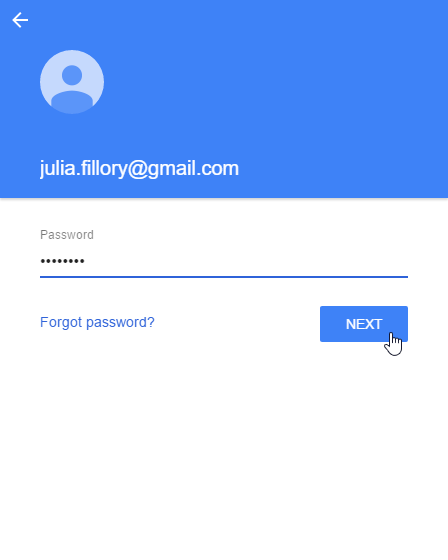
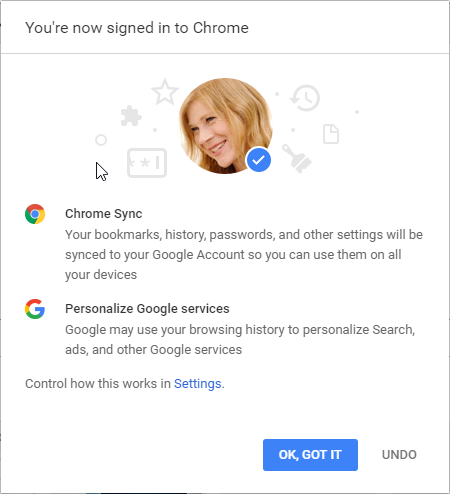
We recommend not signing in to Chrome on a public computer. Even if you sign out of your Google account in the browser window, you may still be signed in to Chrome. This could allow others to access your personal information, email, and saved passwords. For more information on privacy in Chrome, review our lesson on Privacy and Security in Chrome.
If you use a family computer, you may want to add other accounts to Chrome, which will allow everyone to access their personal settings and information.
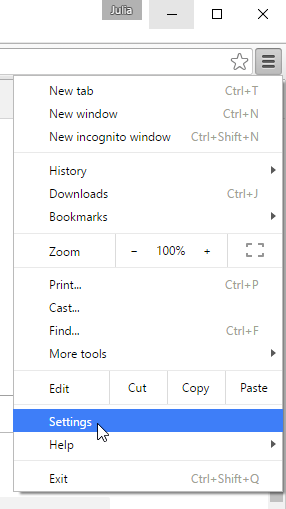
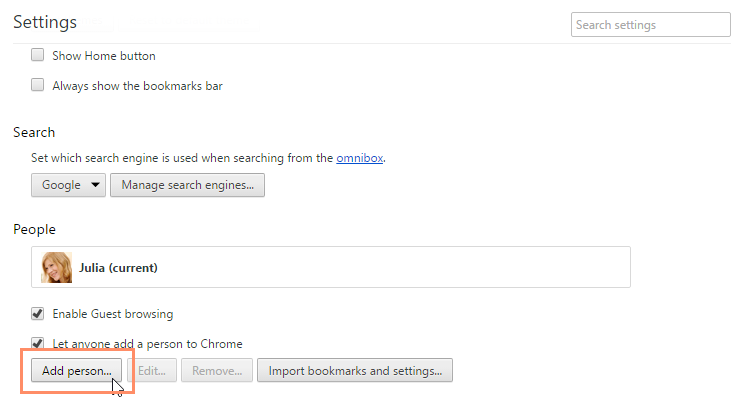
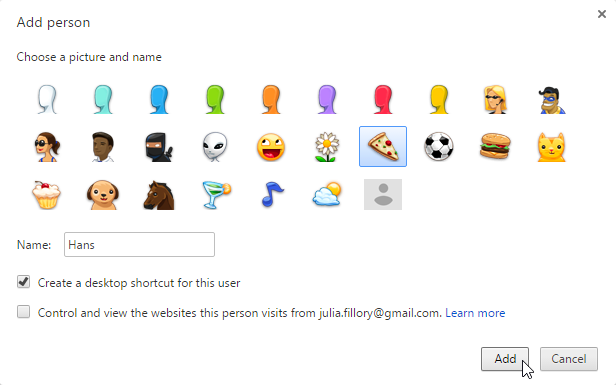
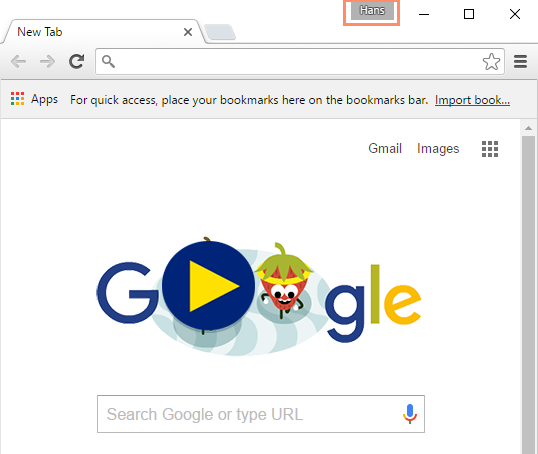
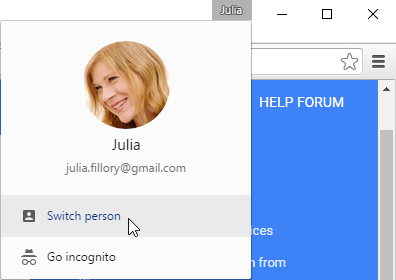
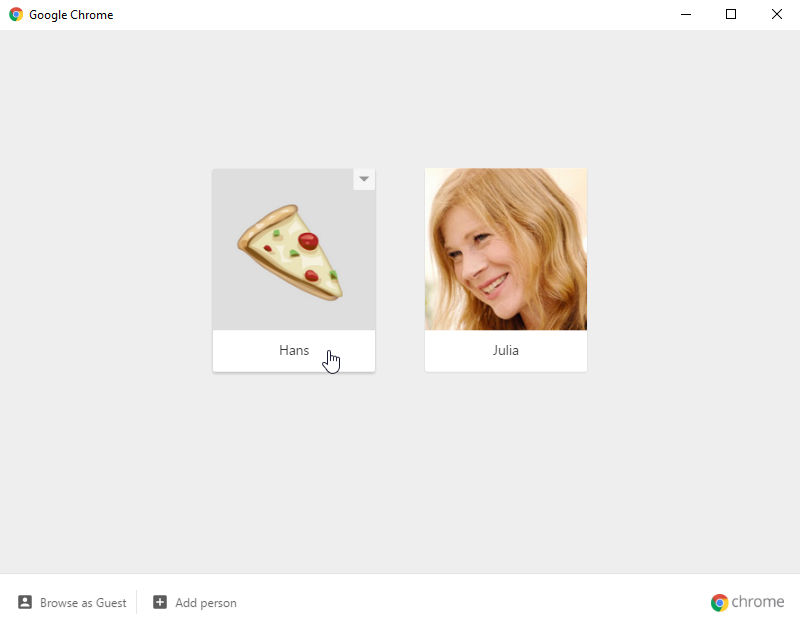
Chrome can also be used as a web browser on mobile devices. Available for both iOS and Android, the Chrome app allows you to browse the web, open multiple tabs, conduct searches, and more. You'll even have the option to sign in to Chrome on your mobile device, allowing you to sync bookmarks, saved passwords, browsing history, and settings across all of your devices.
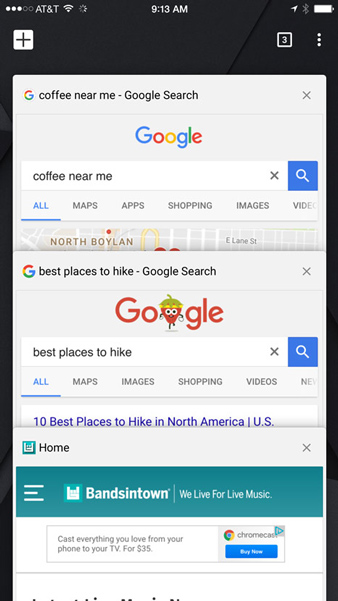
/en/chrome/browsing-in-chrome/content/