Access -
Creating Forms

Access
Creating Forms


/en/access/modifying-tables/content/
Creating forms for your database can make entering data more convenient. When you create a form, you can design it in a way that works with your database and that makes sense to you.
In this lesson, you will learn how to create and modify forms. You'll also learn how to use form options like design controls and form properties to make sure your form works exactly the way you want.
Throughout this tutorial, we will be using a sample database. If you would like to follow along, you'll need to download our Access sample database. You will need to have Access installed on your computer in order to open the example.
Watch the video below to learn more about creating forms.
Access makes it easy to create a form from any table in your database. Any form you create from a table will let you view the data that's already in that table and add new data. Once you've created a form, you can modify it by adding additional fields and design controls like combo boxes.
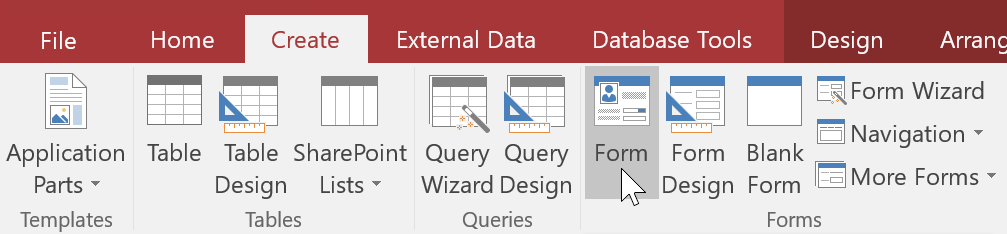
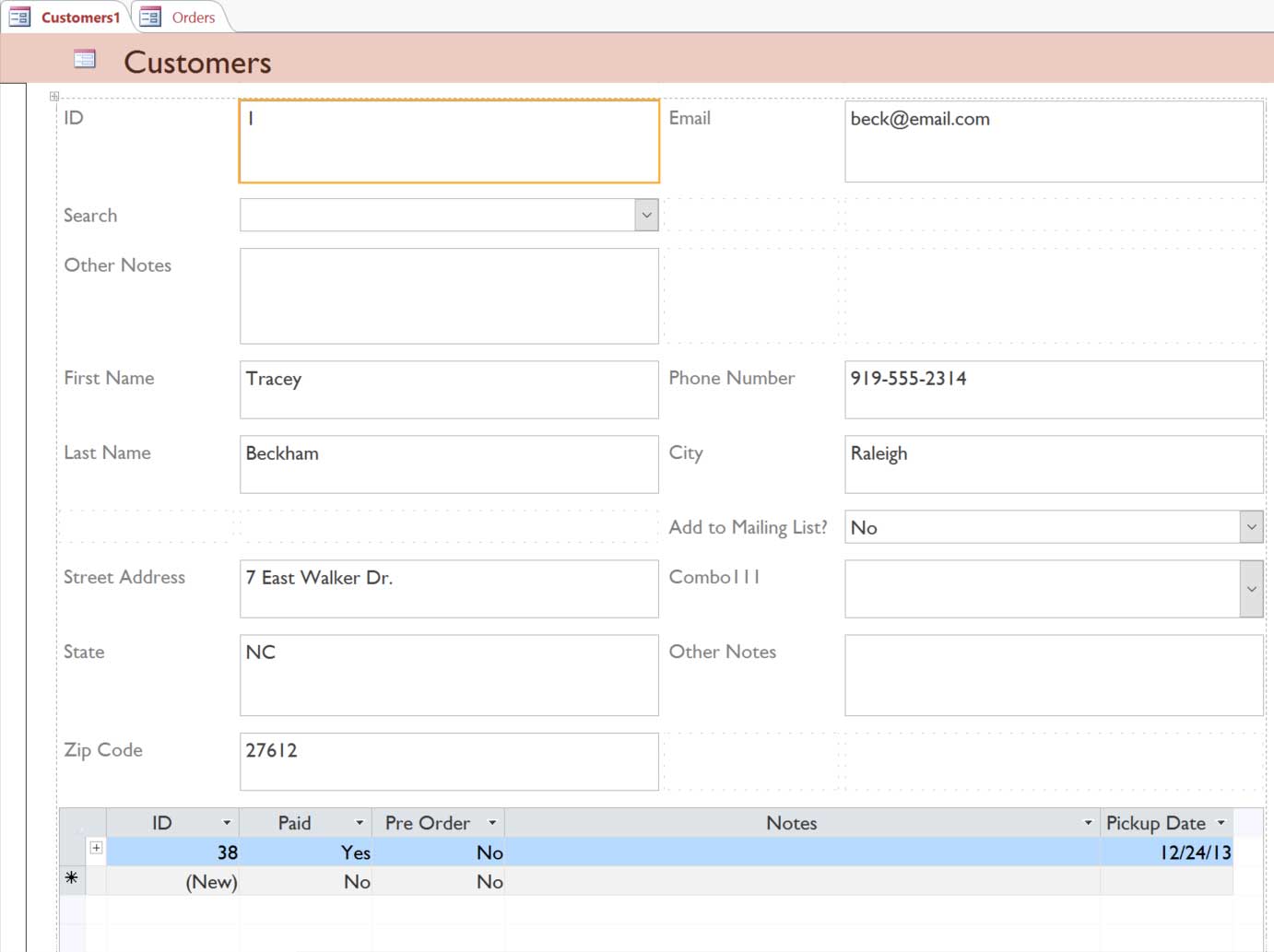
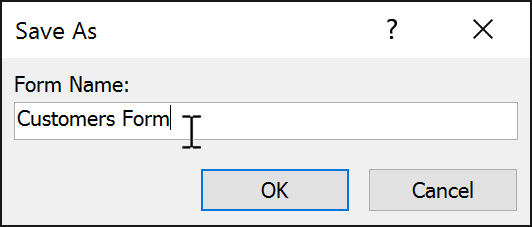
If you created a form from a table with records that are linked to another table, your form probably includes a subform. A subform is a datasheet form that displays linked records in a table-like format. For instance, the subform included in the Customers form we just created displays linked customer orders.
We probably don't need to include this subform because we just want to use the Customers form to enter and review contact information. If you find that you don't need a subform, you can easily delete it. To do this, simply click it and press the Delete key on your keyboard.
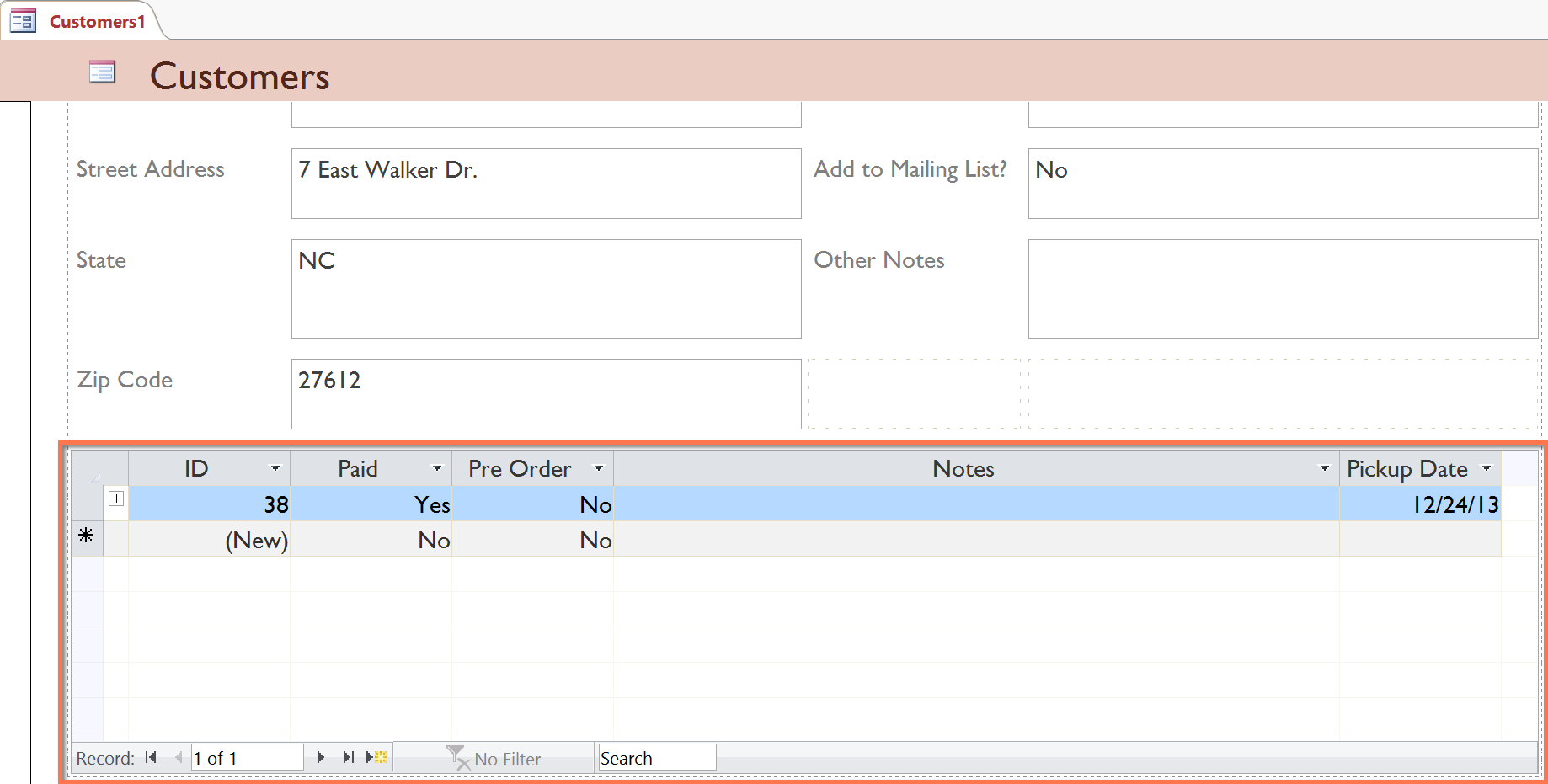
However, subforms are often quite helpful. Depending on the content and source of your form, you might find that the subform contains useful information, like in the example below. In our Orders form, the subform contains the name, quantity, and price of each item contained in the order, which is all useful information.
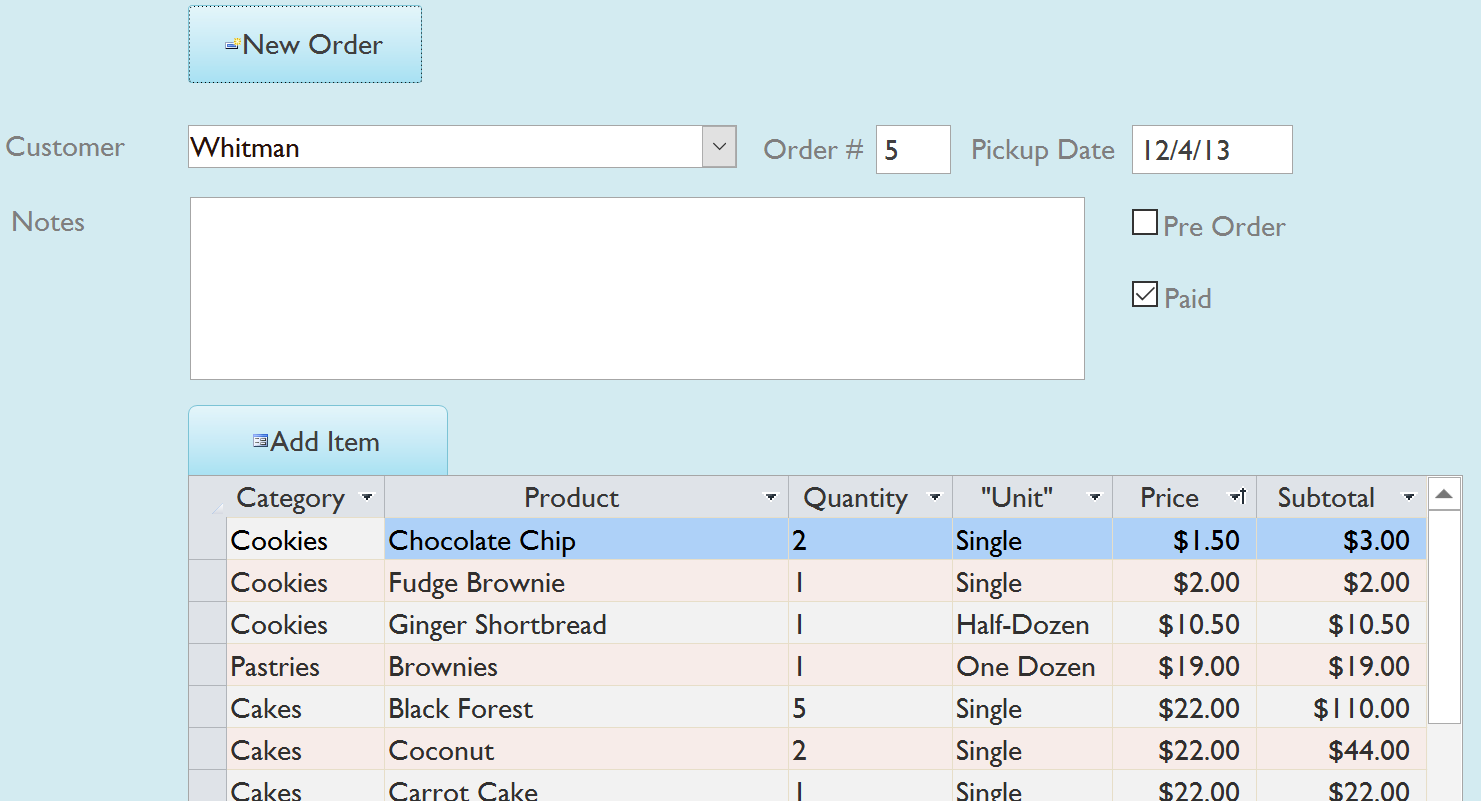
When you use the Form command on an existing table, all of the fields from the table are included in the form. However, if you later add additional fields to the table, these fields will not automatically show up in existing forms. In situations like this, you can add additional fields to a form.

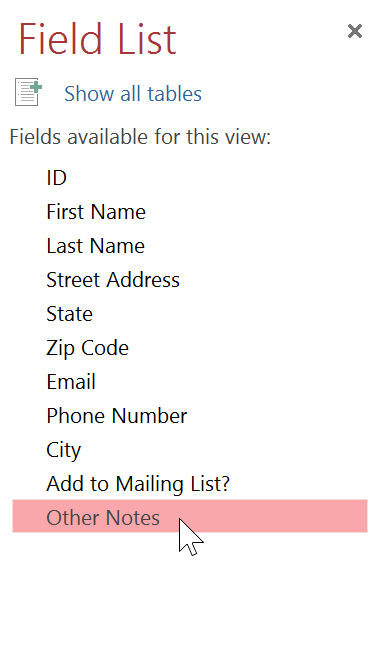
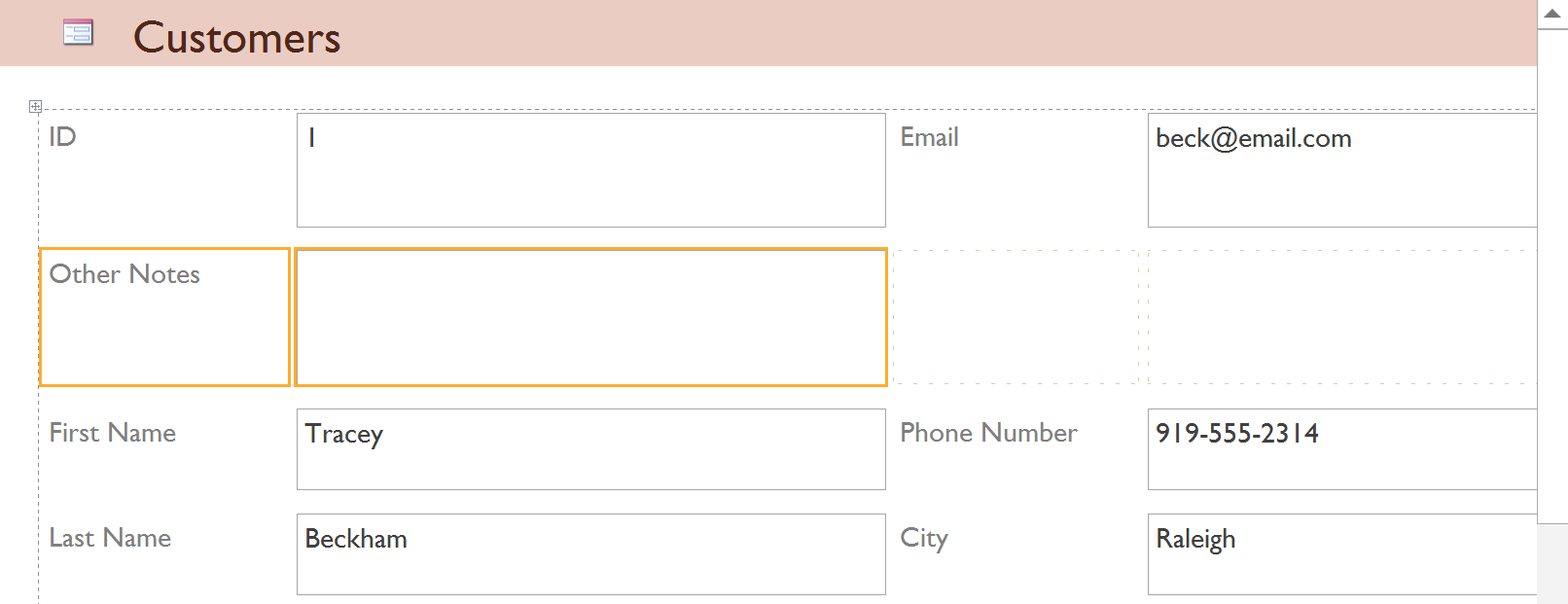
You can also use the above procedure to add fields to a totally blank form. Simply create a form by clicking the Blank Form command on the Create tab, then follow the above steps to add the desired fields.
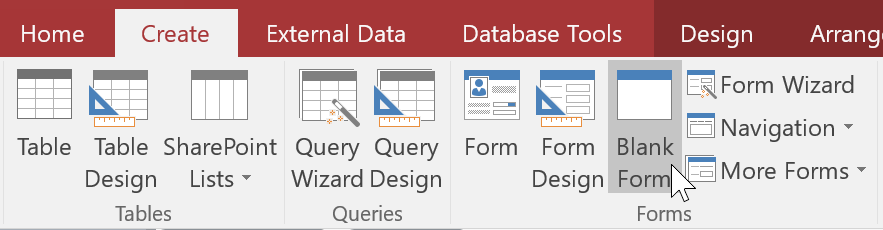
You can also add fields from different tables in your database to the form.
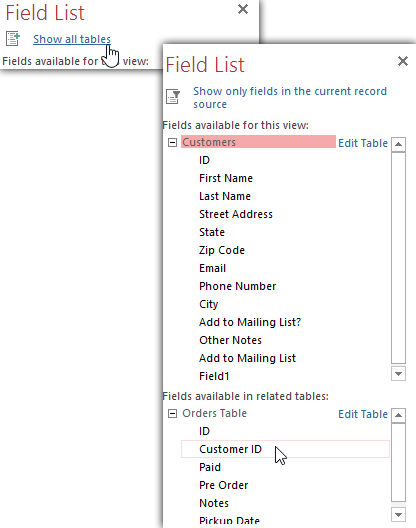
Design controls set restrictions on the fields in your forms. This helps you better control how the data is entered into your forms, which in turn helps keep the database consistent.
A combo box is a drop-down list you can use in your form in place of a field. Combo boxes limit the information users can enter by forcing them to select only the options you have specified.
Combo boxes are useful for fields that have a limited number of possible valid responses. For instance, you might use a combo box to make sure people only enter a valid U.S. state while entering an address, or that they only choose products that already exist in your database while placing an order.
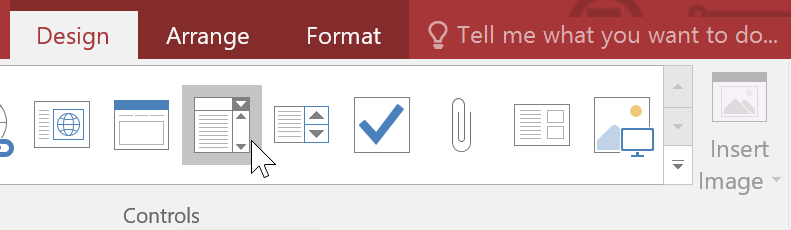
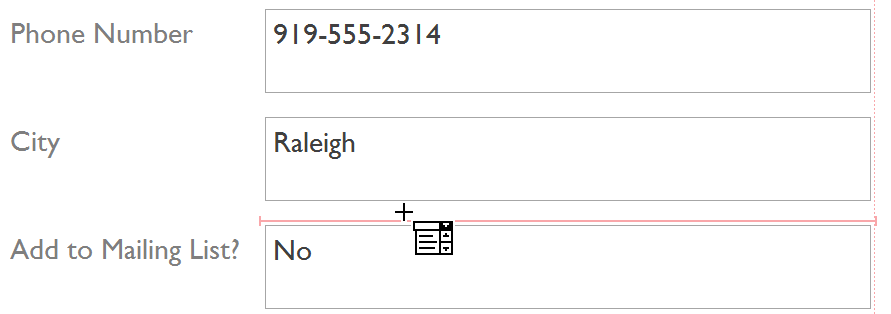
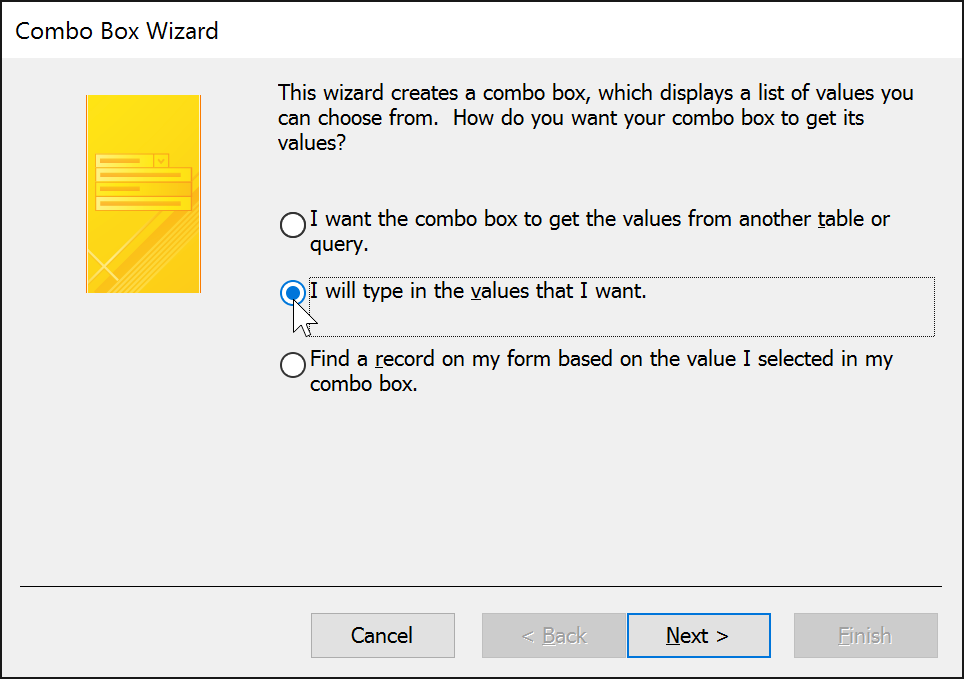
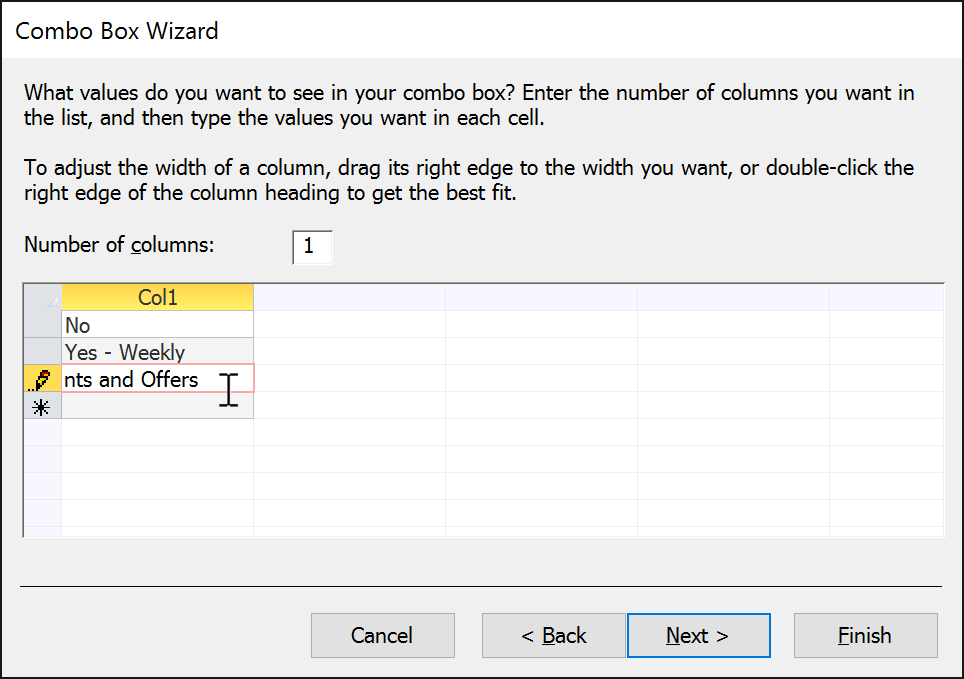
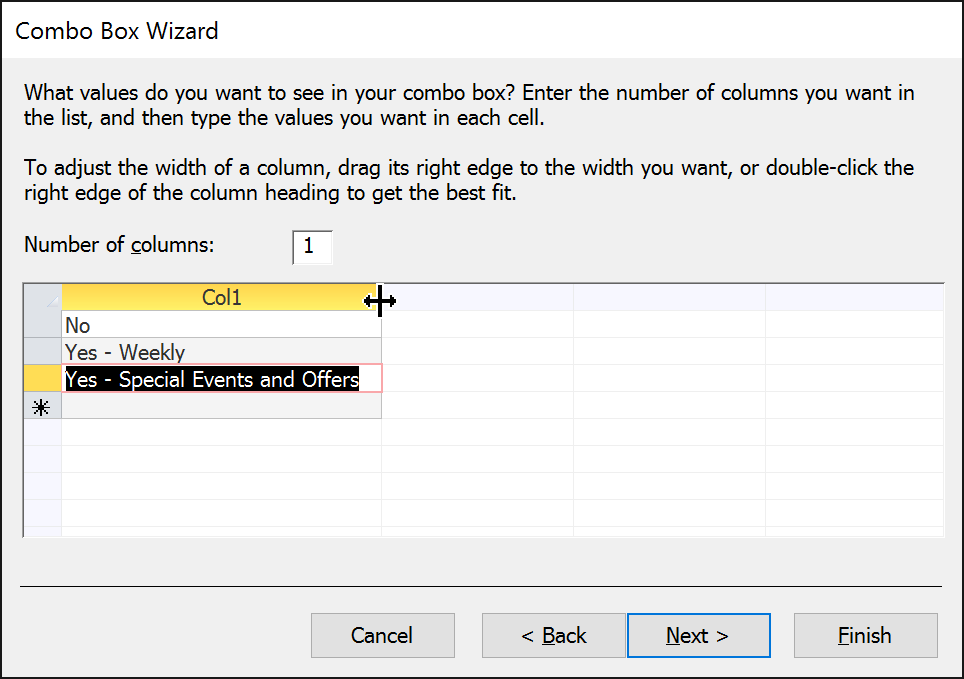
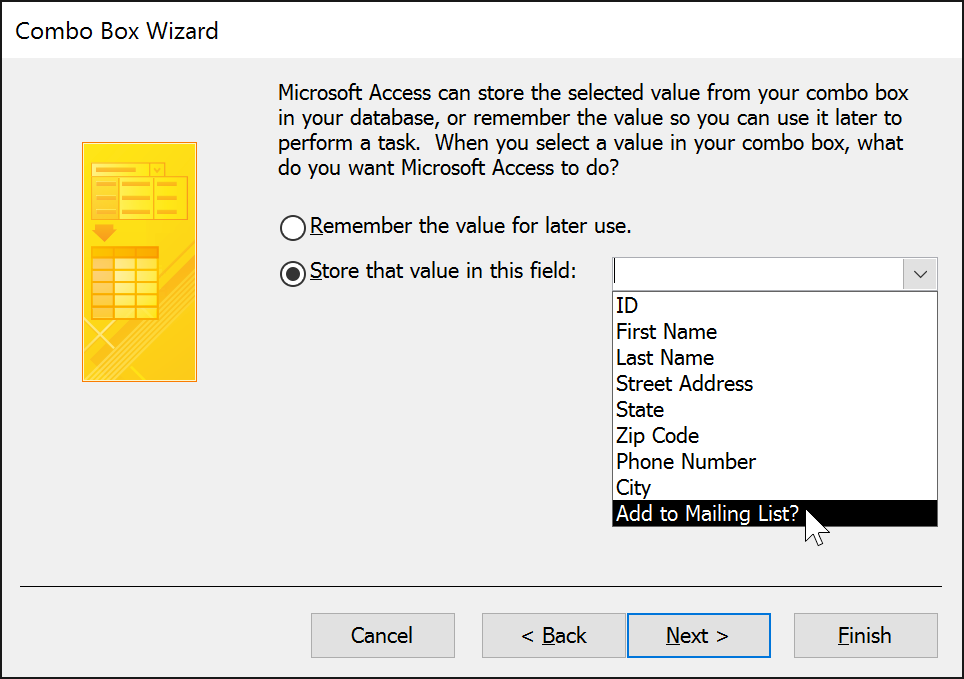
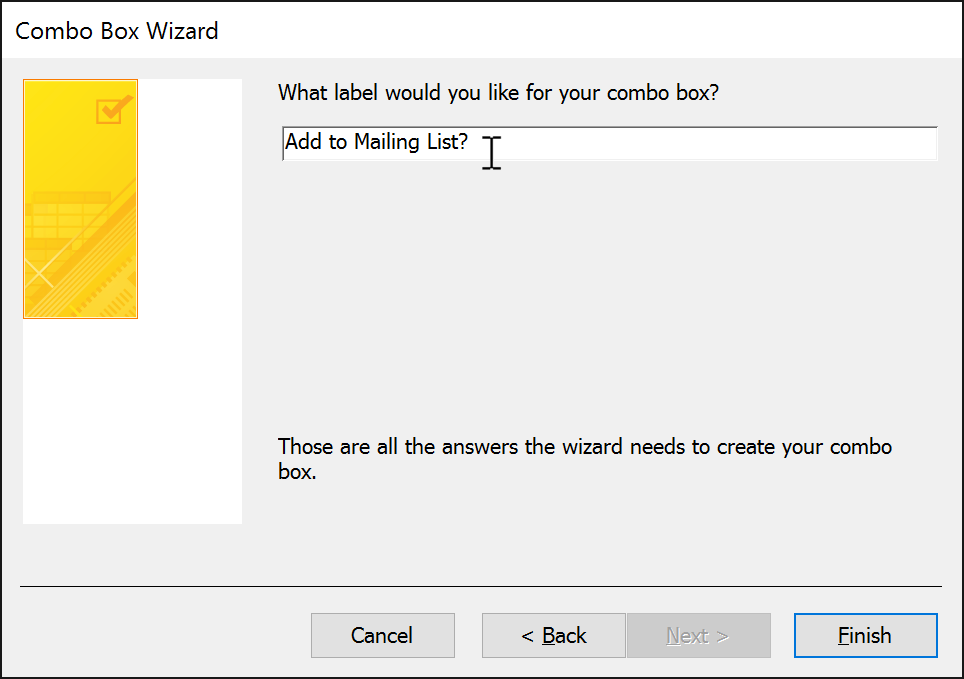
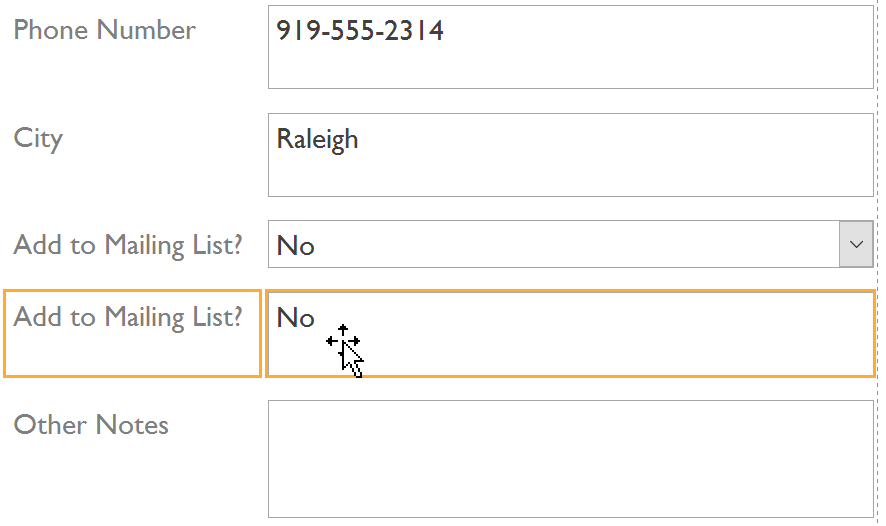
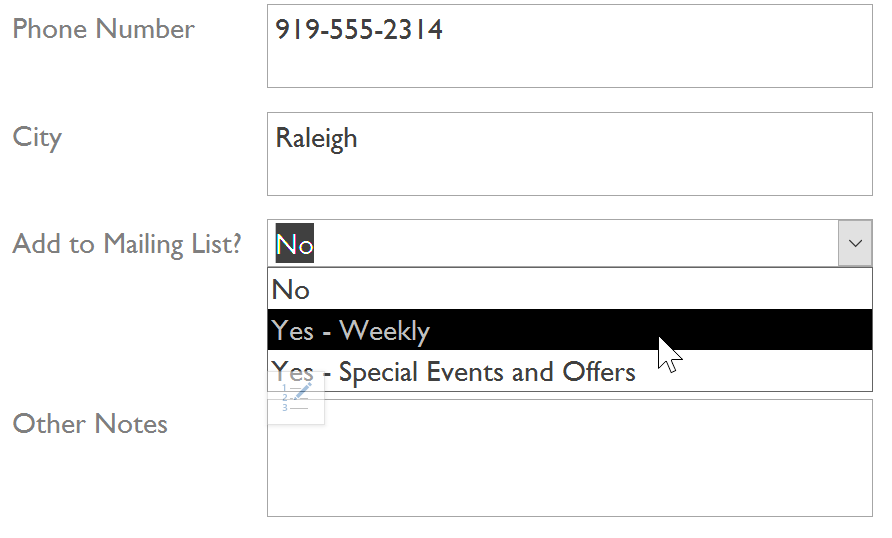
If you want to include a drop-down list with a long list of options and don't want to type all of them out, create a combo box and choose the first option in the Combo Box Wizard: I want the combo box to get the values from another table or query. This will allow you to create a drop-down list from a table field.
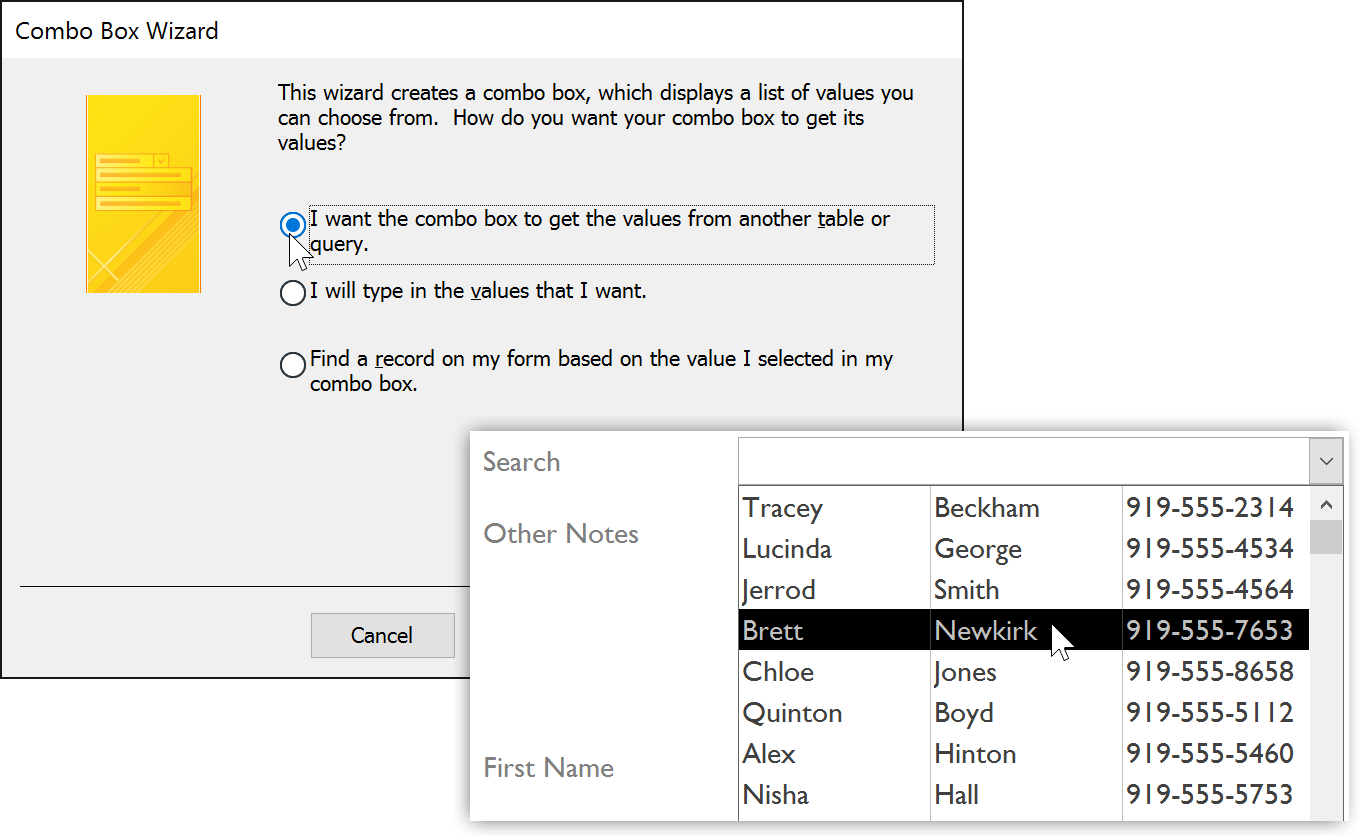
Some users report that Access malfunctions while working with forms. If you have a problem performing any of these tasks in Layout view, try switching to Design view.
The Property Sheet is a pane containing detailed information on your form and each of its components. From the Property Sheet, you can make changes to every part of your form, both in terms of function and appearance.
Watch the video below to learn more about using the Property Sheet.
The best way to familiarize yourself with the Property Sheet is to open it and select various options. When you select an option, Access will display a brief description of the option on the bottom-left border of the program window.
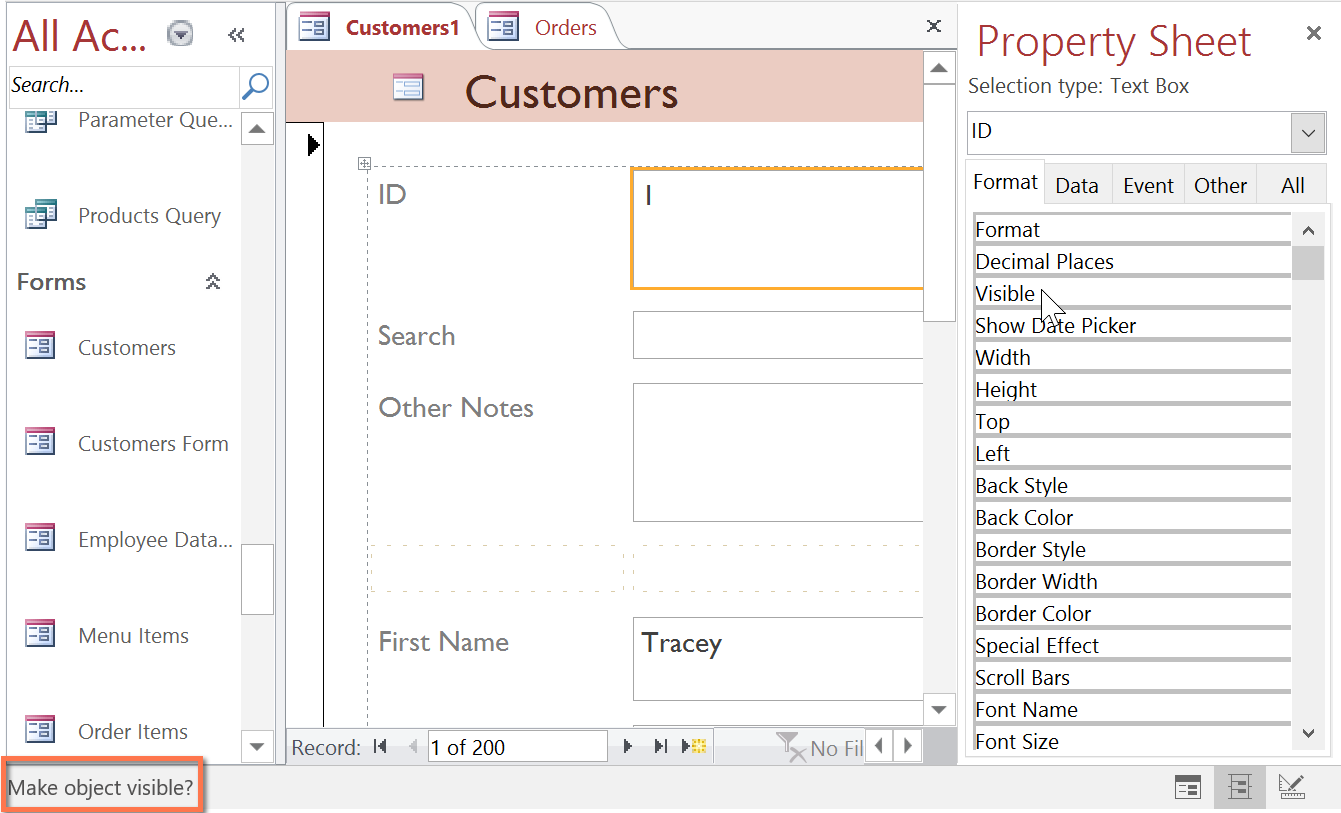
Pay close attention as you modify your form and its fields. It's possible to make subtle changes with the Property Sheet. Because there are so many options, it can sometimes be difficult to remember which one you used to modify each aspect of your form.
There are far too many options in the Property Sheet to discuss them all in detail. We'll review two useful ones here: hiding fields, and setting fields with dates to automatically fill in the current date. Practicing these procedures should also give you a sense of how to work with other Property Sheet settings.

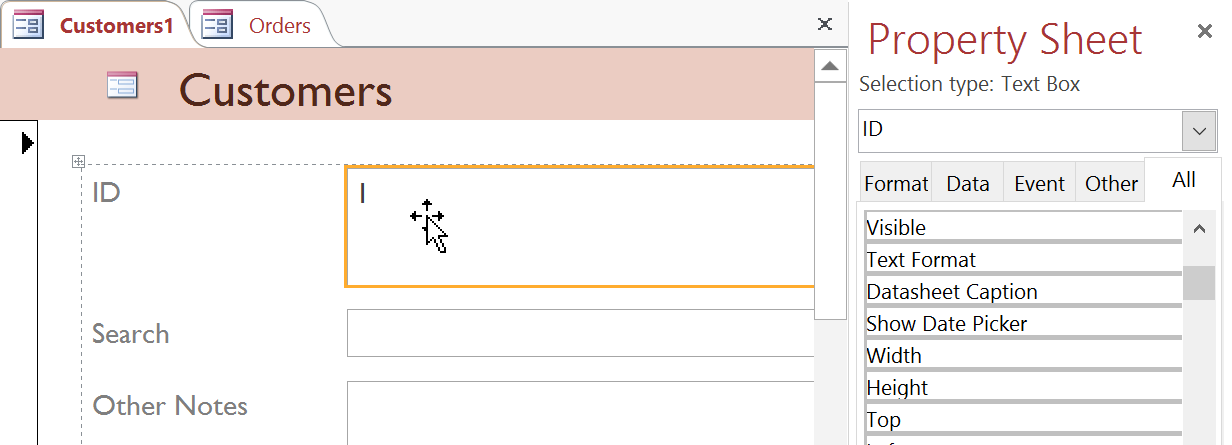
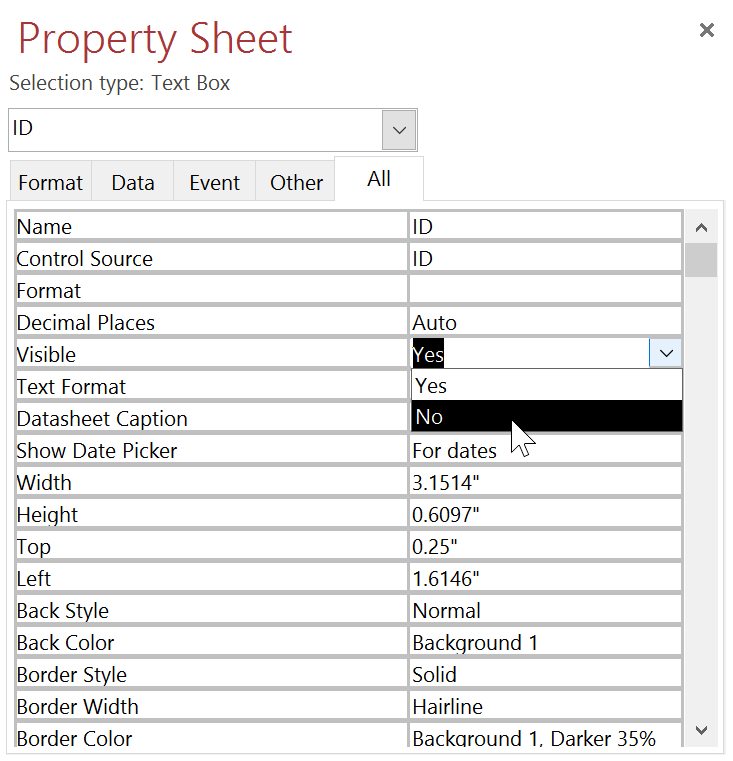
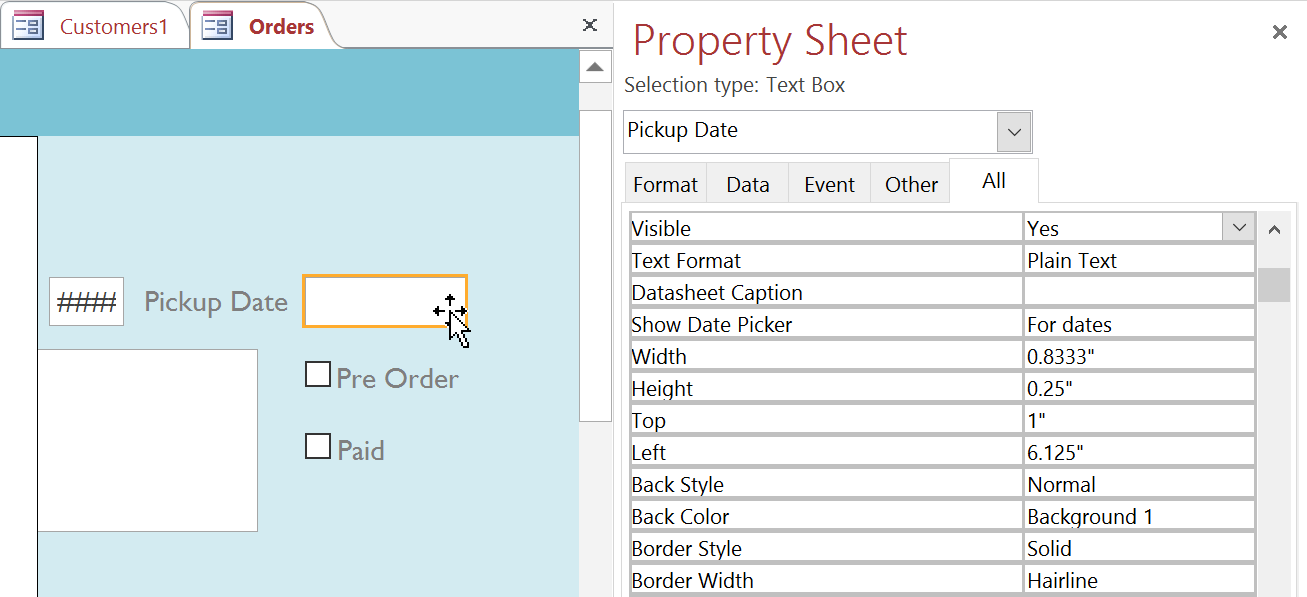
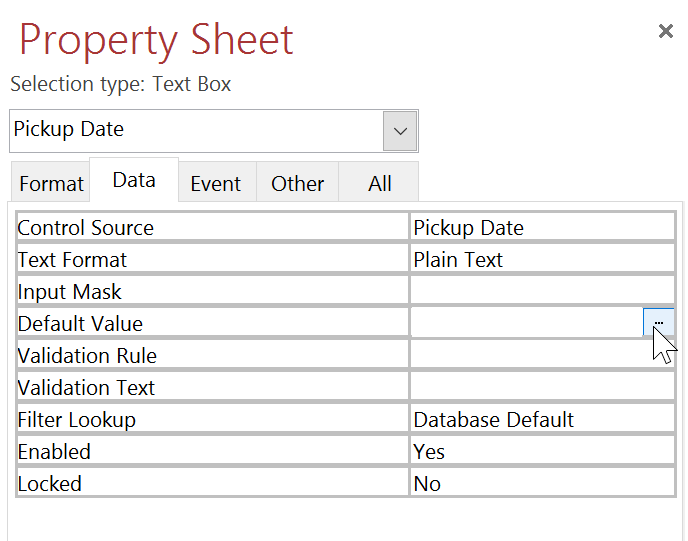
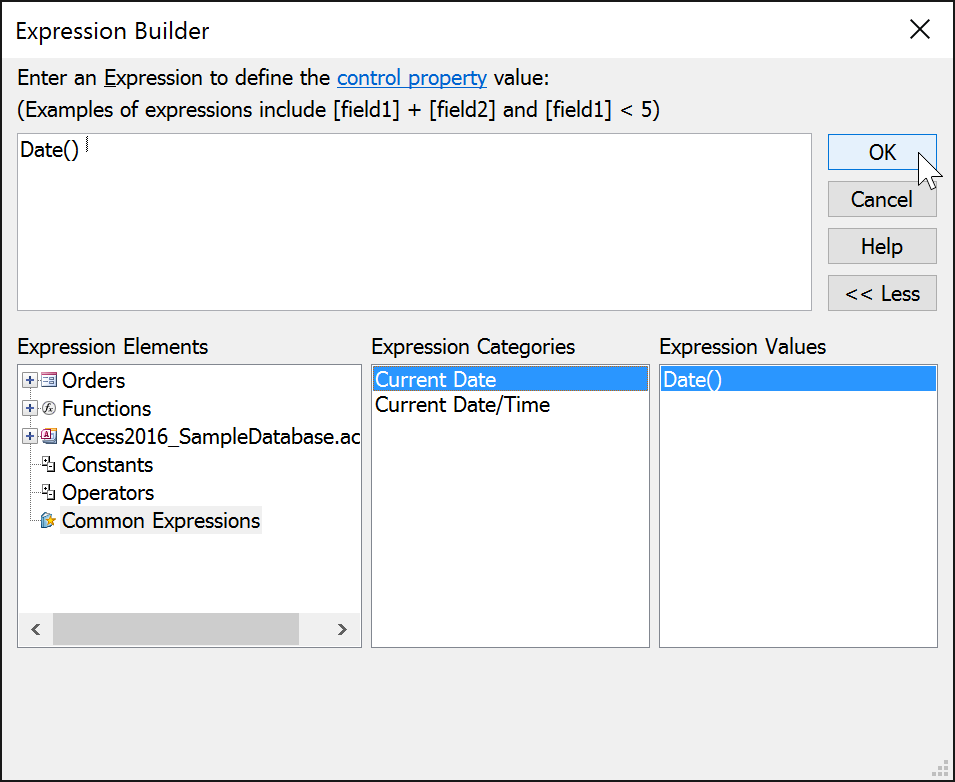
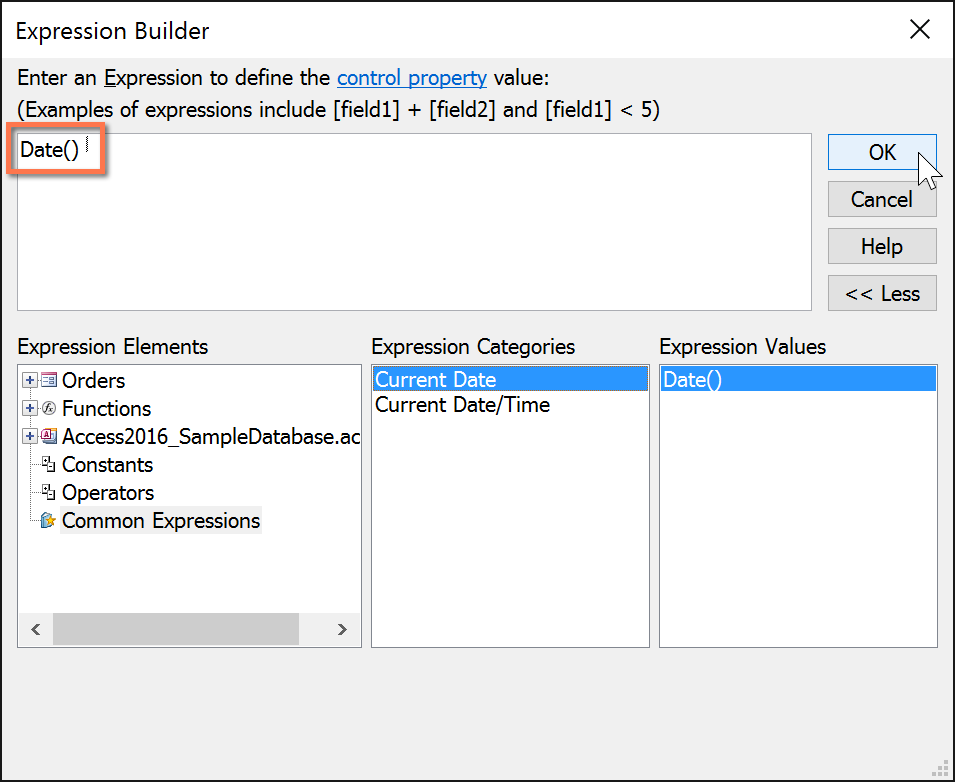
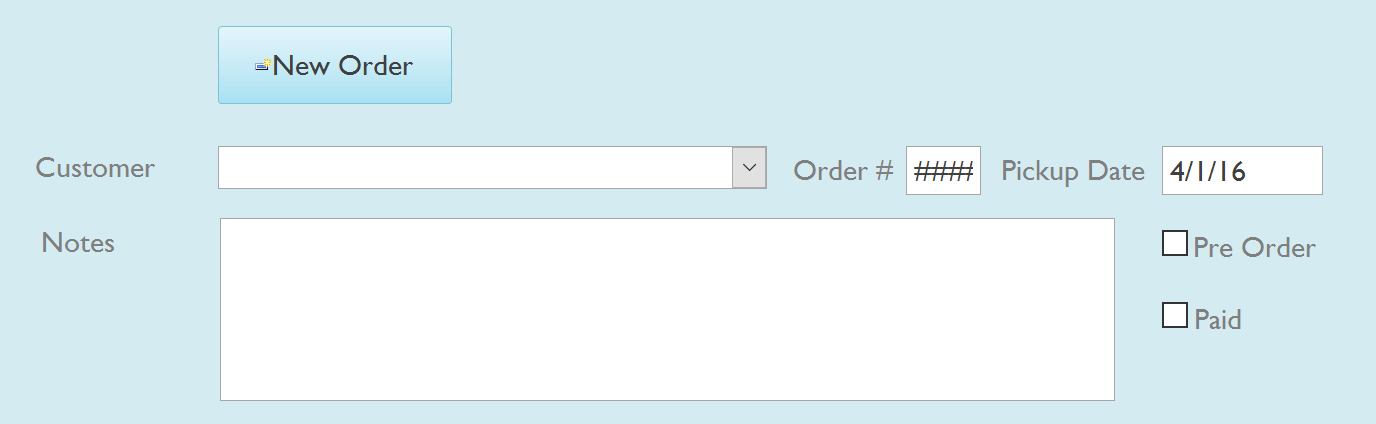
/en/access/formatting-forms/content/