Word 2016
Recuo e tabulação


/pt/word-2016/substituir-um-texto/content/
O recuo e a tabulação lhe ajudam a melhorar as margens e a organizar o documento que você está executando.
Se você é novo no Word, é importante saber como funcionam estas duas funções e assim poder usá-las corretamente.
Com este recurso você pode mover uma linha ou um parágrafo de texto para a direita deixando o seu documento bem estruturado.
Há duas maneiras de proceder:
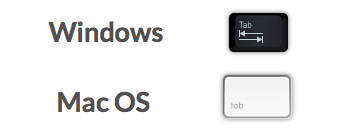
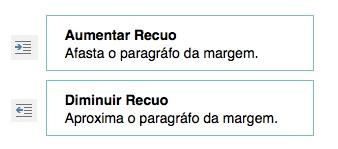
Esta opção lhe oferece um maior controle sobre a posição do seu texto. Cada vez que você pressionar a tecla Tab, o cursor move meia polegada para a direita.
O Word lhe permite adicionar mais de uma marca de tabulação numa mesma linha, o que facilita alterar o esquema de um texto como mostramos no exemplo abaixo:
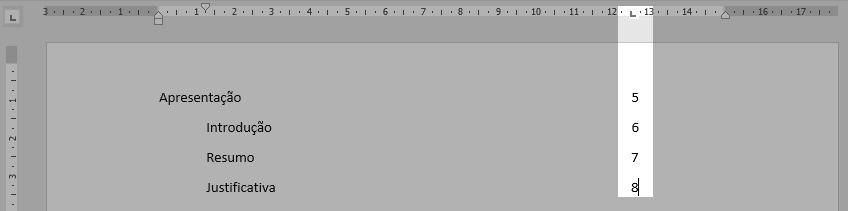
Selecione o parágrafo ou o grupo de parágrafos que você deseja adicionar marcas de tabulação.
Se você não selecionar nenhum parágrafo, a marca será aplicada ao parágrafo que você está no momento e também aos novo parágrafos que você criar.
Clique no seletor de tabulação e escolha o tipo de marca que você deseja aplicar.

Clique no lugar da régua horizontal onde você quer fazer a marca. Adicione quantas marcas você quiser.
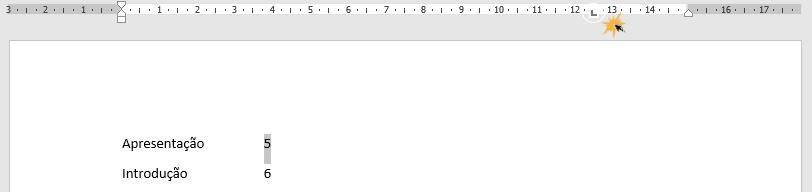
Coloque o ponto de inserção na frente do texto que deseja tabular. Em seguida, pressione a tecla Tab e o texto irá saltar até a marca mais próxima.
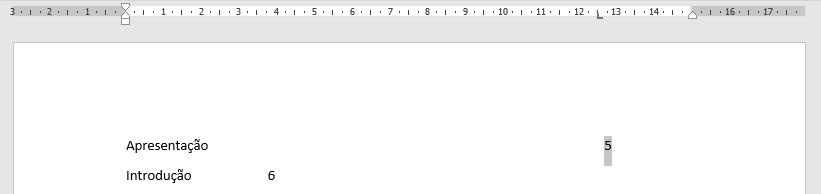
/pt/word-2016/listas-numeradas/content/