Word 2016
Comparar documentos


/pt/word-2016/comentarios/content/
Outra forma de conferir as alterações realizadas em um documento é comparando suas versões originais com as que foram alteradas. Não existe nenhuma problema que estes documentos tenham nomes diferentes.
Siga as etapas abaixo para saber como proceder.
Na guia Revisão, clique no botão Comparar e um menu de opções será exibido.
Escolha a opção Comparar e aparecerá uma caixa de diálogo onde você pode pesquisar as duas versões do seu documento.
Clique na seta em cada uma das duas barras de pesquisa para procurar os documentos que você vai comparar: documento original ou documento revisado.
Os resultados dos documentos que foram abertos recentemente aparecerão automaticamente.
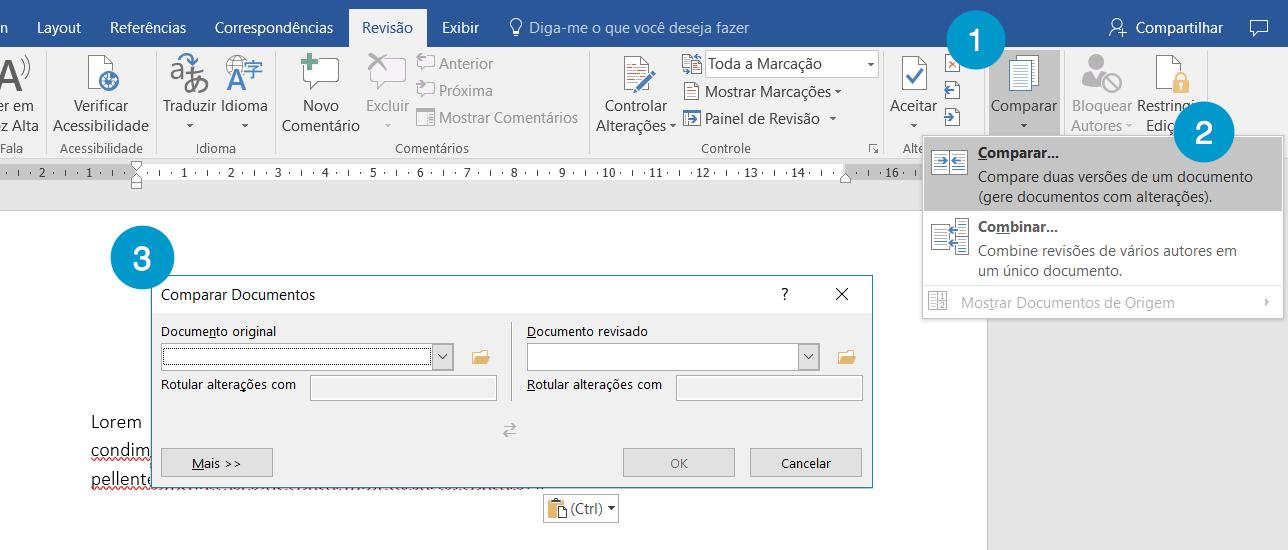
Se o documento não aparecer, você pode:
A. Clicar em Procurar.B. Clicar no ícone da Pasta que aparece ao lado da barra de pesquisa.
Nos dois casos será aberto uma janela de pesquisa que abrange os diferentes locais do seu computador e da sua conta na nuvem.
Depois de escolher o documento revisado, ele aparecerá rotulado com o autor da conta da qual você está trabalhando no Word.
Passo 4:
Para terminar o processo, clique no botão OK.
O Word vai comparar os dois arquivos para determinar o que mudou e criar um novo documento.
As alterações serão identificadas com cores assim como ocorre na opção Controlar Alterações.
Aqui você também pode usar as funções Aceitar e Rejeitar para finalizar o documento.
/pt/word-2016/idioma-e-traducao/content/