PowerPoint 2019
Como desenhar linhas retas e alinhar elementos no PowerPoint 2019


/pt/powerpoint-2019/como-usar-o-lapis-digital-do-powerpoint-2019/content/
Nesta seção do nosso curso, vamos mostrar a opção “Régua” do PowerPoint 2019. Com ela você pode desenhar linhas retas e alinhar elementos nas suas apresentações!
Essa ferramenta pode ser utilizada em um dispositivo com tela tátil como um celular ou um tablet e também em um computador, com mouse.
Veja a seguir como funciona.
Para usar a ferramenta “Régua”, você precisará utilizar o menu "Desenhar”.
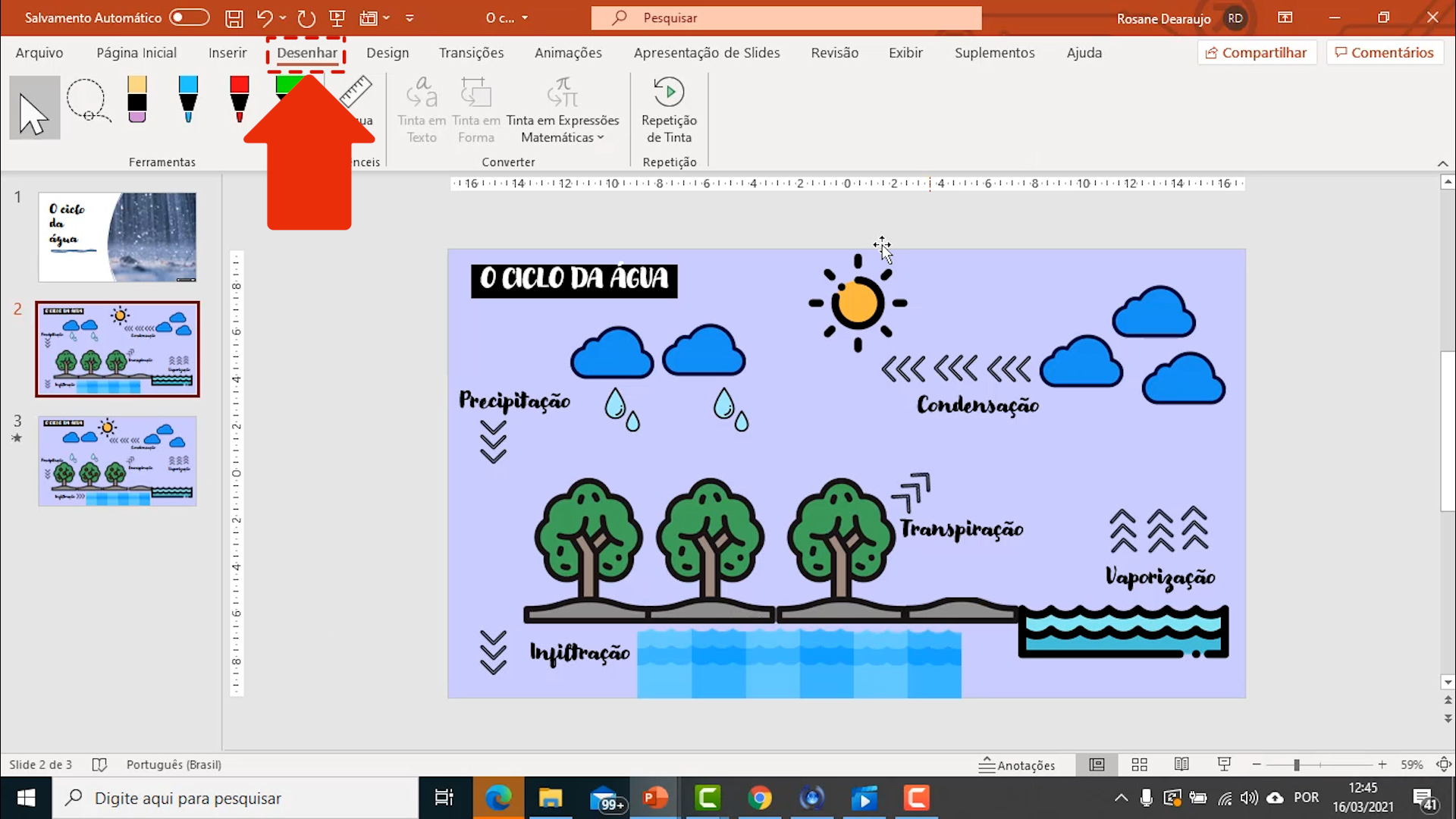
Agora, clique no botão “Régua”.
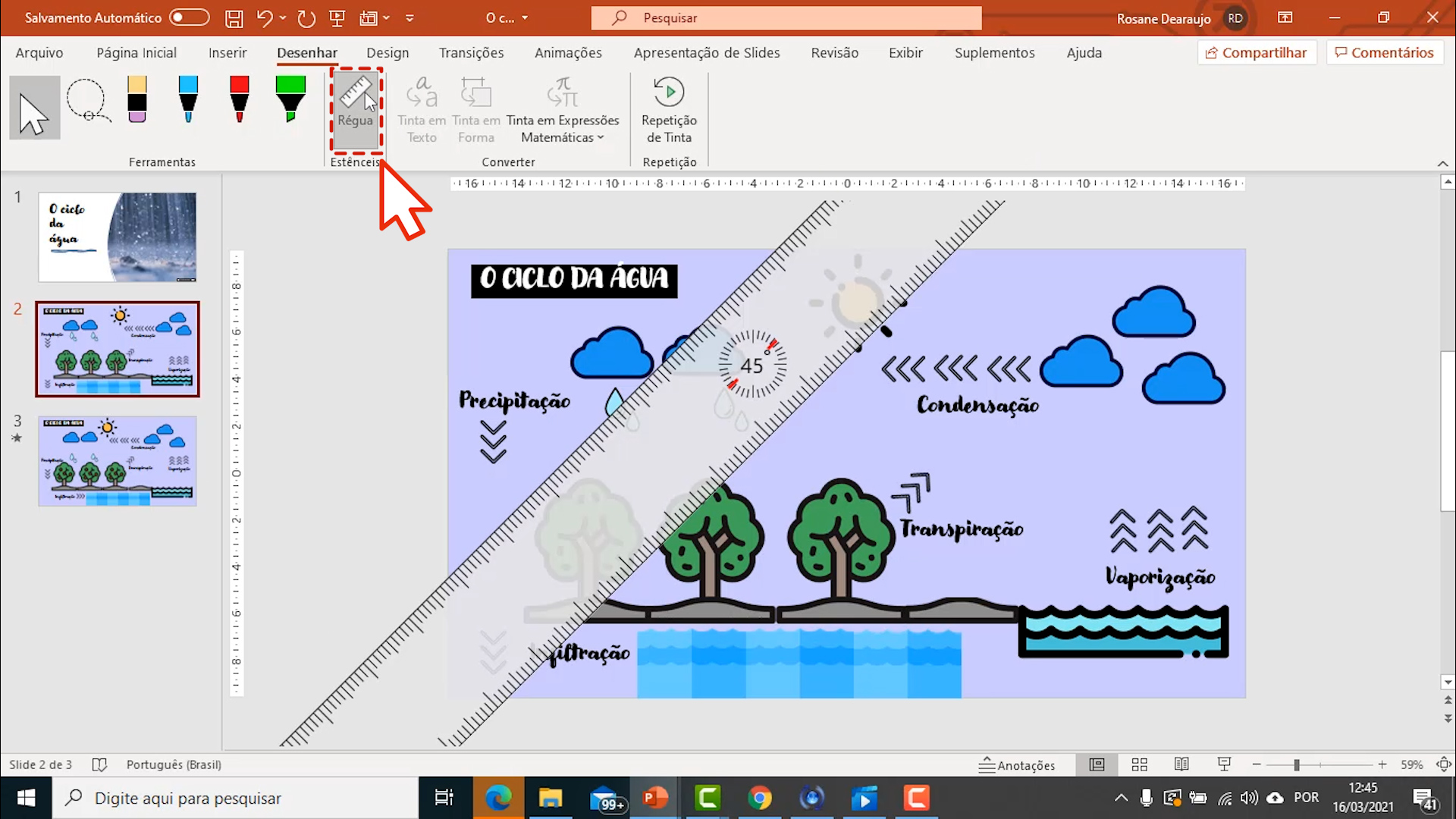
Literalmente uma régua vai aparecer no seu slide! Para movê-la, basta clicar e arrastá-la com o mouse. Solte o botão do mouse para deixar a régua em algum ponto da sua apresentação.
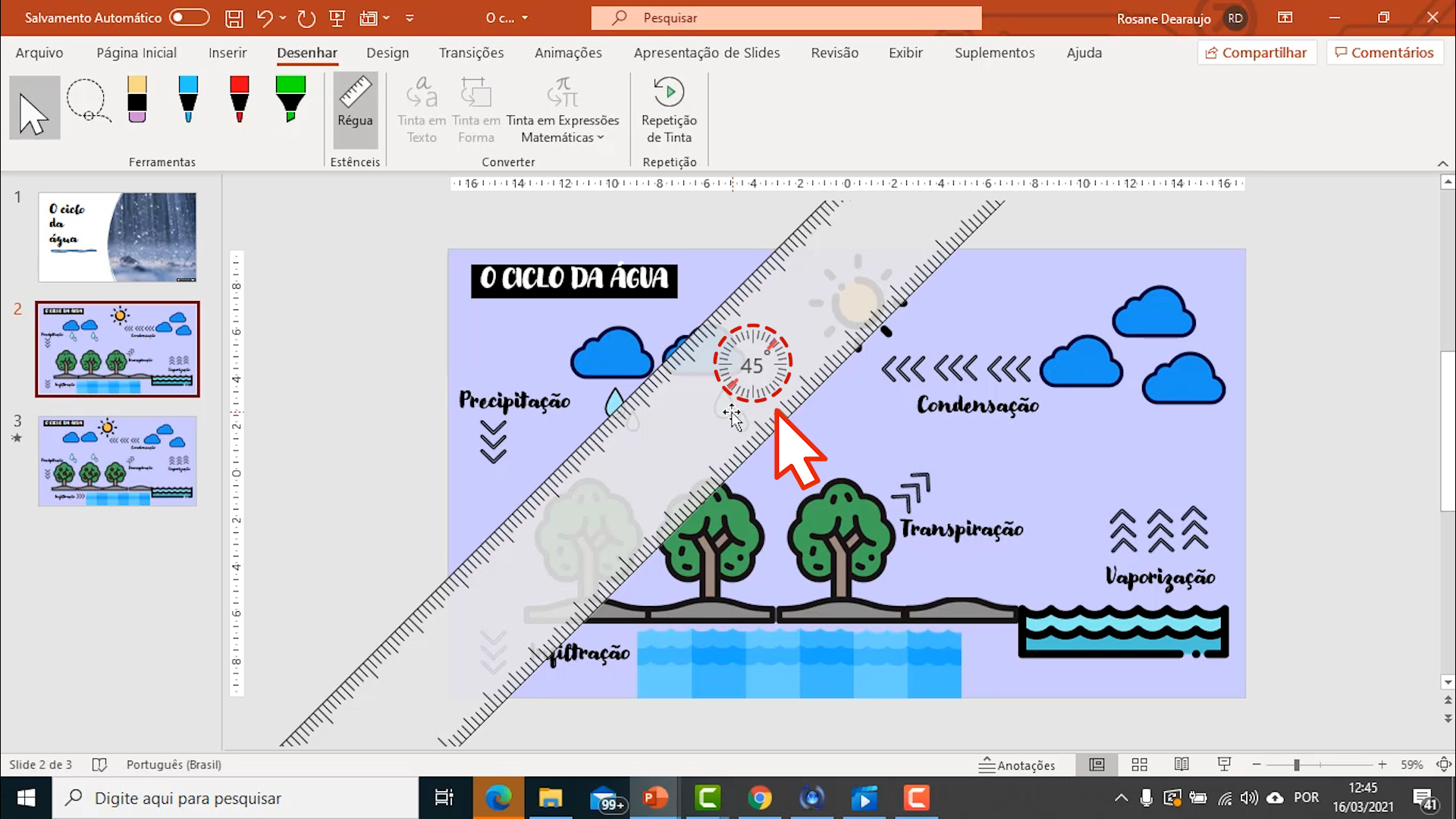
Você pode posicioná de forma vertical ou horizontal. Se você está usando um mouse, use a barra de rolagem para girar a régua até chegar no ângulo que você quer.
A régua pode ajudar a alinhar imagens ou ícones da sua apresentação. Selecione os elementos, mantendo pressionada a tecla “control”. A régua funcionará como uma barreira, impedindo que os elementos ultrapassem o local onde ela está posicionada.
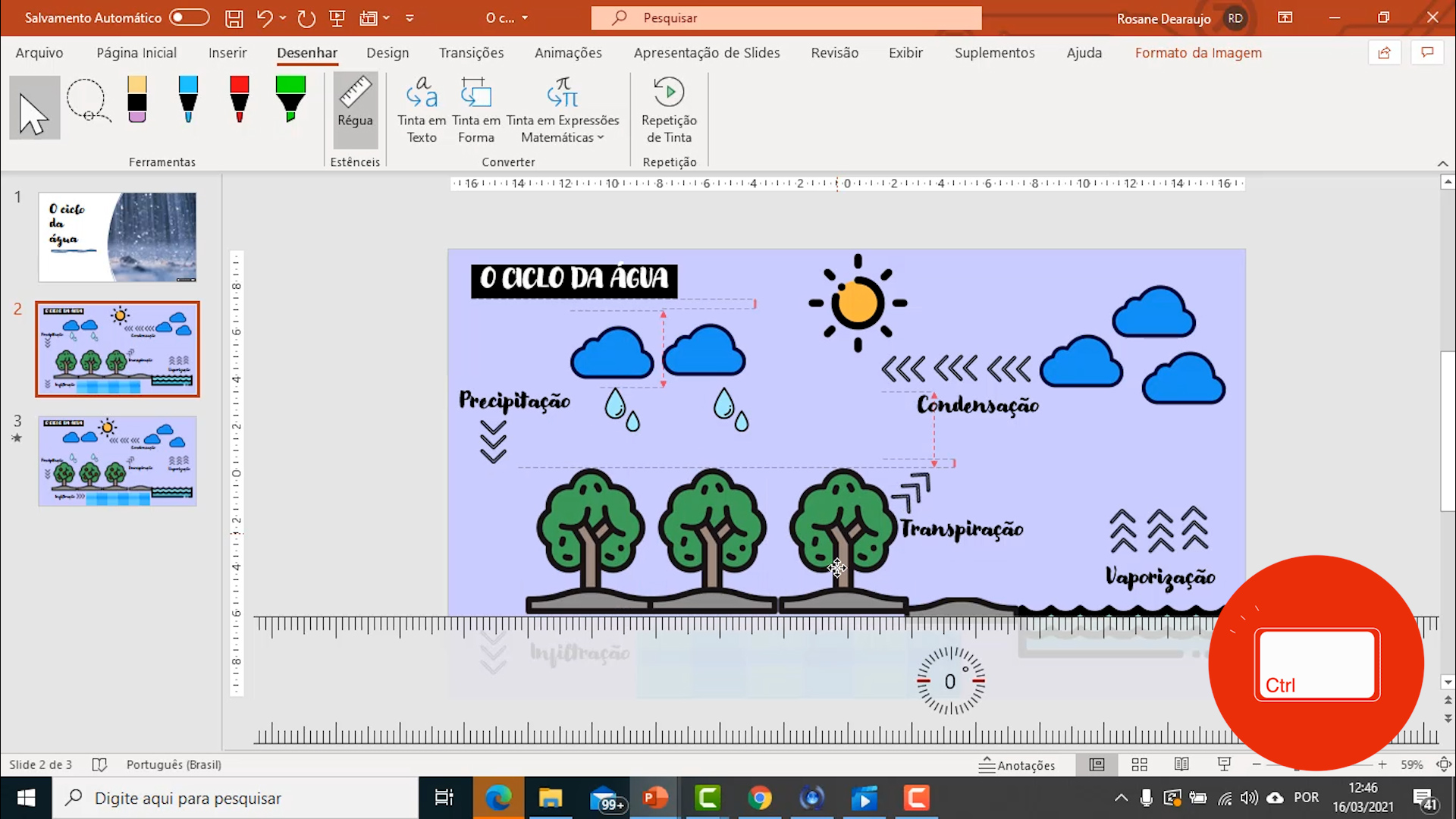
Se a ideia é alinhar formas da sua apresentação, mova as formas até a borda da régua.
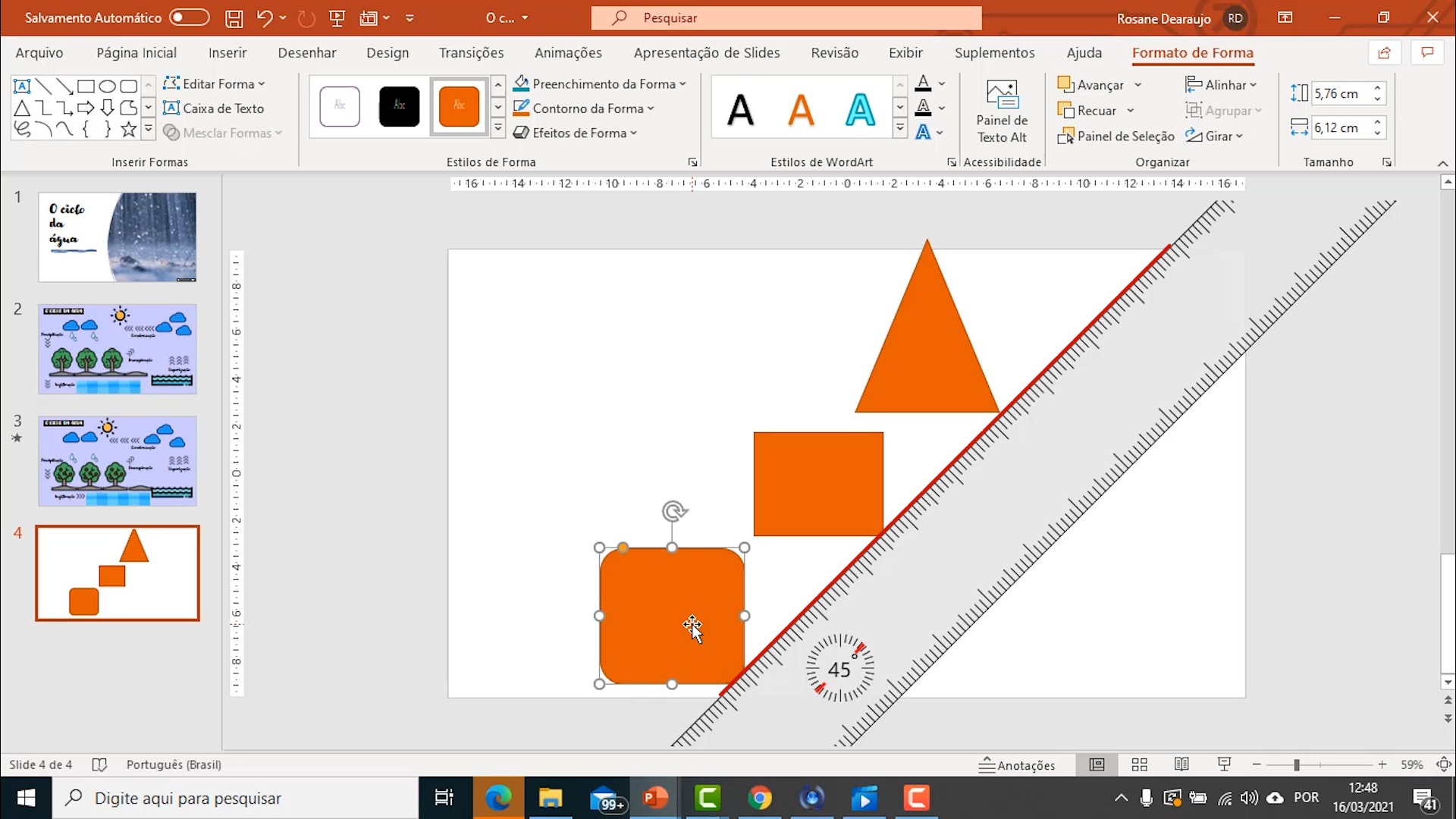
Você também pode utilizá-la em conjunto com o lápis digital para traçar linhas retas livremente.
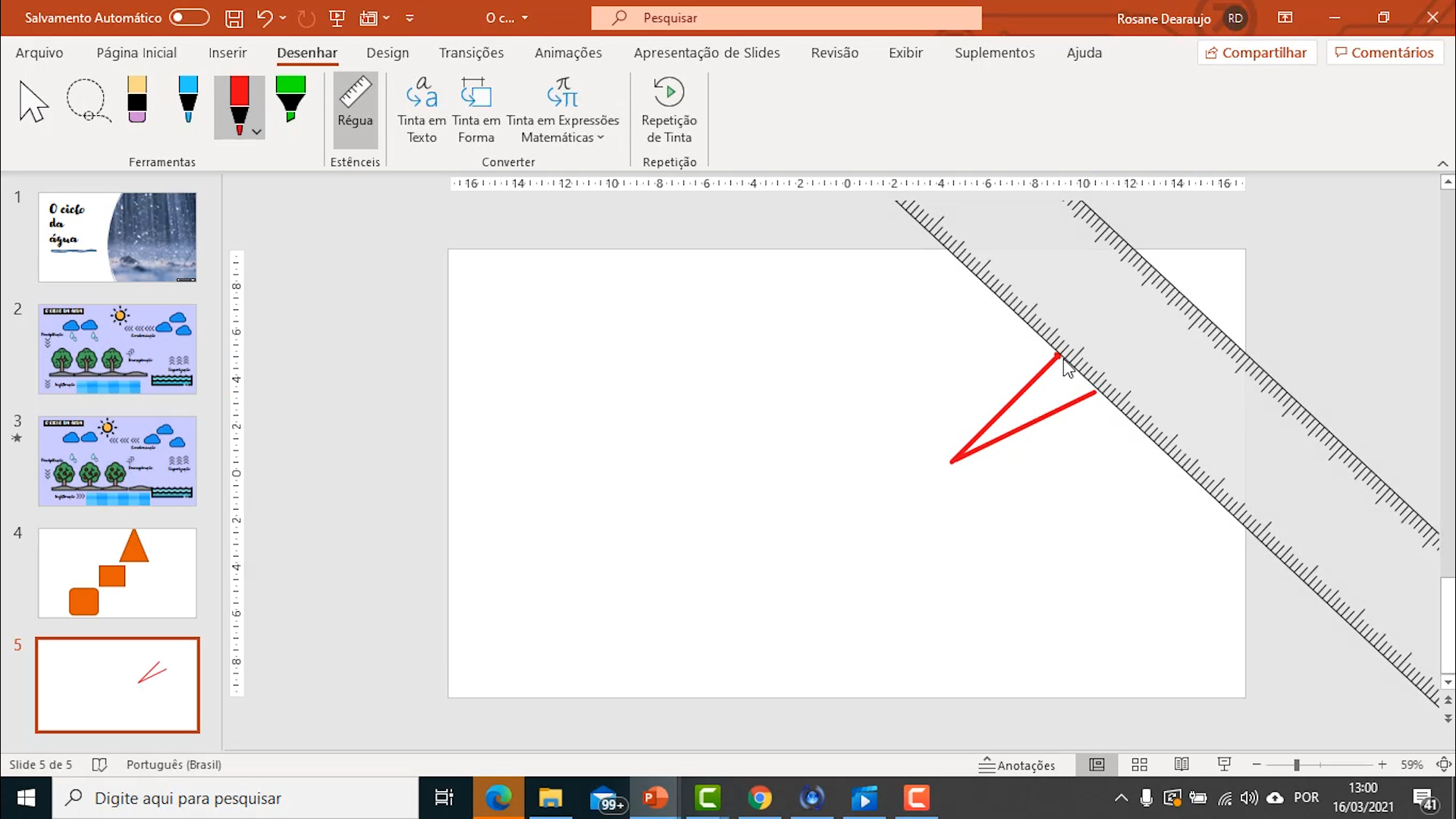
Para desativar a régua, clique novamente no botão. Fácil, né?
E aí, pronto para criar apresentações dinâmicas e criativas? Siga-nos nas redes sociais @GCFAprendeLivre e conte-nos sua experiência com o PowerPoint 2019.
/pt/powerpoint-2019/teste-final/content/