Microsoft Excel 2010
Configurando tabelas


/pt/microsoft-excel-2010/teste-de-excel-2010-parte-7/content/
Organizar as informações em tabelas é uma boa ideia para melhorar a aparência da sua planilha e facilitar a sua leitura. A seguir você acompanhará os passos necessários para configurar sua tabela.
Selecione as célula que você deseja organizar como tabela. O exemplo abaixo é uma fatura, vamos formatar as células que contêm os cabeçalhos das colunas e os detalhes do pedido.
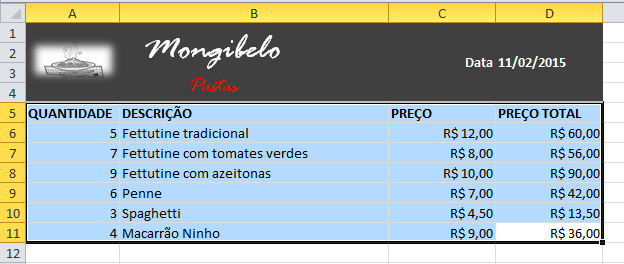
Clique no comando Formatar como tabela que está no grupo Estilo da guia Página Inicial.
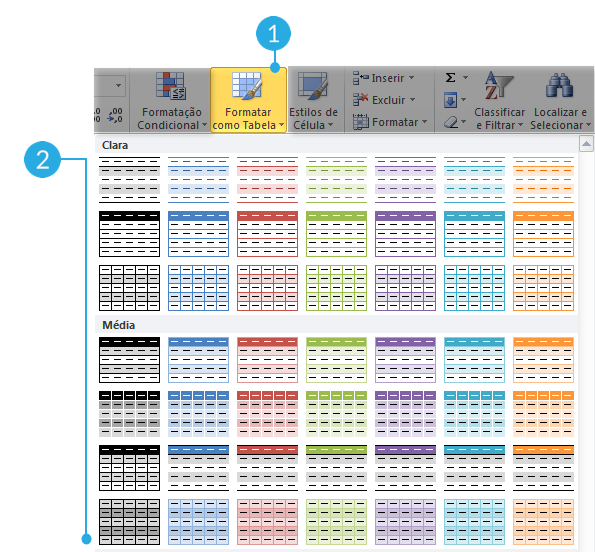
Será exibido uma lista de estilos de tabelas predefinidas. Clique no estilo de tabela para selecionar a que você deseja.
A caixa de diálogo Formatar como Tabela aparecerá para confirmar o intervalo de células selecionadas para criar sua tabela.
Se você você achar necessário, mude o intervalo selecionando novamente as células que deverão compor a tabela da sua planilha.
Se a tabela possui cabeçalhos, marque a casinha que aparece abaixo na caixa de diálogo, Minha tabela tem cabeçalhos.
Clique em OK e os dados serão organizados como uma tabela e com estilo que você escolheu.
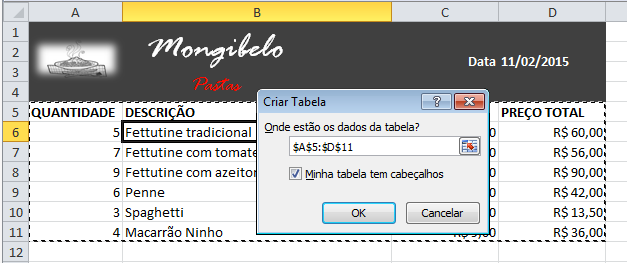
As tabelas incluem filtros automáticos. Você poderá filtrar os dados em qualquer momento usando apenas as setas disponíveis no cabeçalho. Para ver mais informações, consulte nossa lição Filtrar dados no Excel 2010.
Para converter uma tabela em células normais, você deverá selecioná-la e clicar no comando Converter em Intervalo disponível no grupo Ferramentas da guia Design. Após esta ação, o desenho da tabela desaparece e ela voltará a ter o formato original.
/pt/microsoft-excel-2010/alterar-tabelas-agregar-linhas-e-colunas/content/