Google Sala de Aula para Professores
Como criar atividades em grupo no Google Sala de Aula


/pt/google-sala-de-aula-para-professores/como-criar-atividades-no-google-sala-de-aula/content/
Alguns recursos do Google Sala de Aula podem ajudar você a propor trabalhos em grupo aos seus alunos de uma maneira muito prática. Aqui mostramos o passo a passo!
Para começar, entre na aba “atividades”.
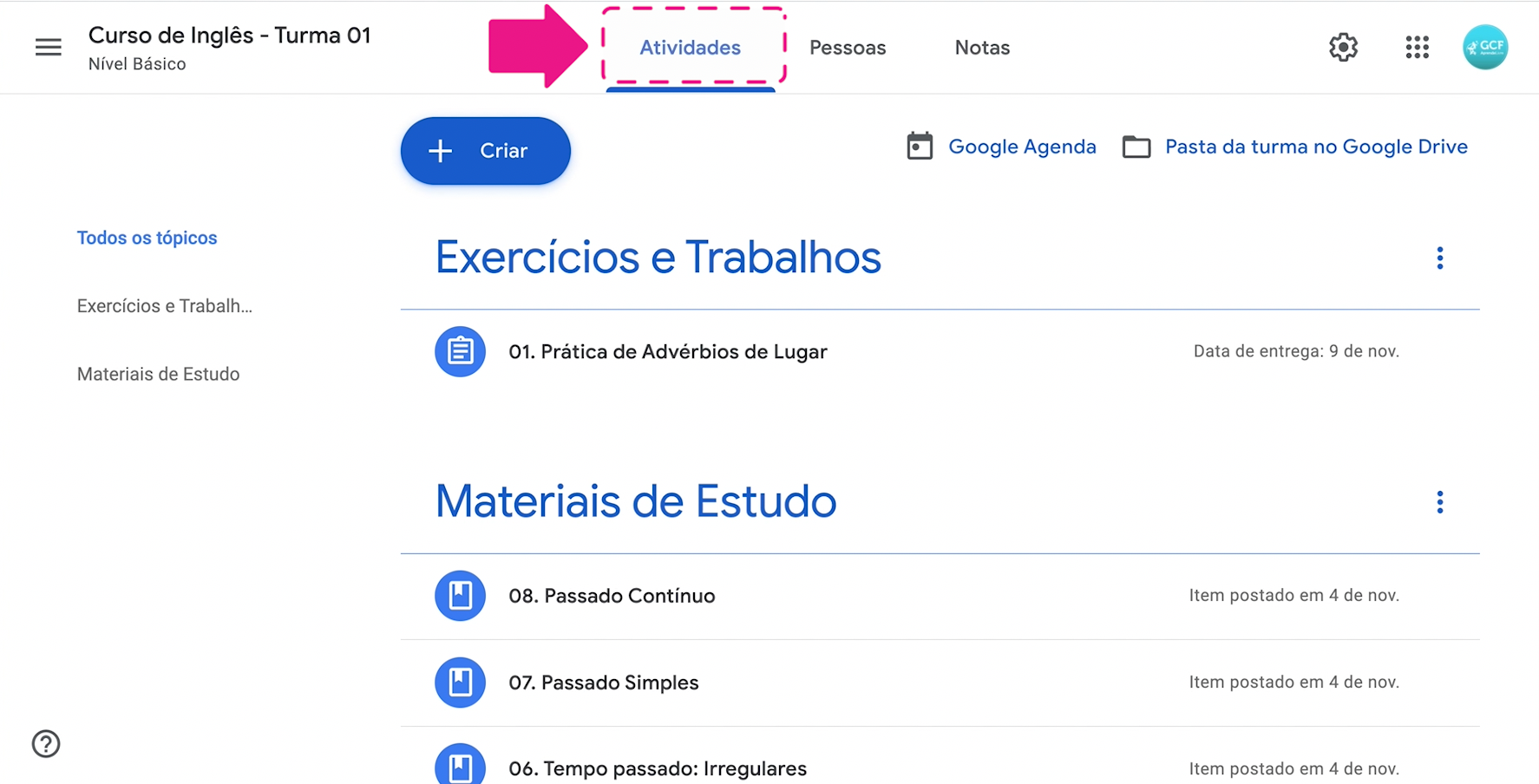
Clique no botão “criar” e escolha a opção “atividade”.
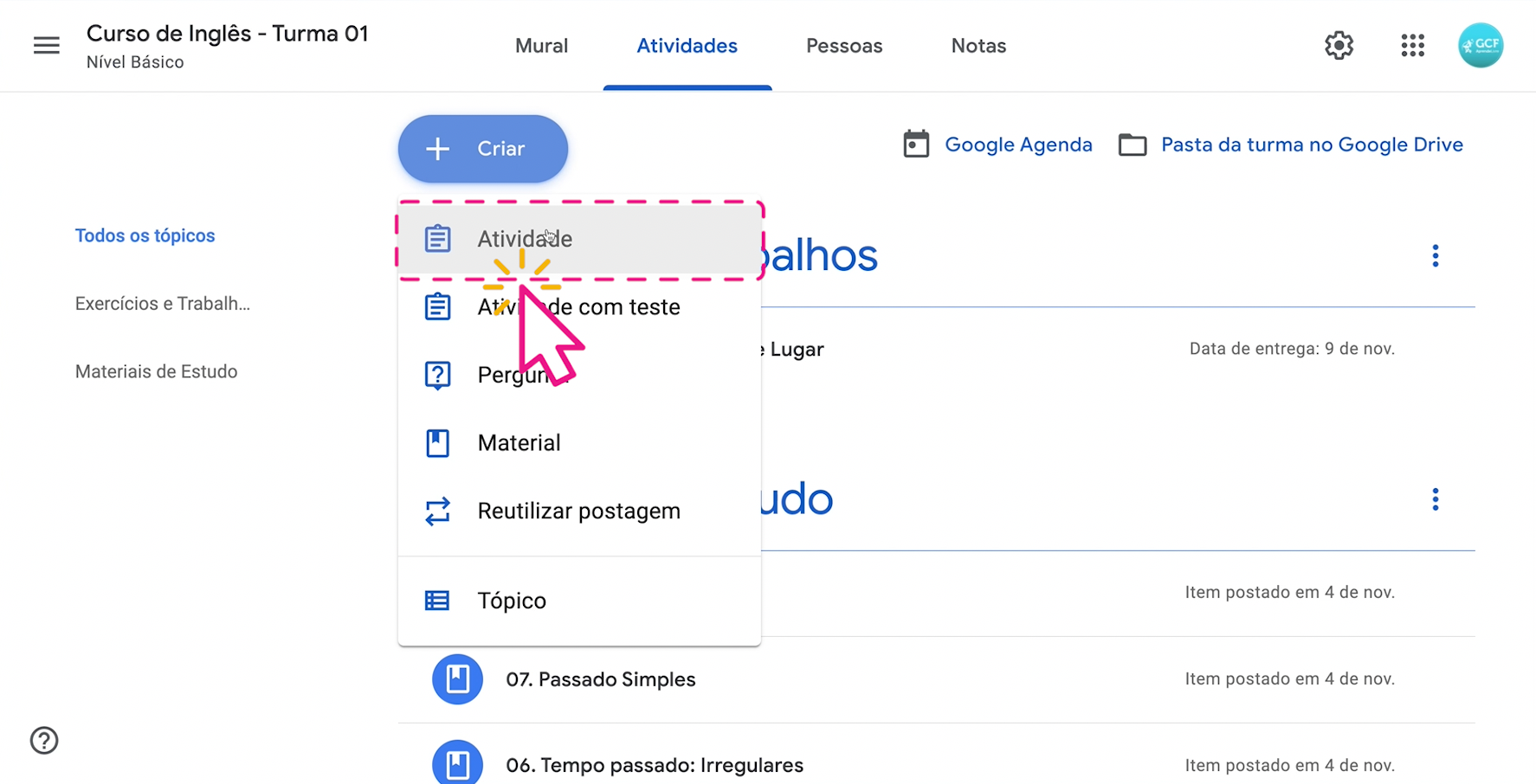
Dê um título para sua atividade e coloque uma descrição, se você quiser.
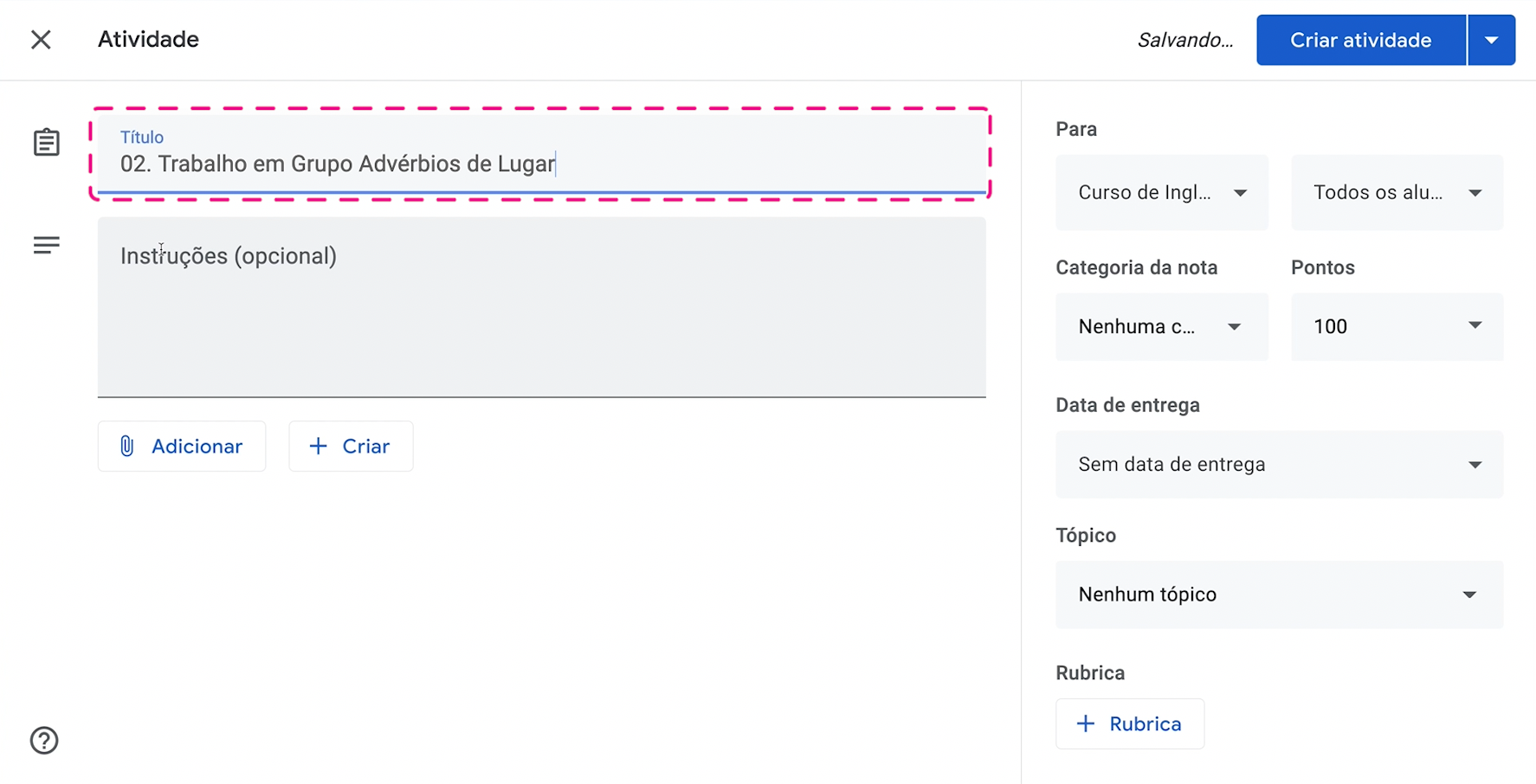
Em seguida, clique no botão “criar”.
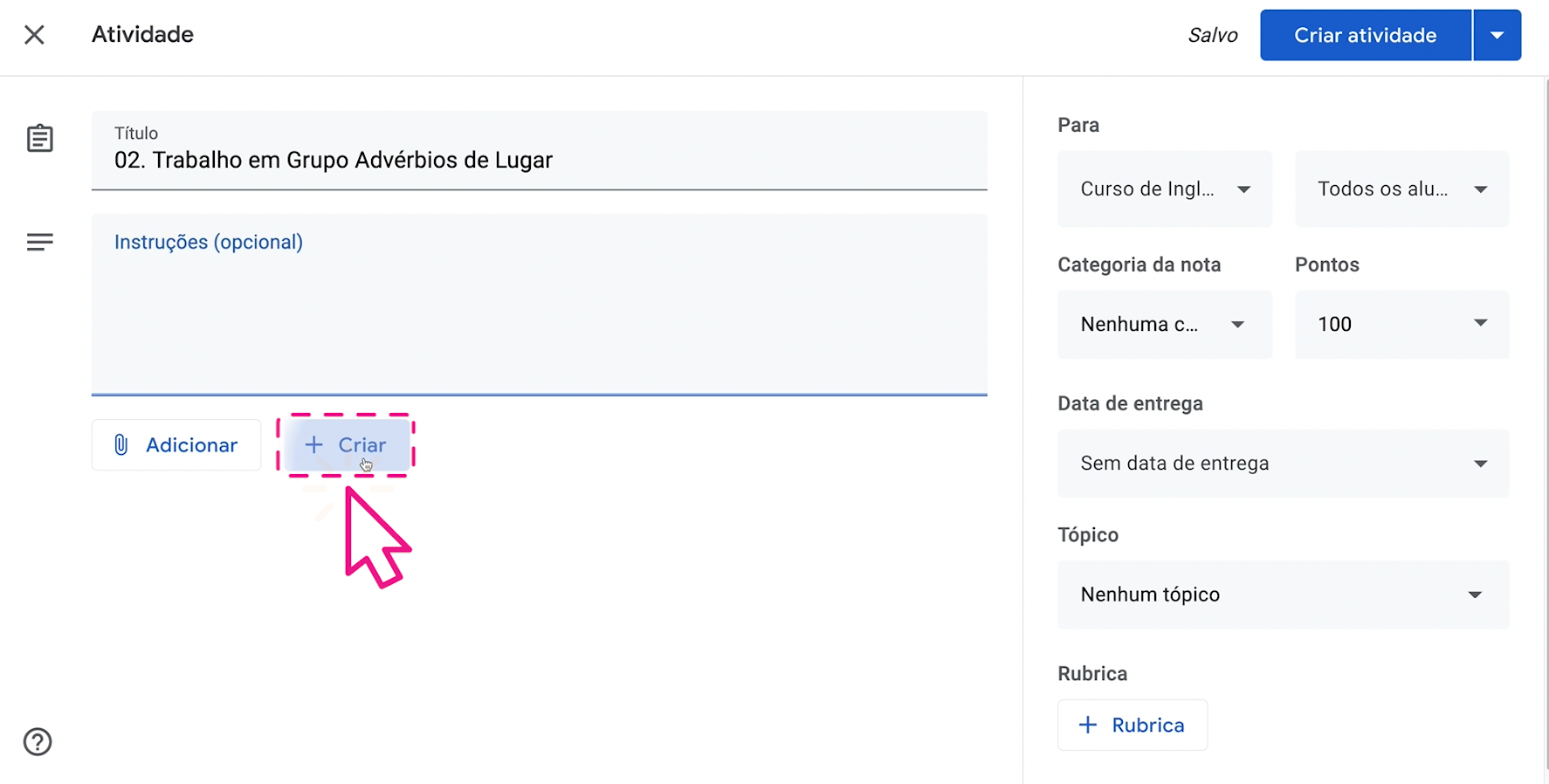
Selecione o tipo de arquivo no qual cada grupo deverá desenvolver sua atividade, por exemplo “apresentações”.
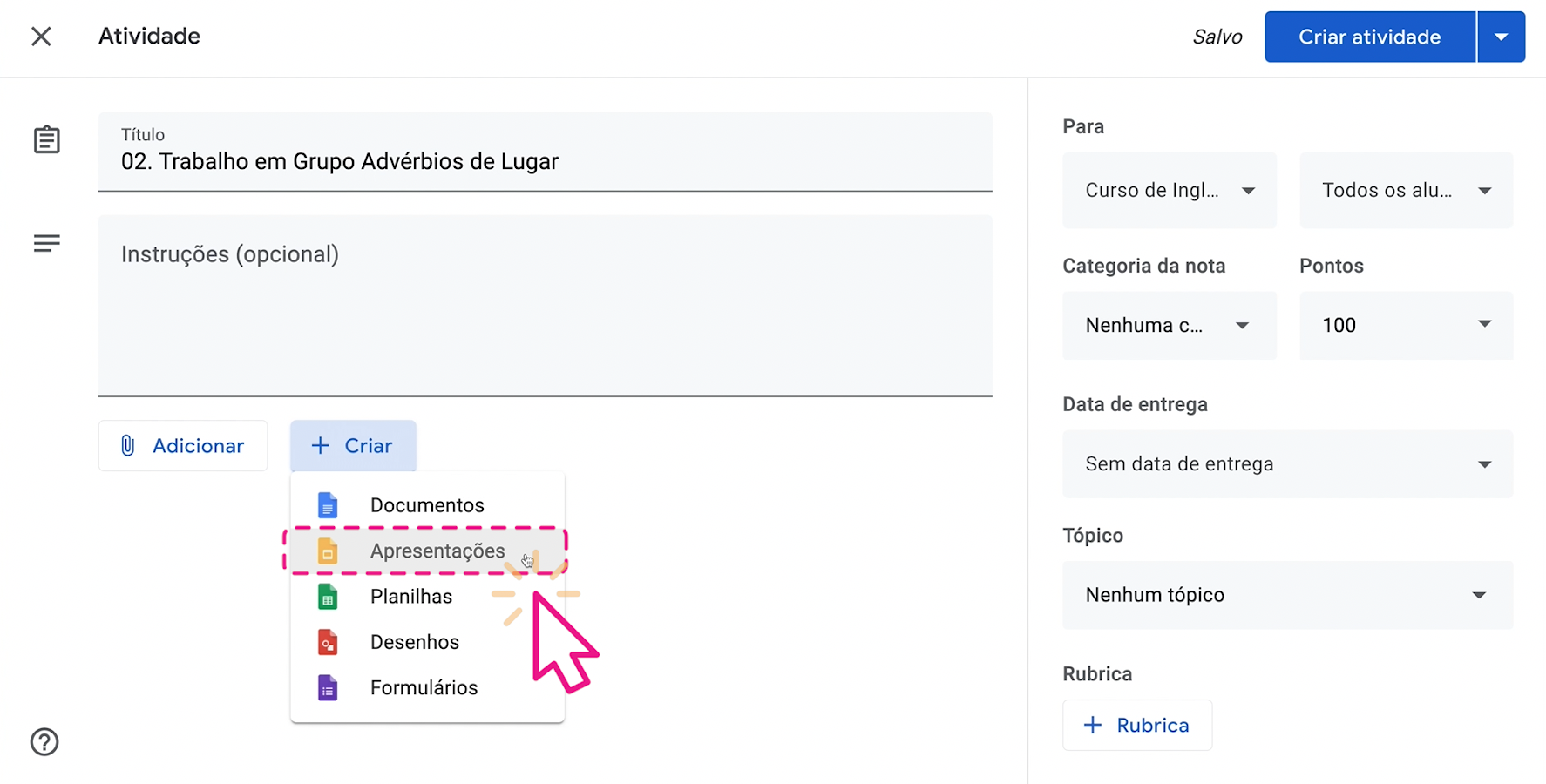
Dê um título para a apresentação.
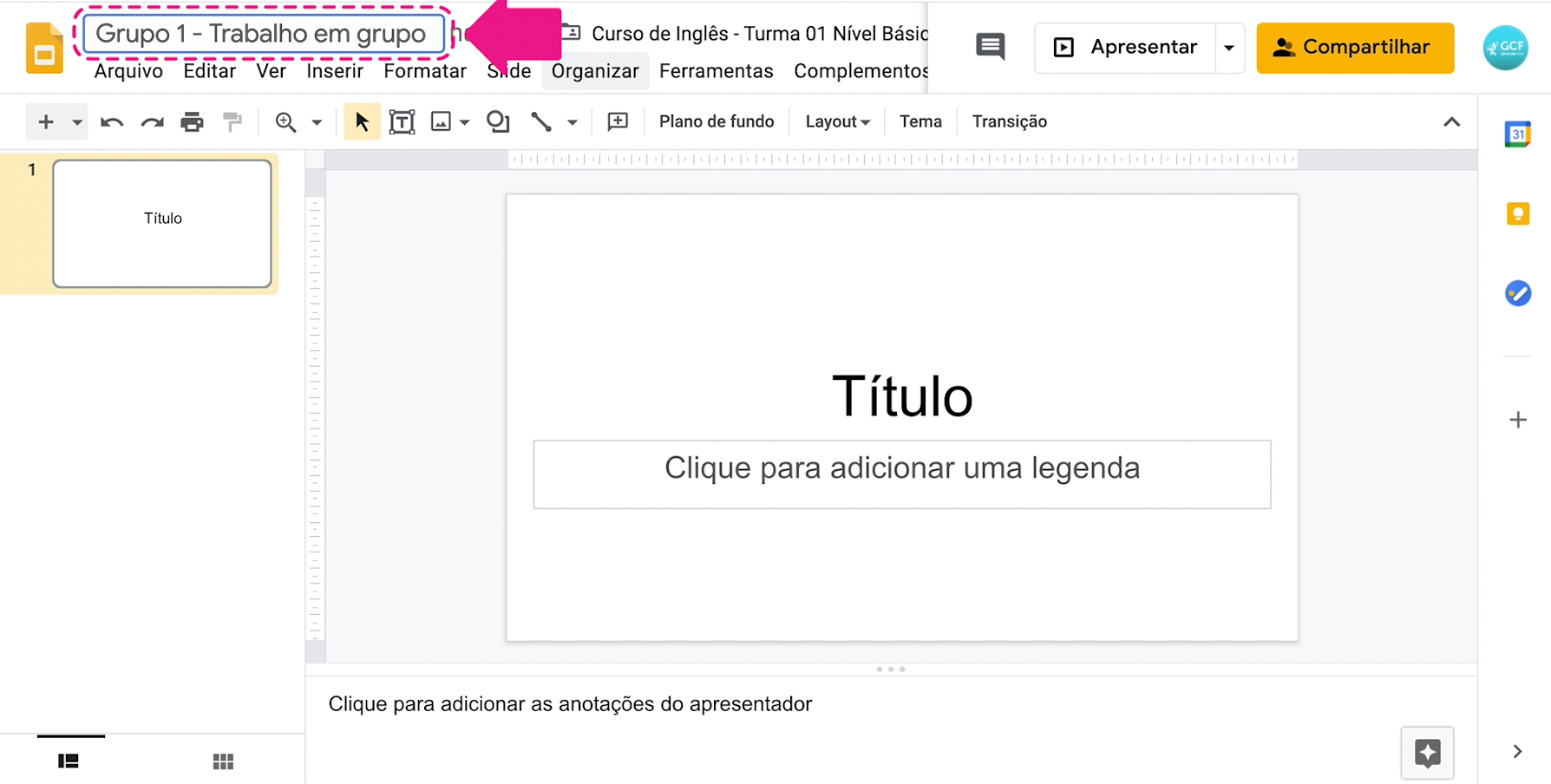
Complete com o conteúdo correspondente e quando terminar clique no botão “compartilhar”.
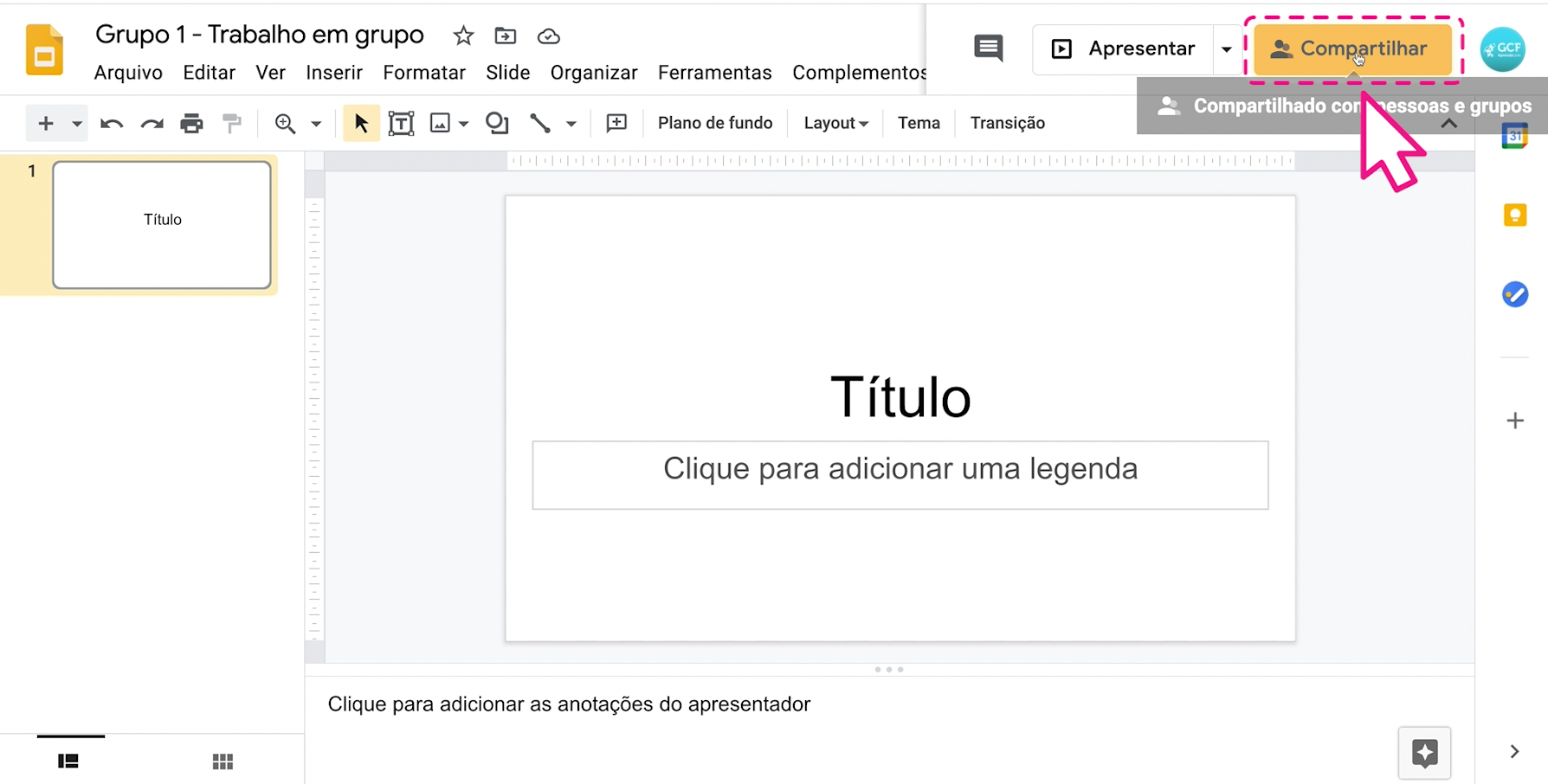
Inclua nesse campo os emails dos alunos que fazem parte desse grupo.
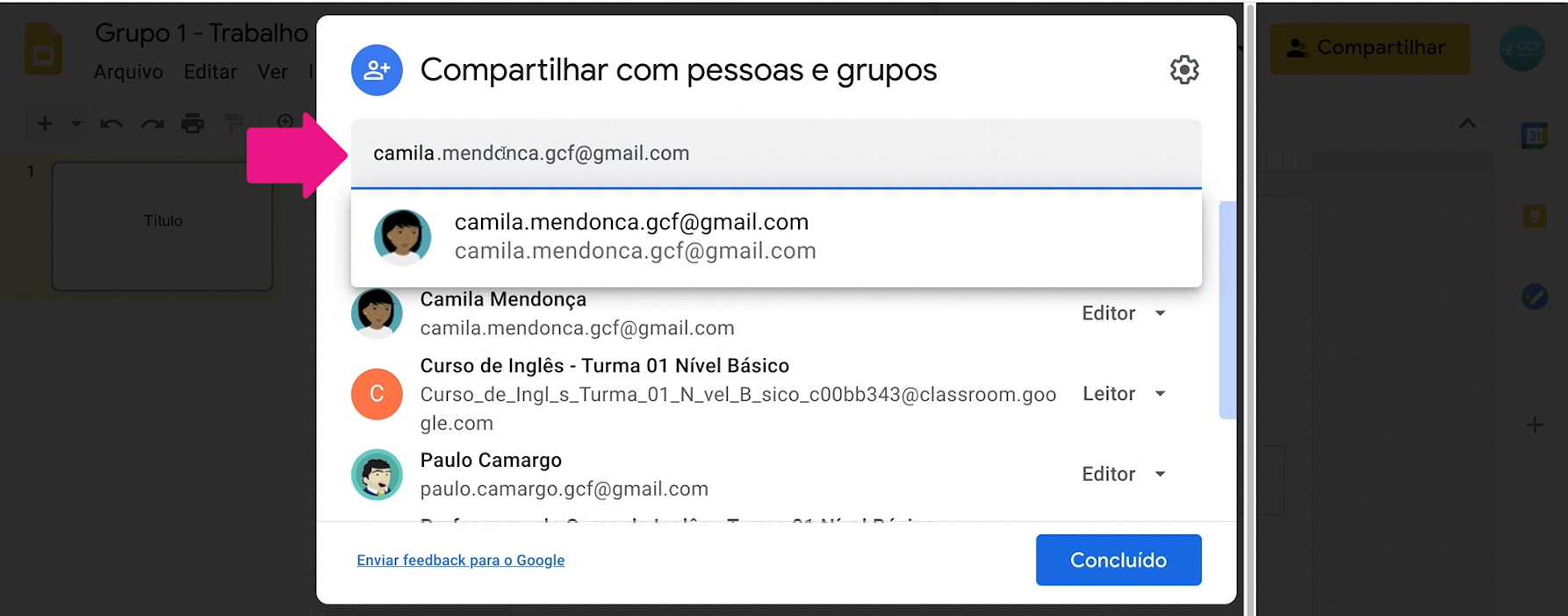
Depois de inserir os emails deles, certifique-se que a permissão dado é de “editor”. Só assim os alunos poderão editar o arquivo .
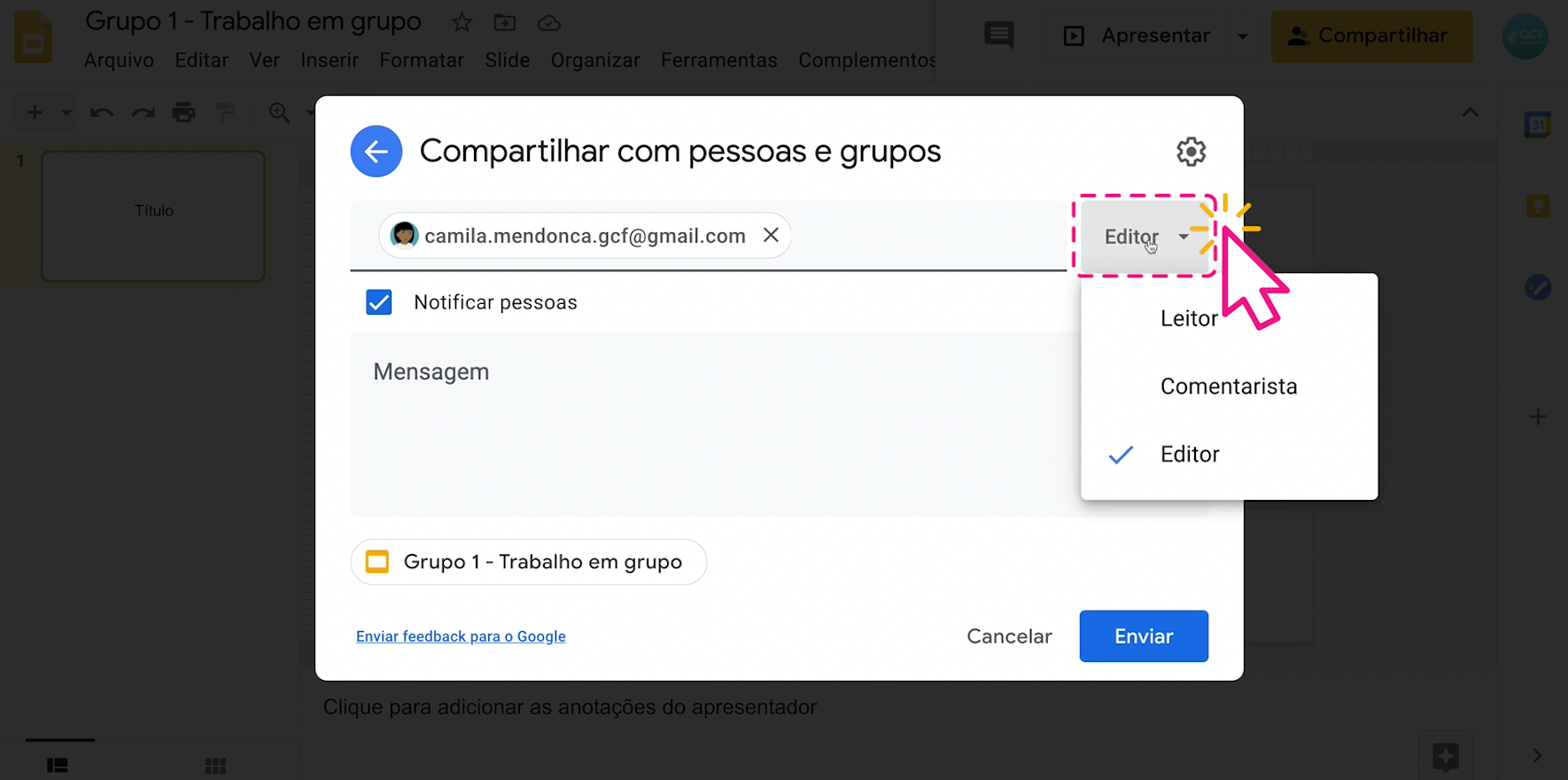
Escreva algum mensagem aos seus alunos, se você quiser. Depois, clique em “enviar”.
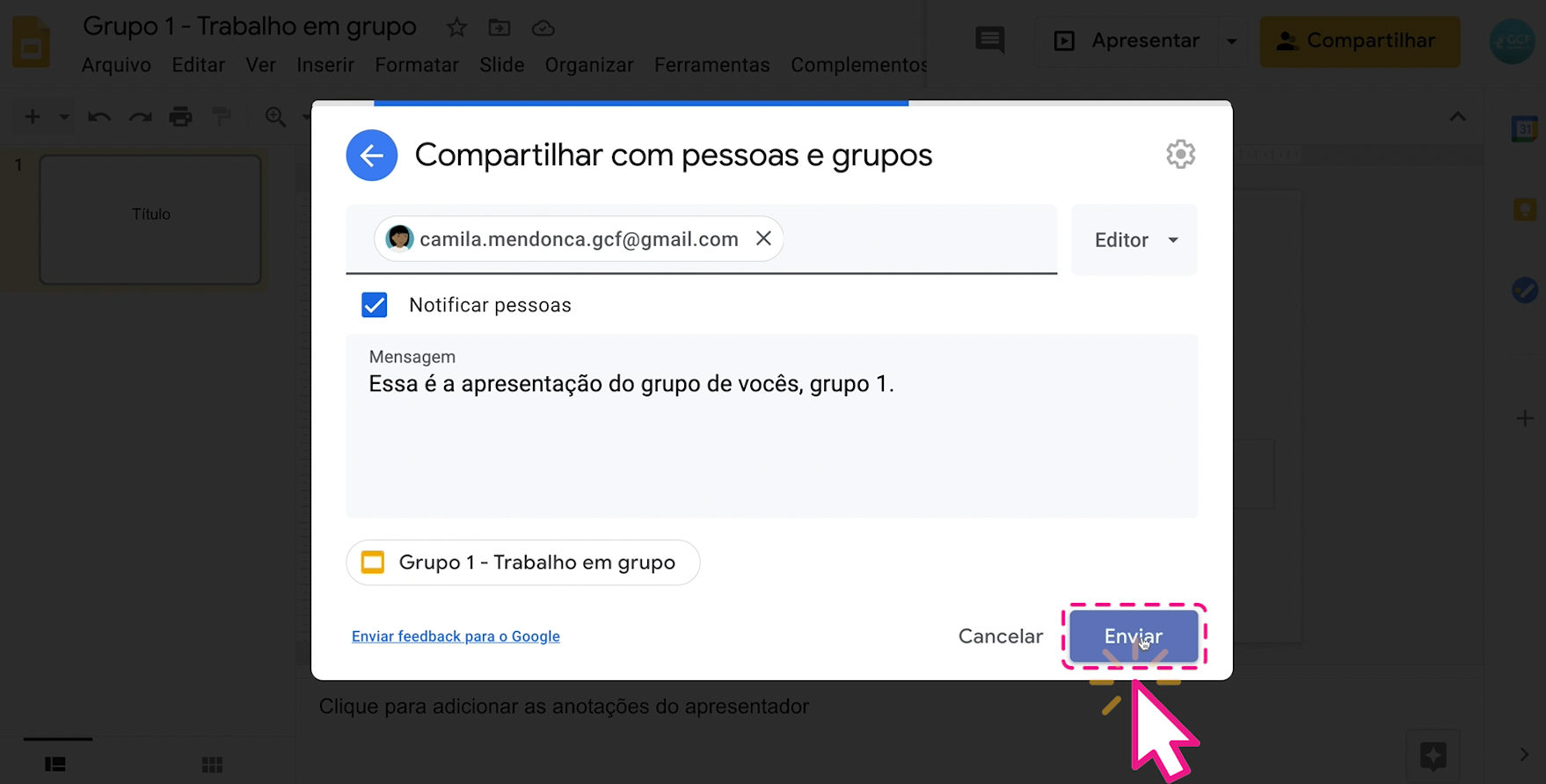
Os alunos escolhidos receberão um email de convite para editar esse documento.
Pronto. Você pode fechar a janela desse documento e verá que ele já foi adicionado à sua atividade.
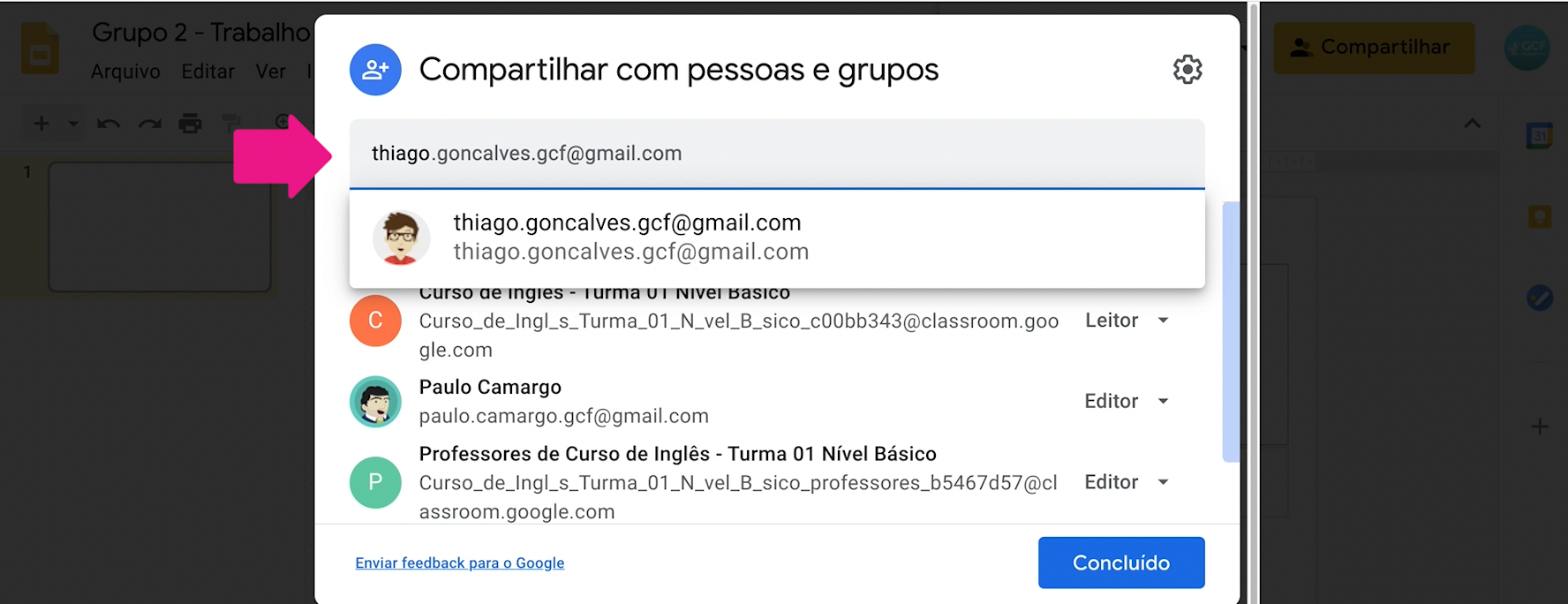
Repita o processo para criar a apresentação do segundo grupo. Clique em "adicionar", crie a apresentação e na hora de compartilhar o arquivo, coloque os emails dos alunos do segundo grupo. Não se esqueça de colocar a permissão de editor.
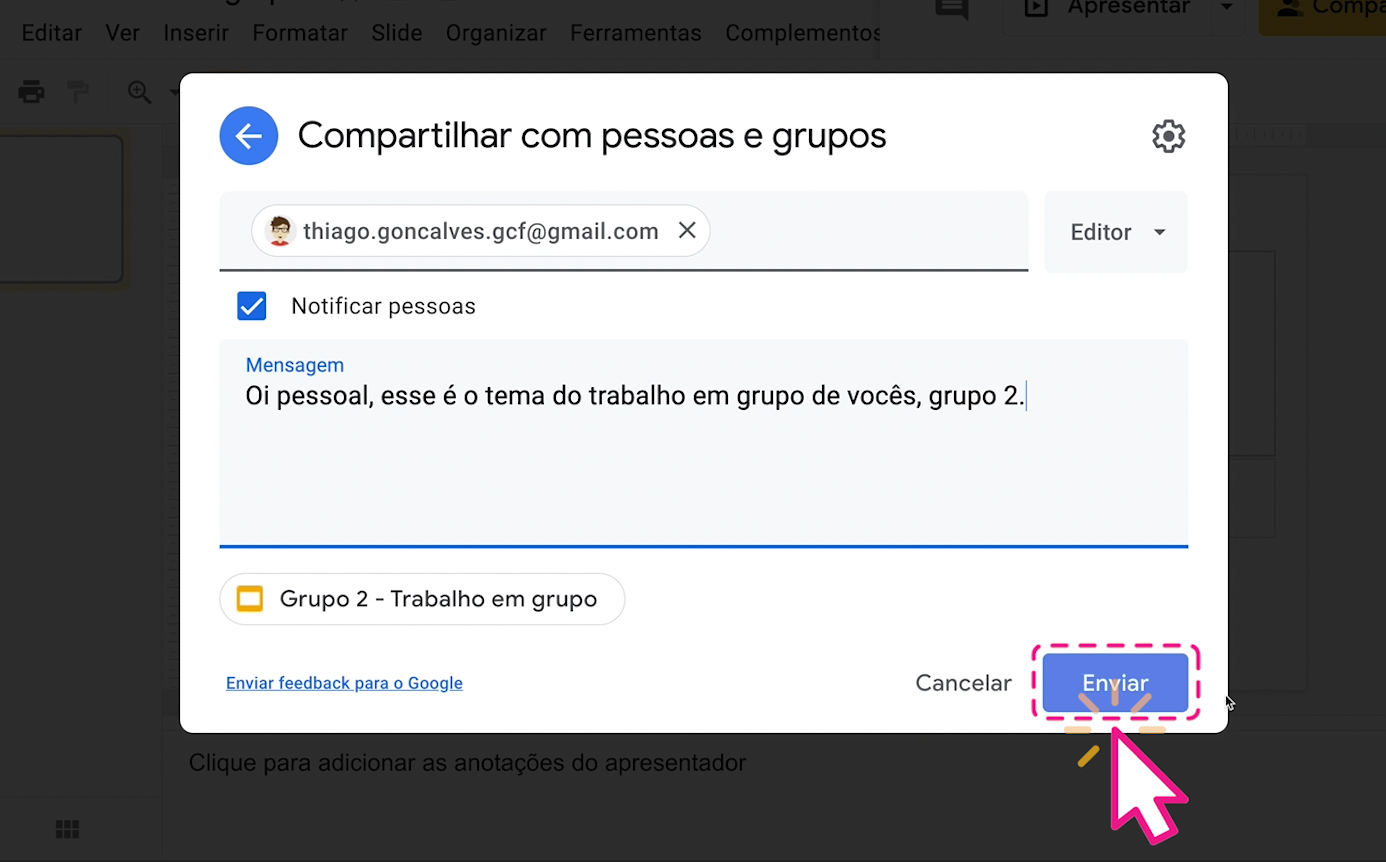
Depois de criar as apresentações de todos os grupos, clique na seta ao lado de cada apresentação anexa.
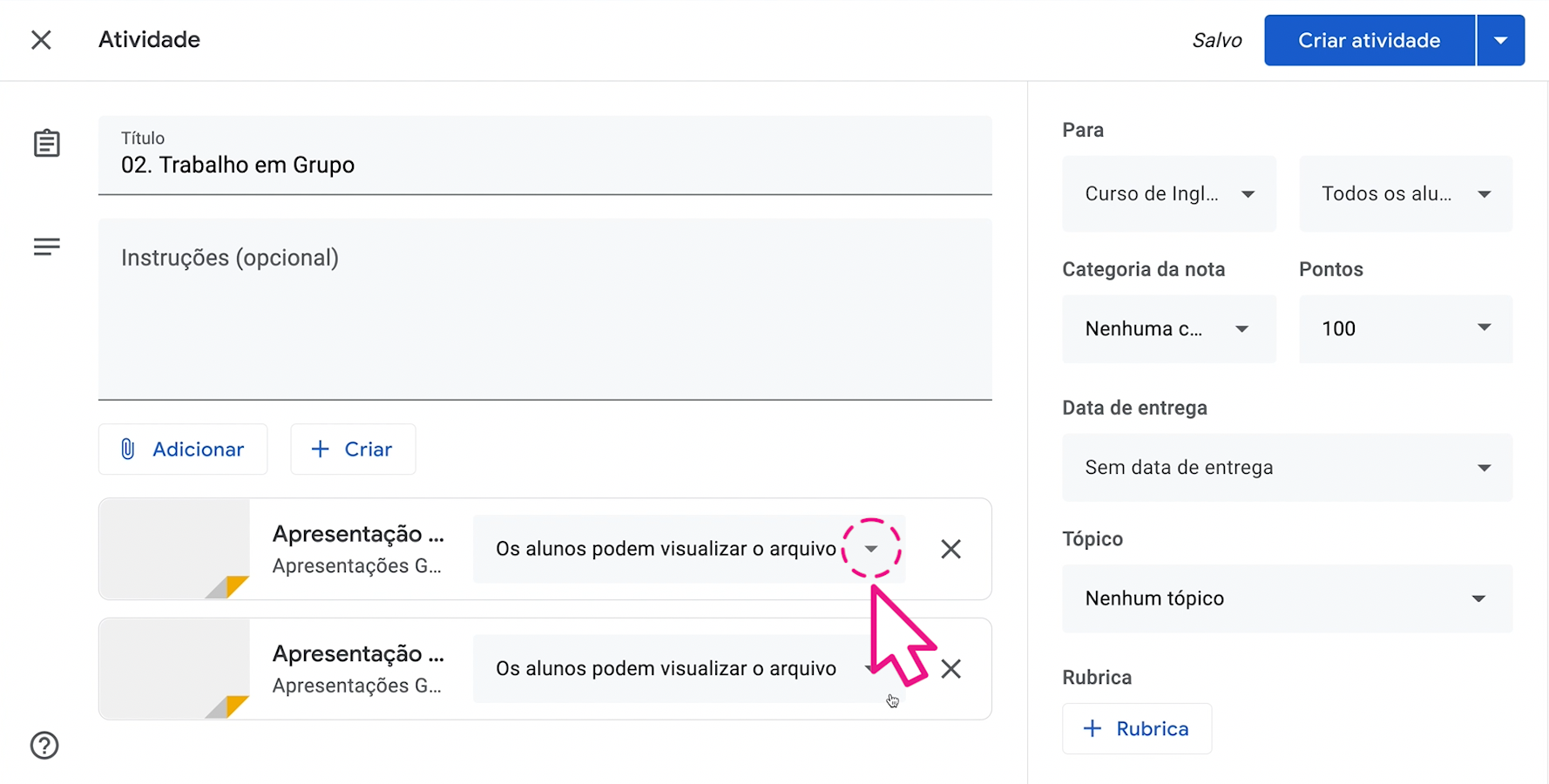
Confirme que você selecionou a opção “alunos podem visualizar o arquivo”.
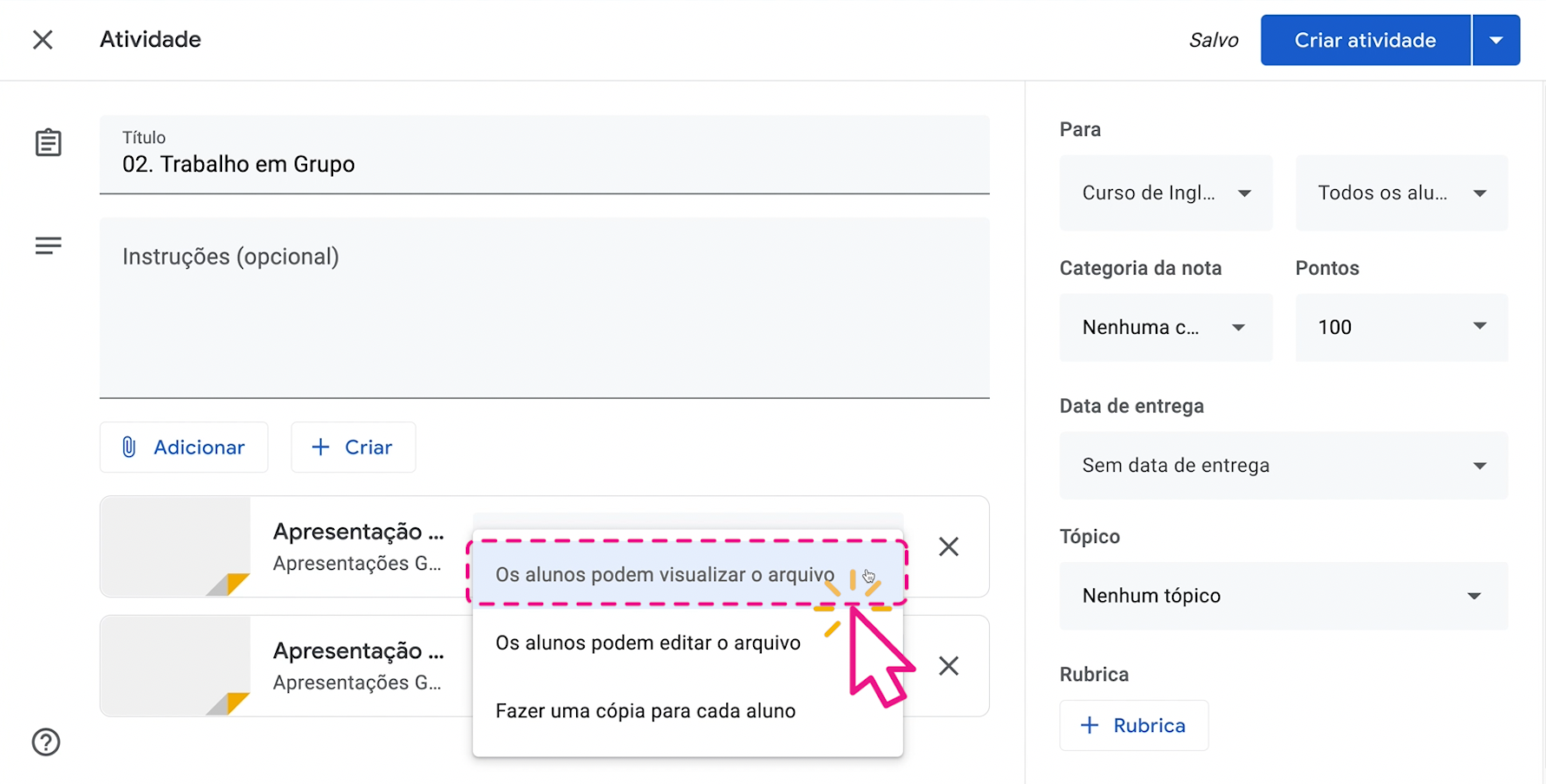
Dessa forma, os alunos poderão visualizar todas as apresentações criadas para todos os grupos, mas só poderão editar os arquivos do seu grupo específico.
Por exemplo, Camila faz parte do grupo 1. Ela pode visualizar o arquivo do grupo 2.
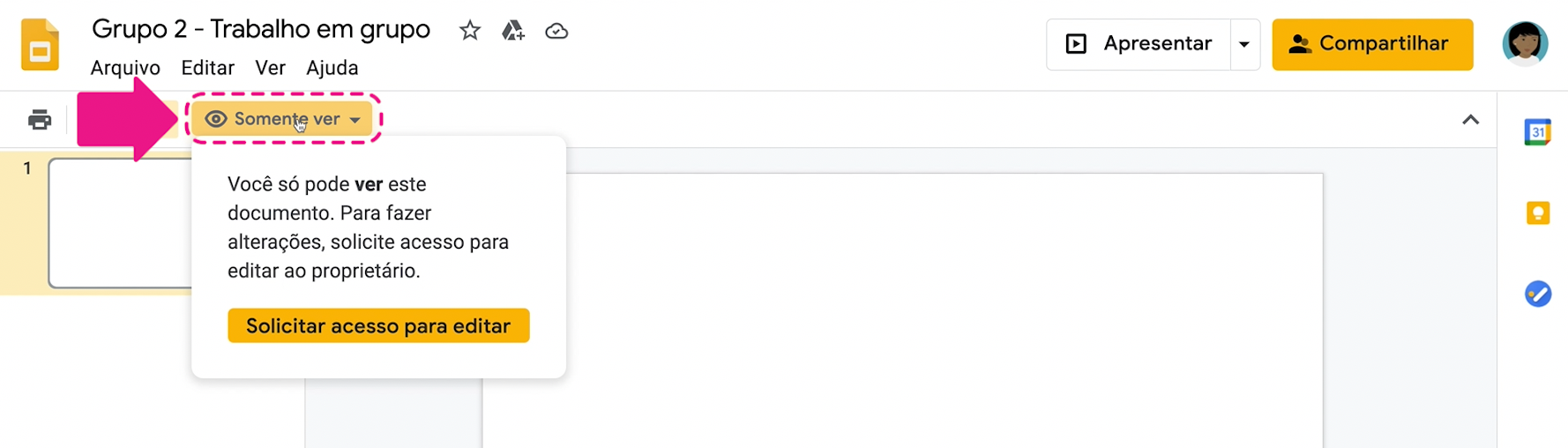
Mas só consegue editar o arquivo do grupo 1, que você compartilhou com ela.
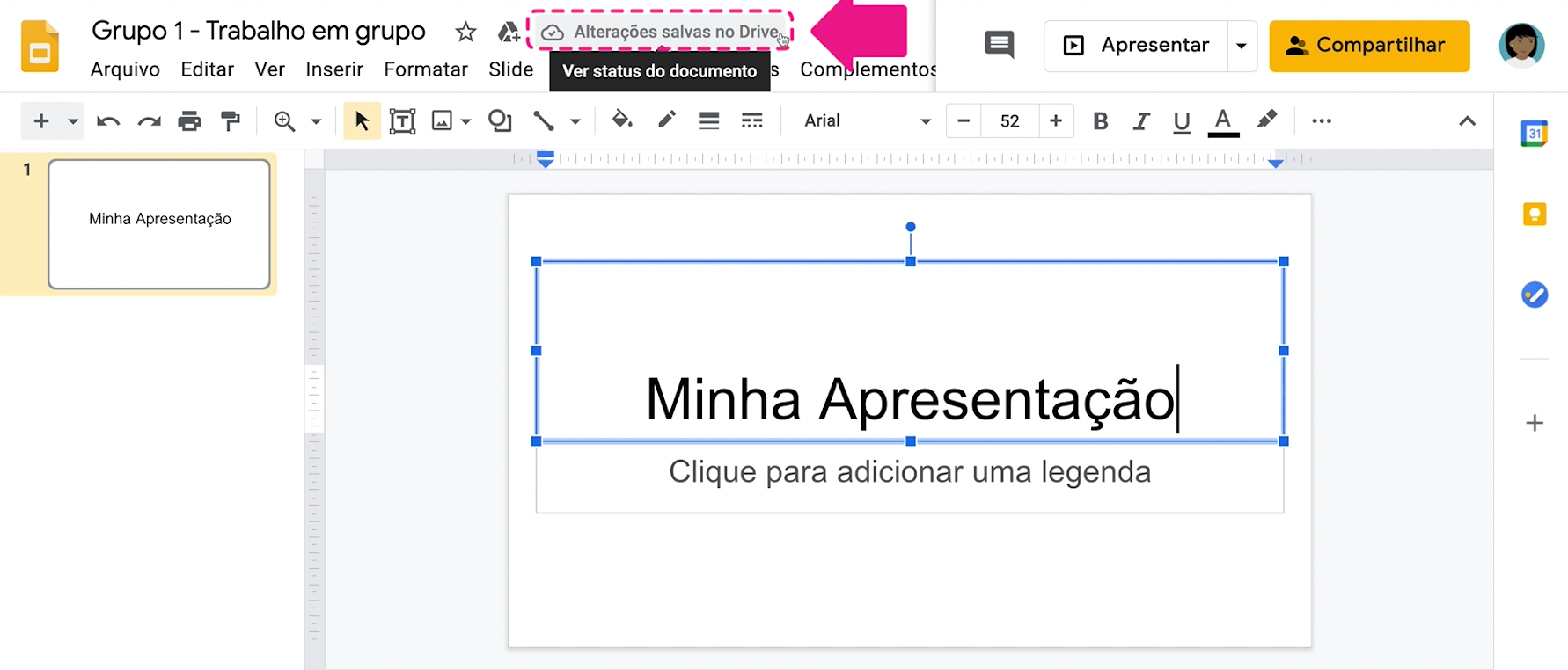
Outra maneira de criar atividades que permitam que seus alunos trabalhem em grupo é solicitar que eles colaborem na construção de uma única apresentação.
Para isso, dentro de "atividades", clique em “criar”.
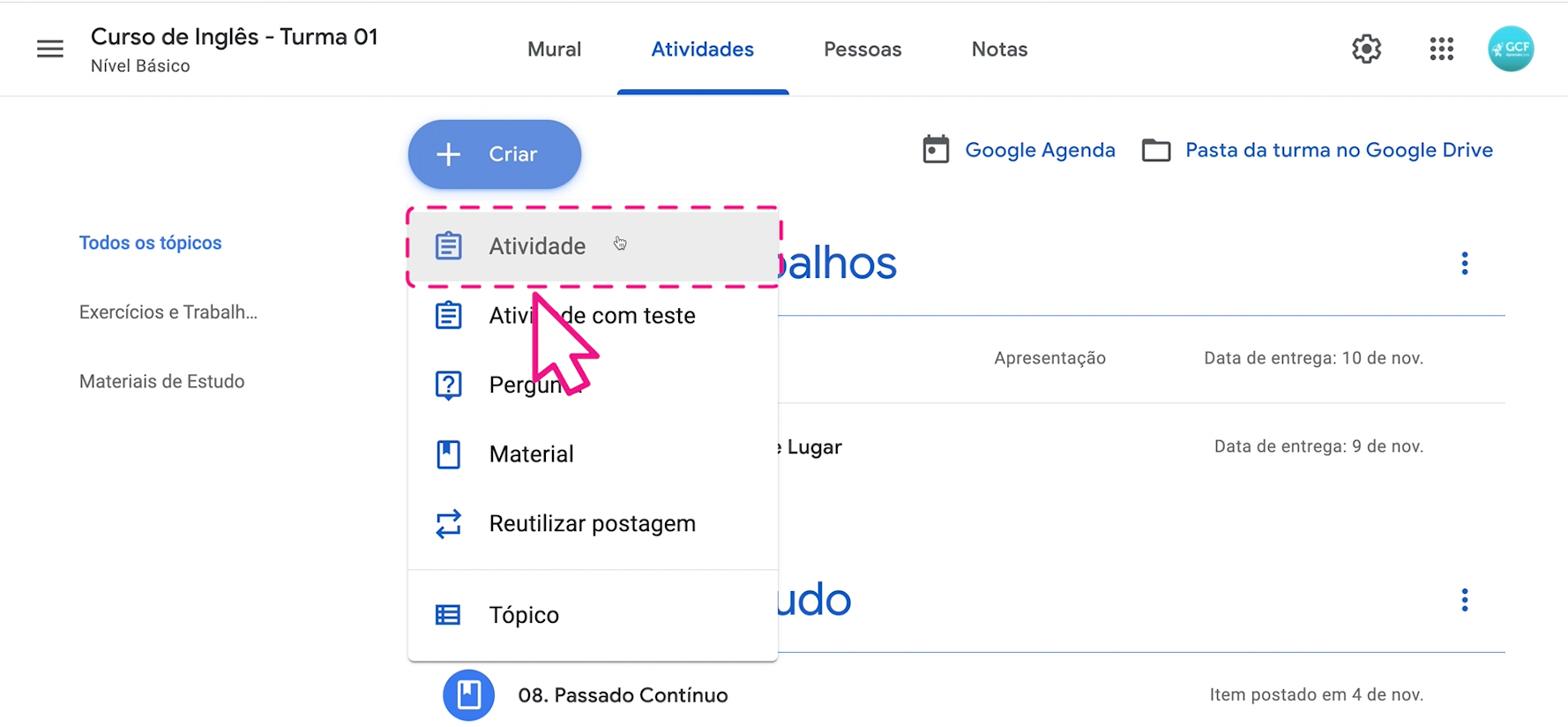
Dê um nome para essa apresentação coletiva. Em seguida, clique no segundo botão “criar”.
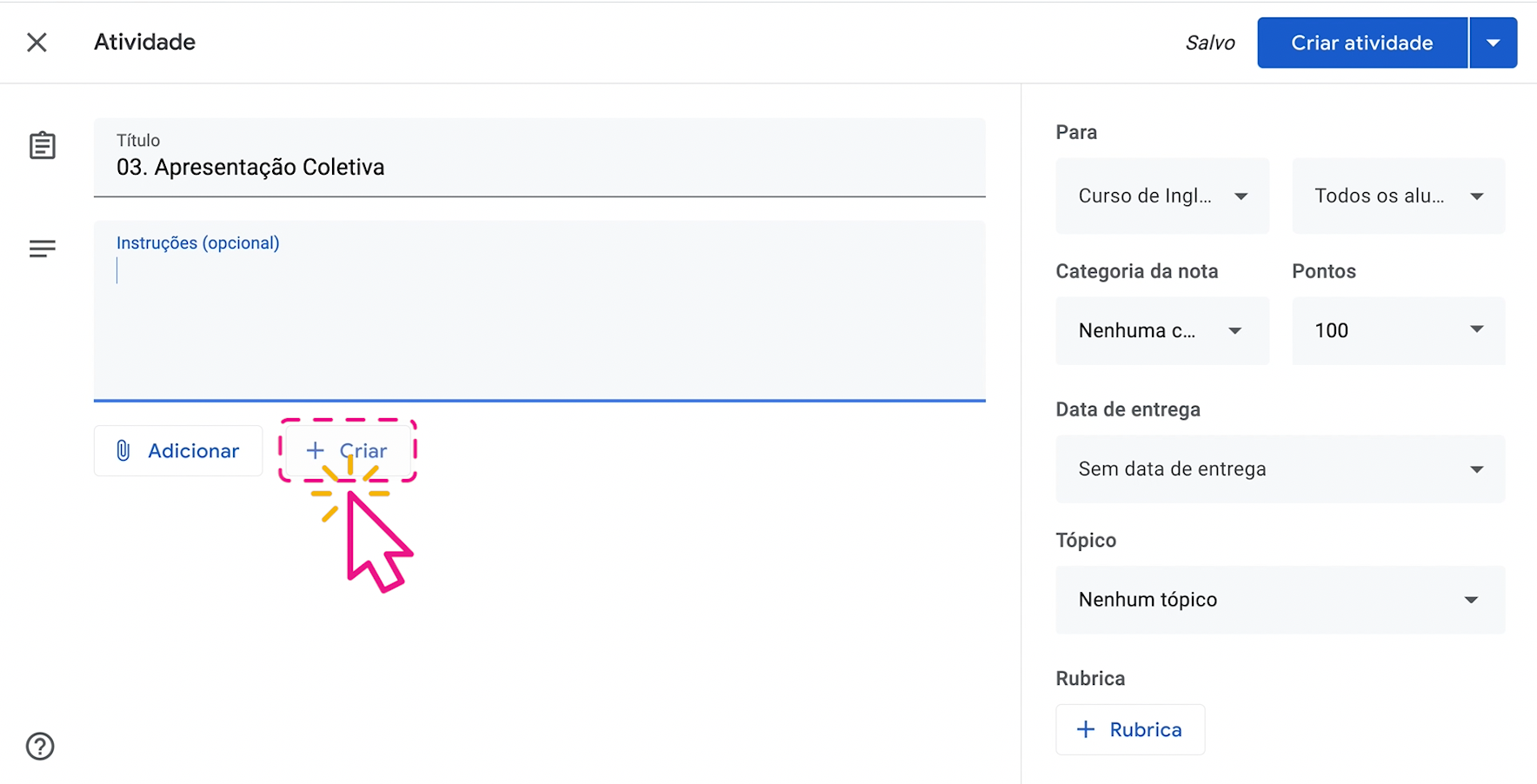
Escolha “apresentações”.
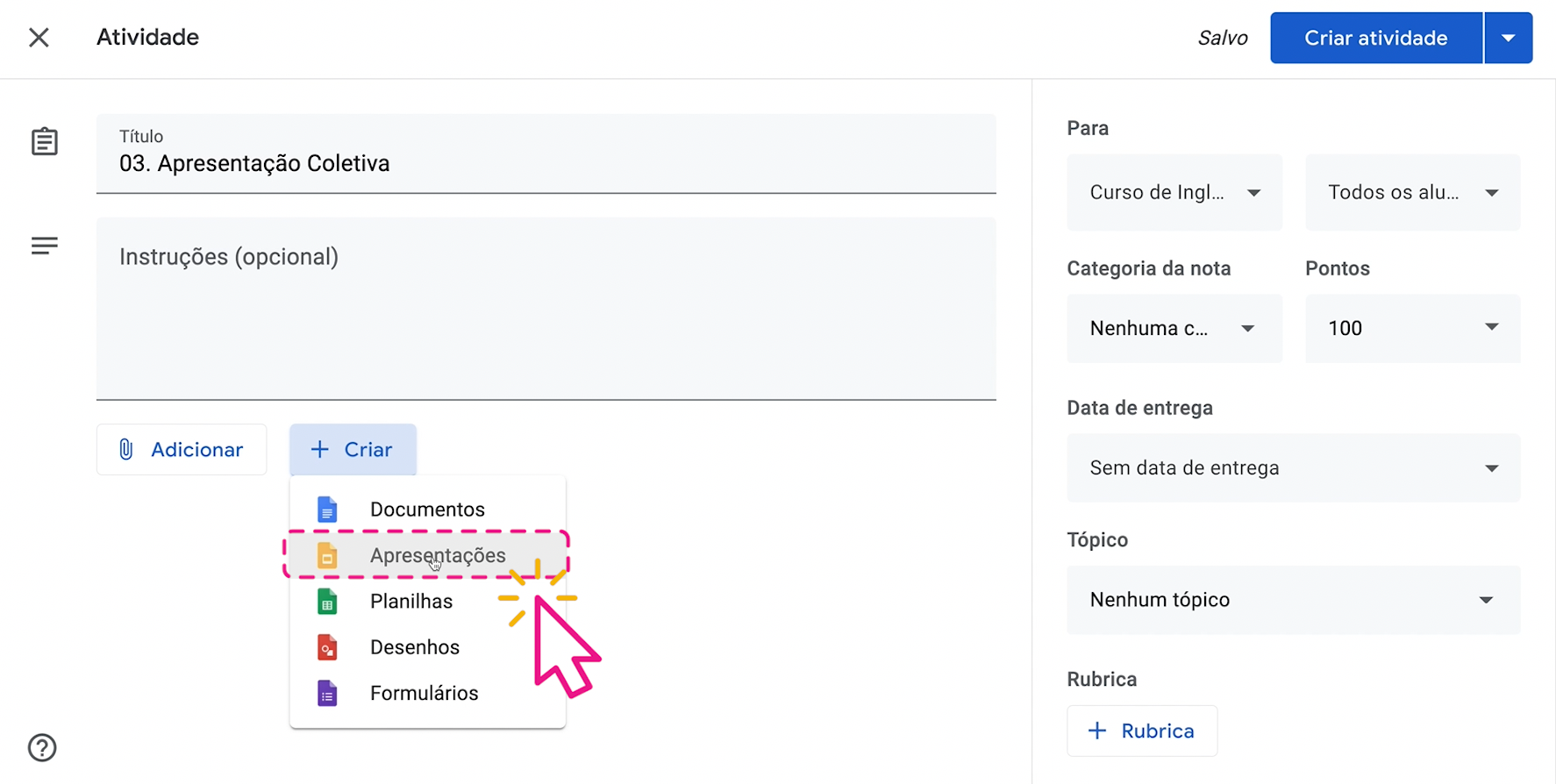
Neste caso, você não precisa compartilhar o arquivo com alguns alunos, já que a ideia é que todos colaborem.
Depois de completar o conteúdo inicial da sua apresentação, feche a janela.
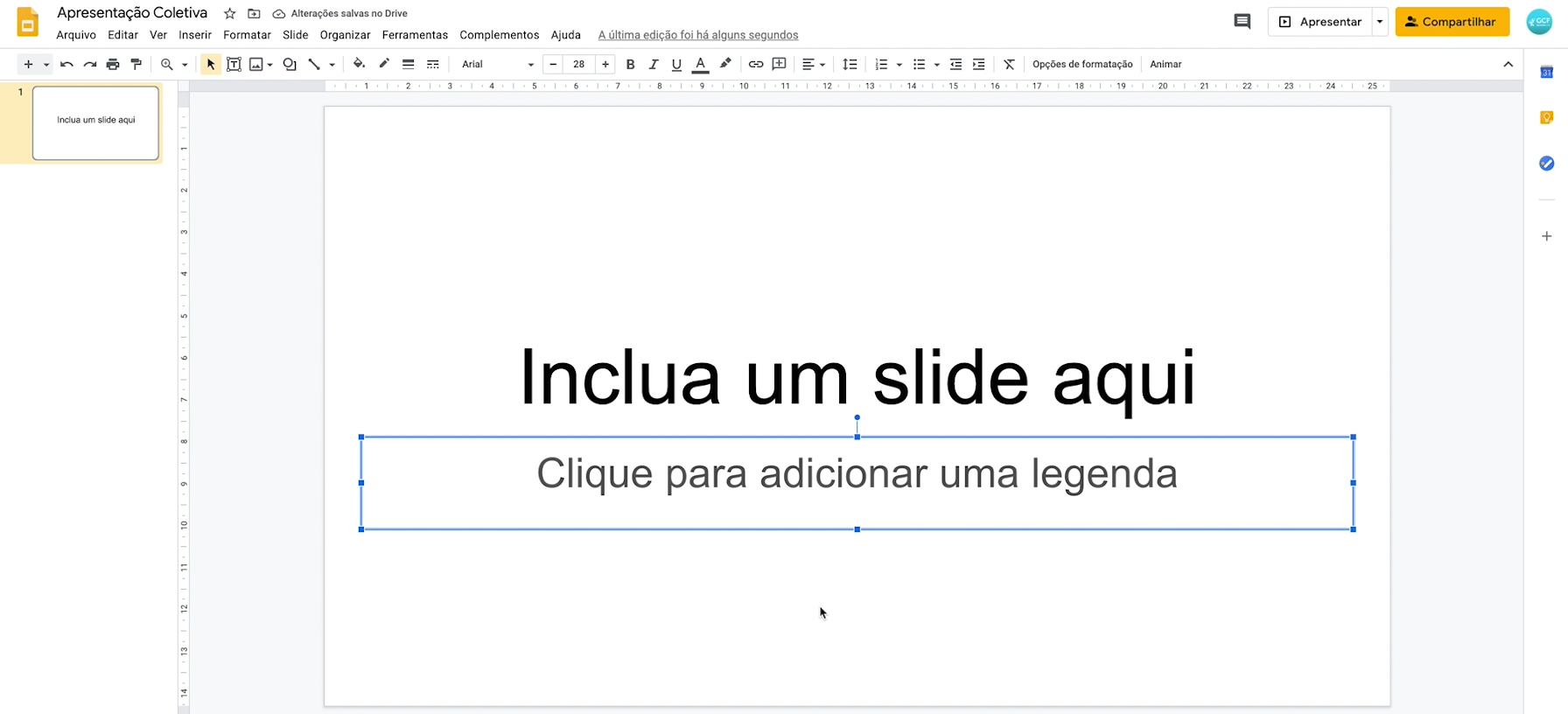
Seu arquivo inicial já aparece anexo na atividade. Ao lado do nome do arquivo, escolha a opção “os alunos podem editar o arquivo”.
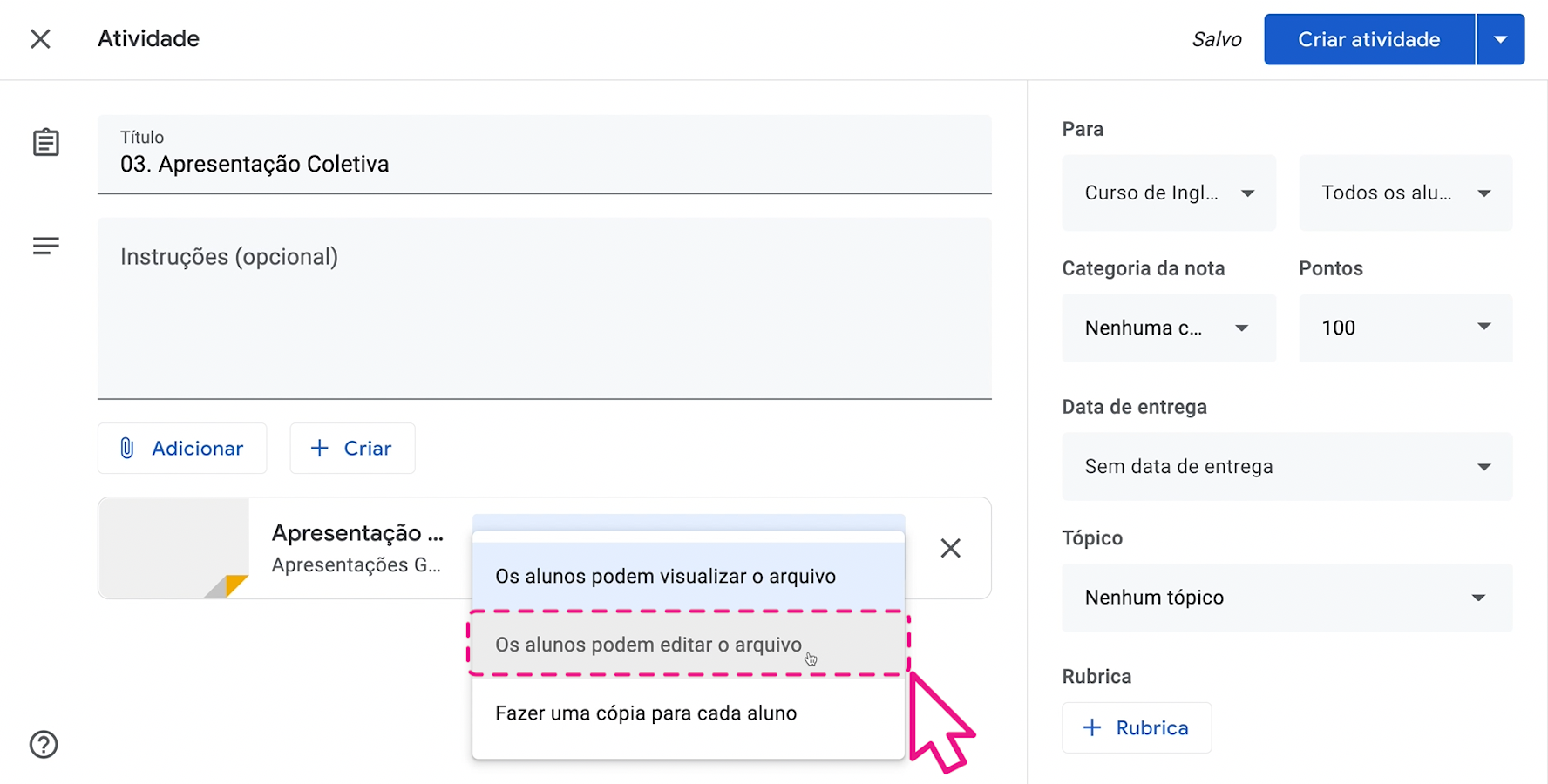
Assim você permite que todos eles incluam um slide no mesmo documento.
Muitas vezes, quando os alunos realizam alterações em um arquivo comum, os autores dessas alterações não ficam identificados no histórico de versões.
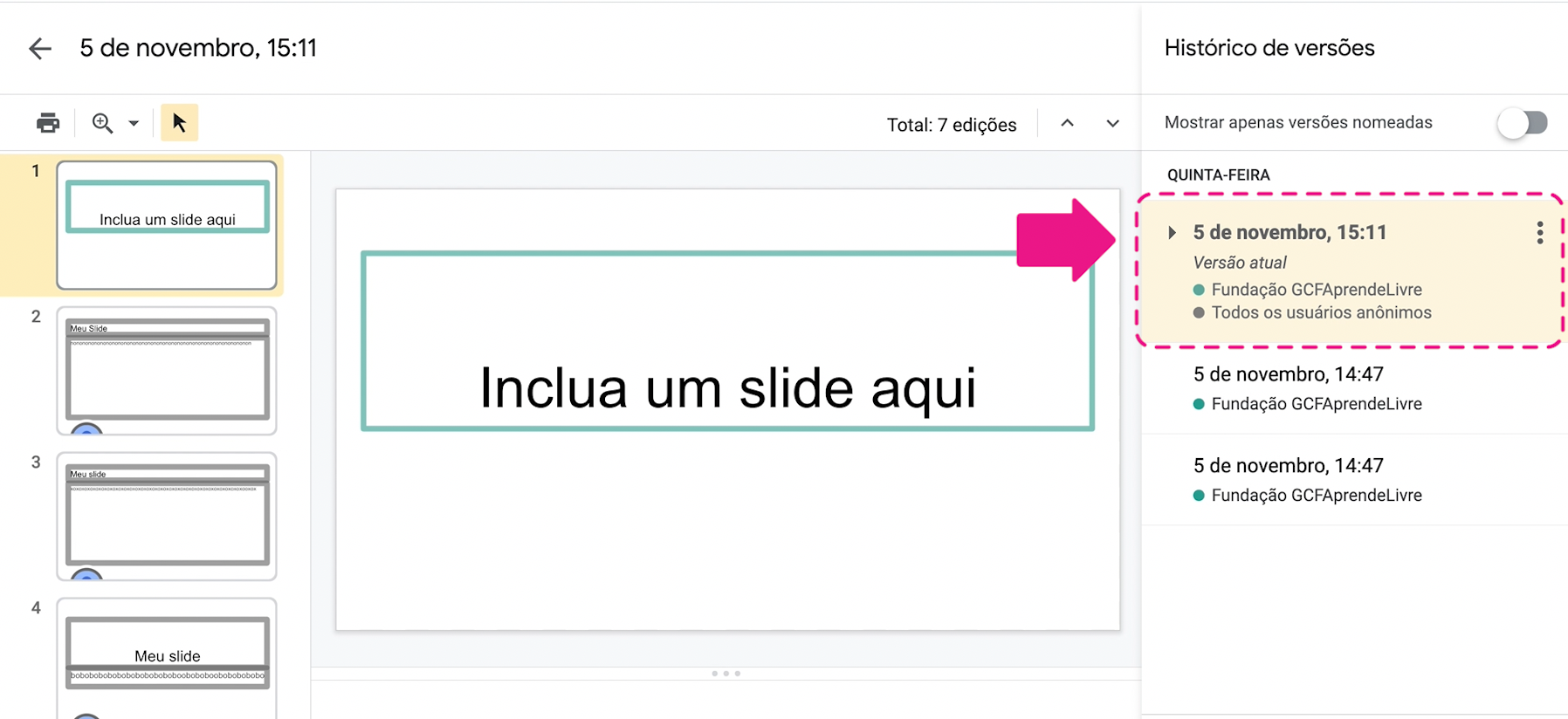
Por isso, para que você possa identificar facilmente quem incluiu cada slide, peça para cada aluno incluir um comentário no slide adicionado por ele!
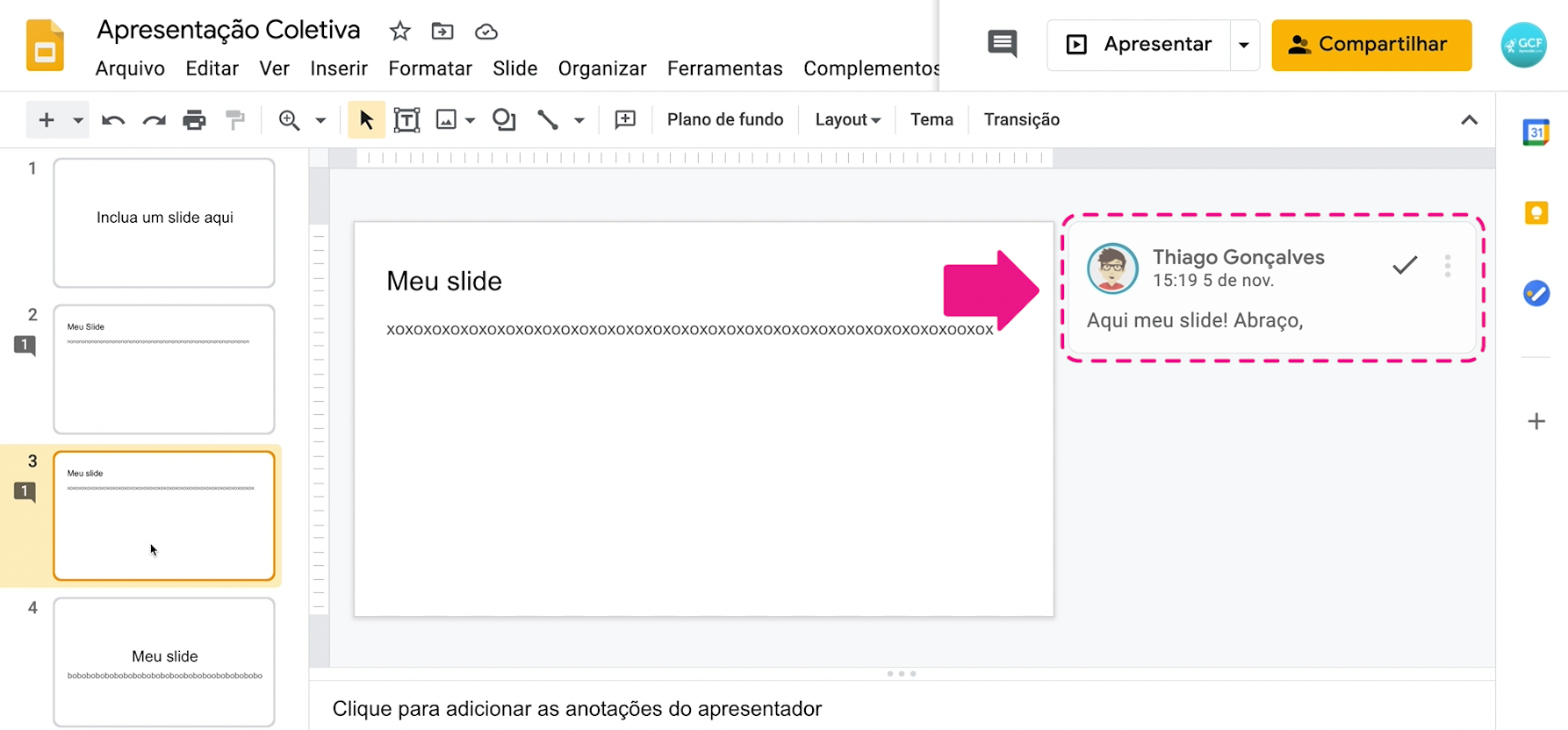
E aí, o que você achou dessas ideias de atividades em grupo?
Está precisando fazer alguma correção ou eliminar uma atividade publicada? Então, clique em "continuar" e veja como fazer isso em poucos minutos.
/pt/google-sala-de-aula-para-professores/como-editar-ou-excluir-uma-atividade-ja-publicada-no-google-sala-de-aula/content/