Google Sala de Aula para Alunos
Como usar o Google Meet integrado ao Google Sala de Aula


/pt/google-sala-de-aula-para-alunos/como-usar-a-agenda-do-google-dentro-do-google-sala-de-aula/content/
O Google Meet é uma ferramenta muito utilizada para aulas virtuais. É muito comum os professores integrarem o Google Sala de Aula e o Google Meet. Vamos ver como isso funciona?
Geralmente, as reuniões do google meet são criadas pelo seu professor. Ele te enviará um link de acesso para que você possa entrar na aula online.
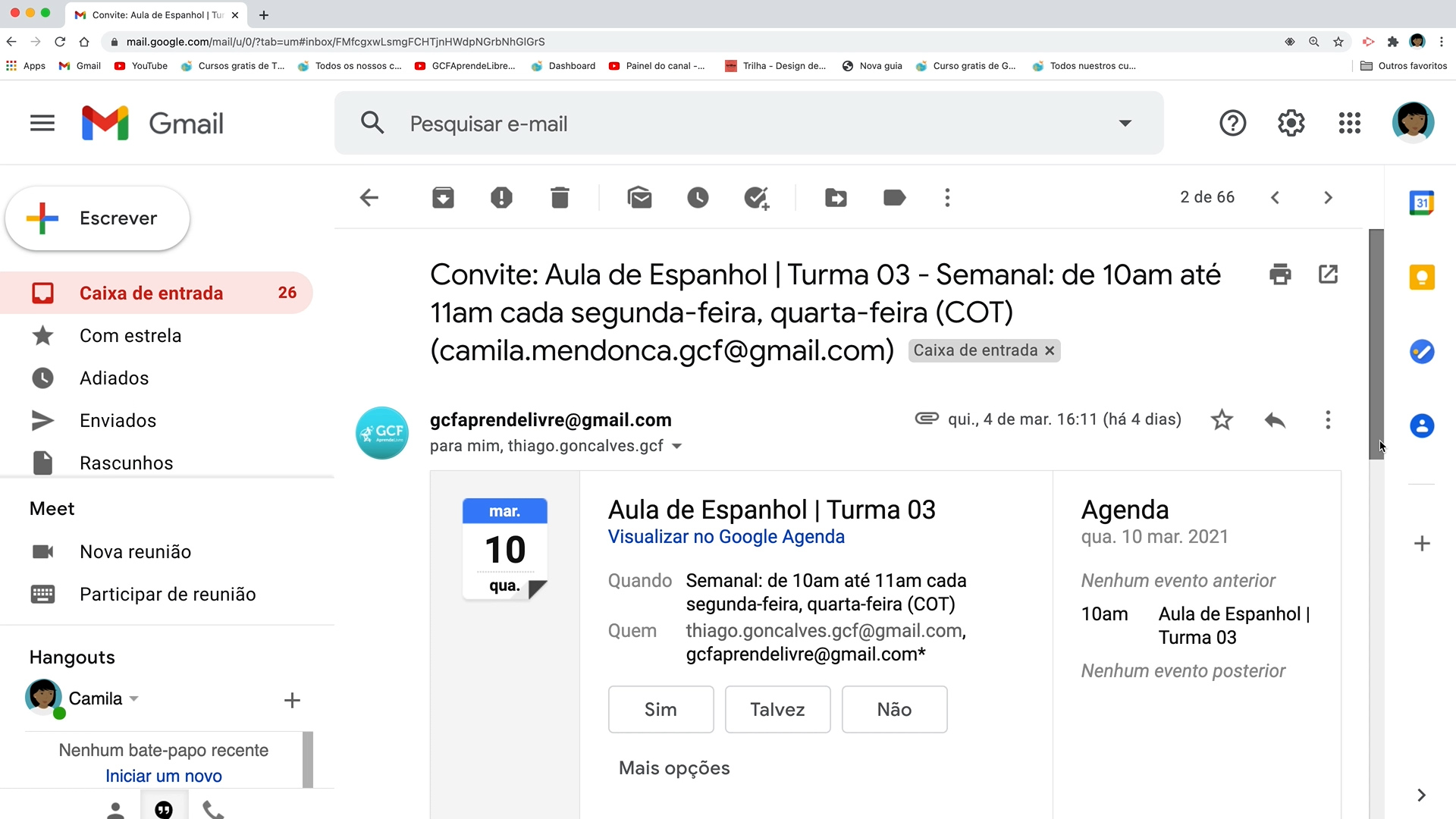
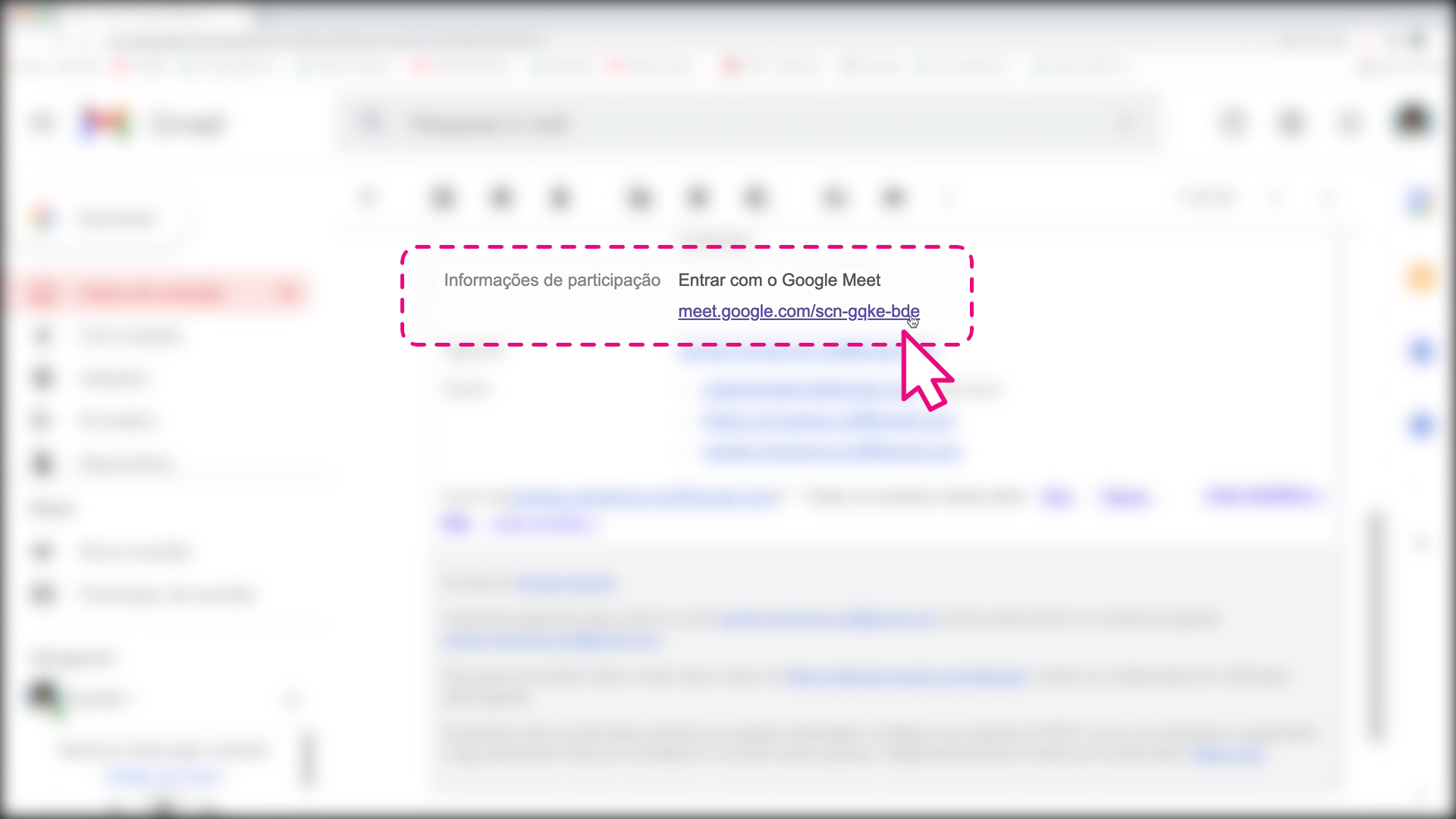
Alguns professores publicam o link das aulas no Mural da turma.
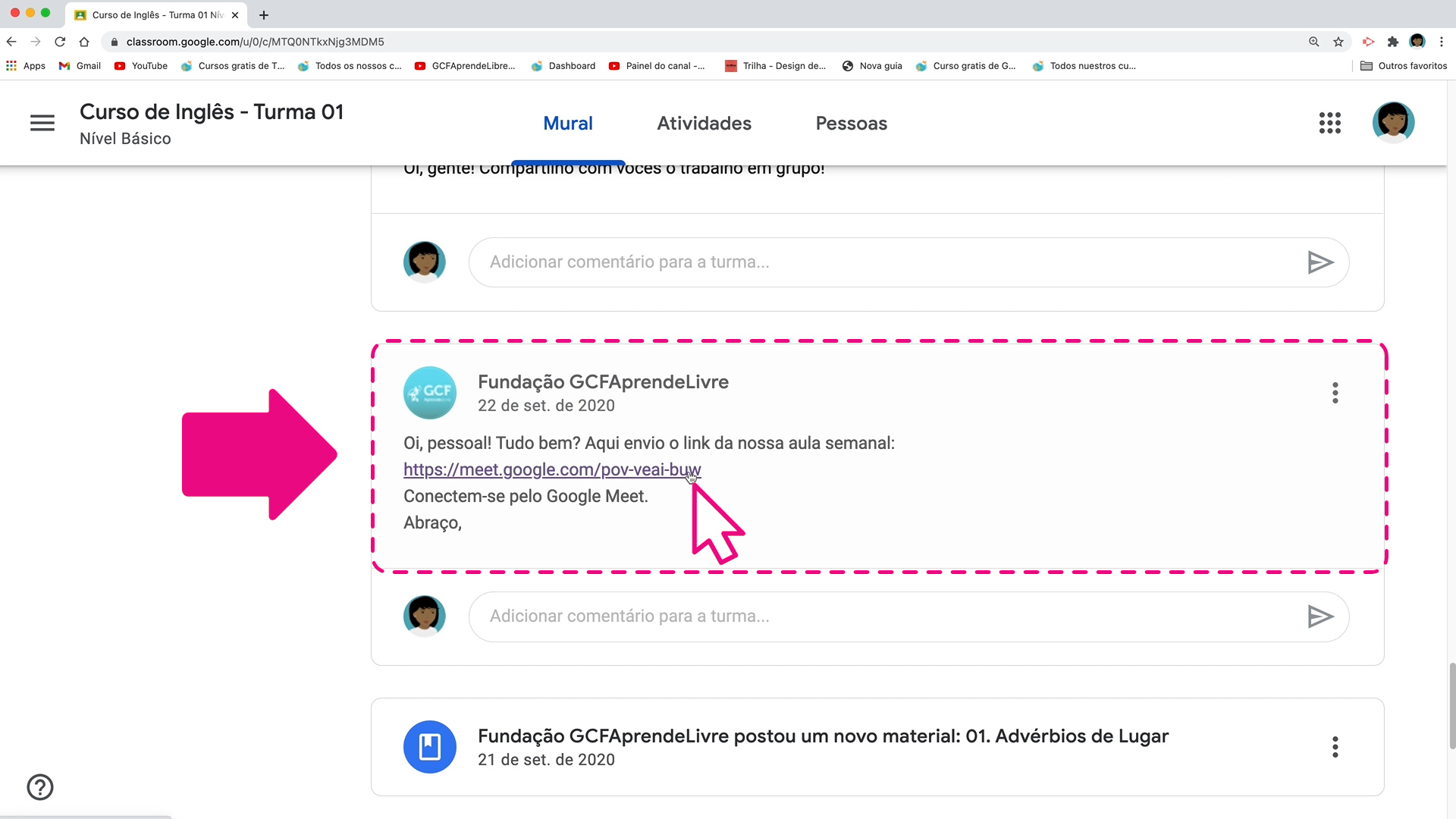
Neste caso é muito simples acessar. Você só tem que clicar no link para entrar na reunião do Meet.
Mas se o seu professor não costuma publicar o link no mural, você pode acessar esse tipo de reunião por meio do seu calendário ou agenda Google.
Clique no botão dos aplicativos google e encontre a opção “Agenda”.
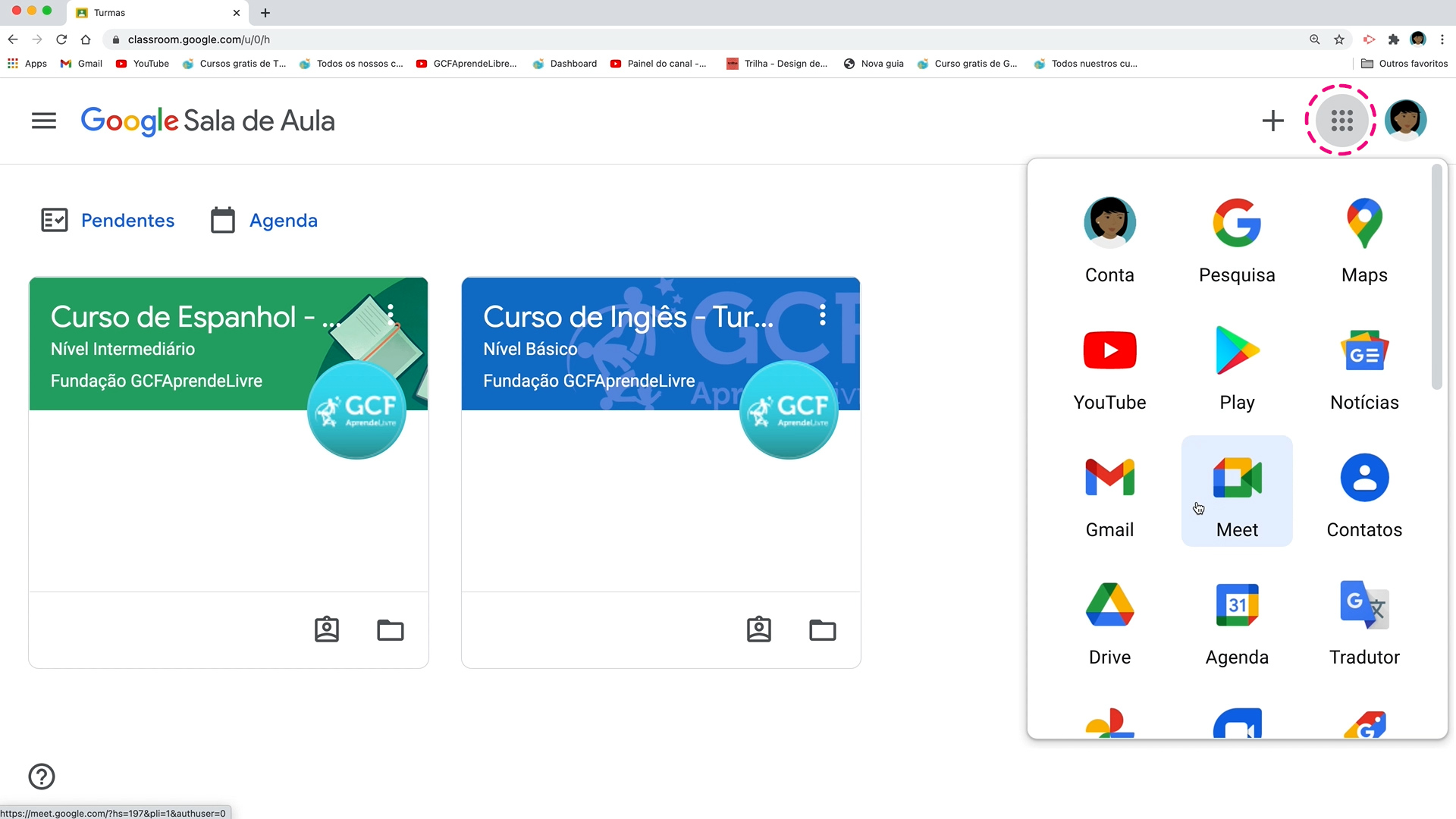
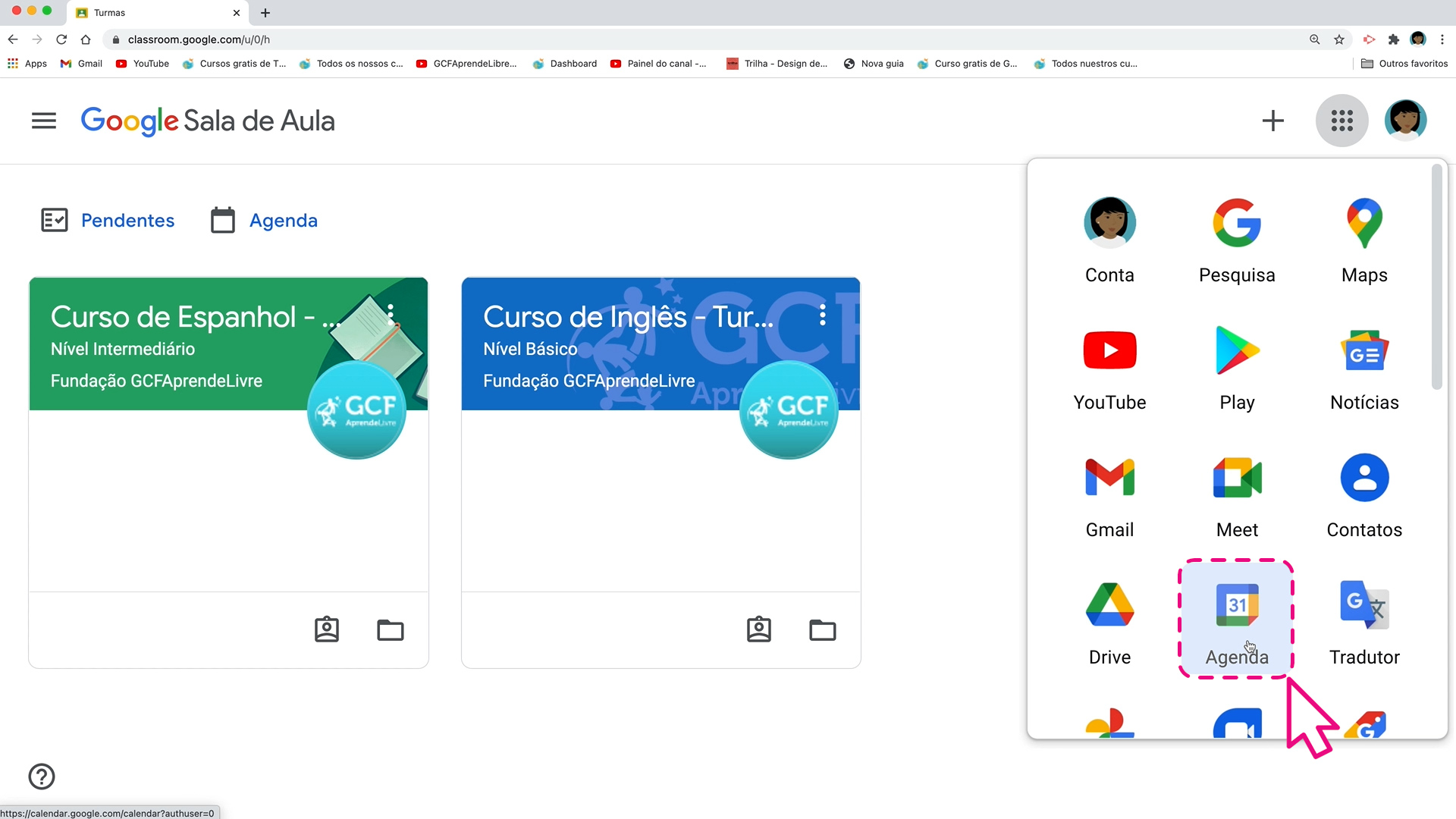
Aí basta encontrar o evento e clicar duas vezes sobre ele.
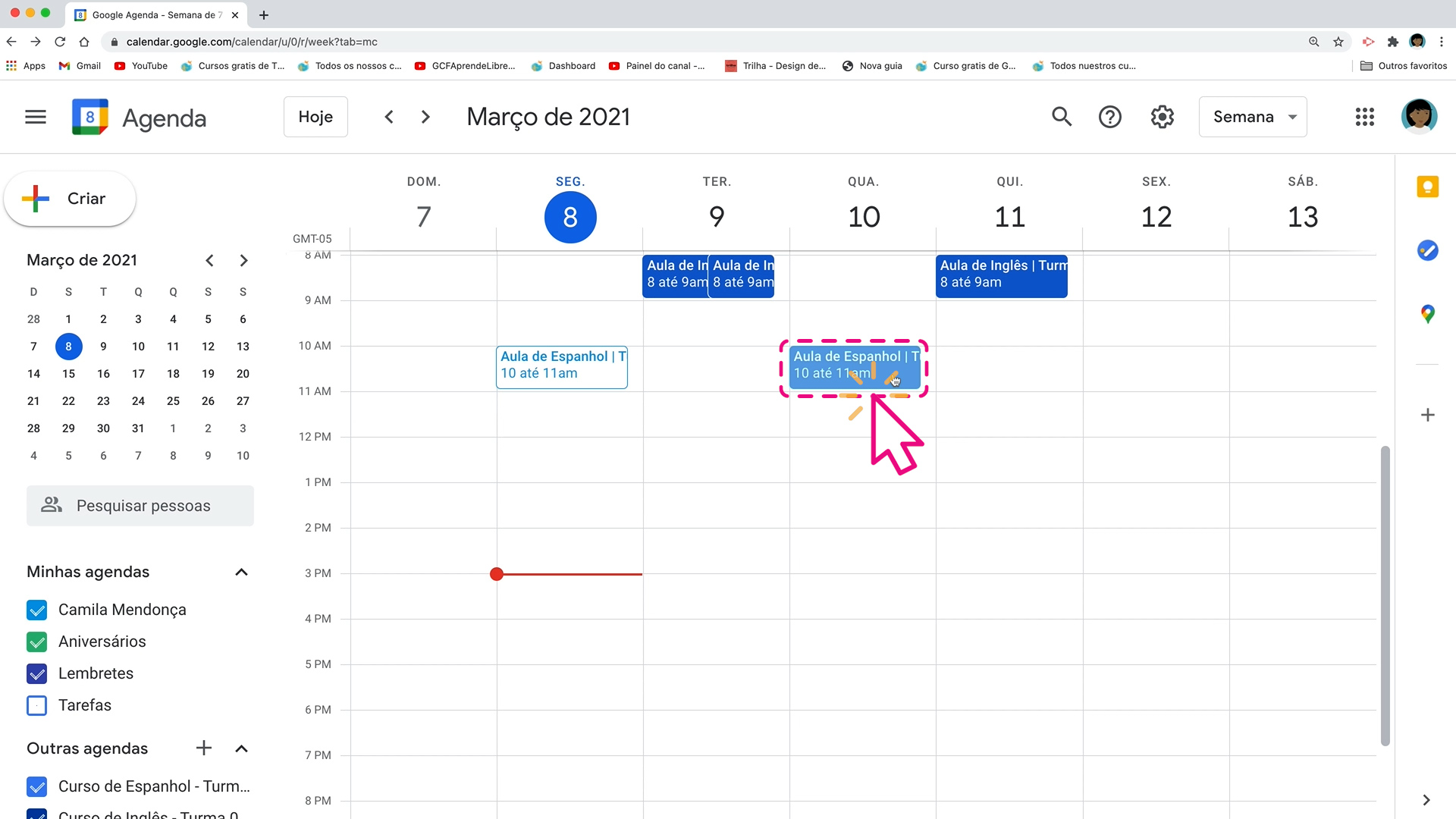
Você encontrará um botão “Entrar com o Google Meet”. Clique nele e você será direcionado à sua aula.
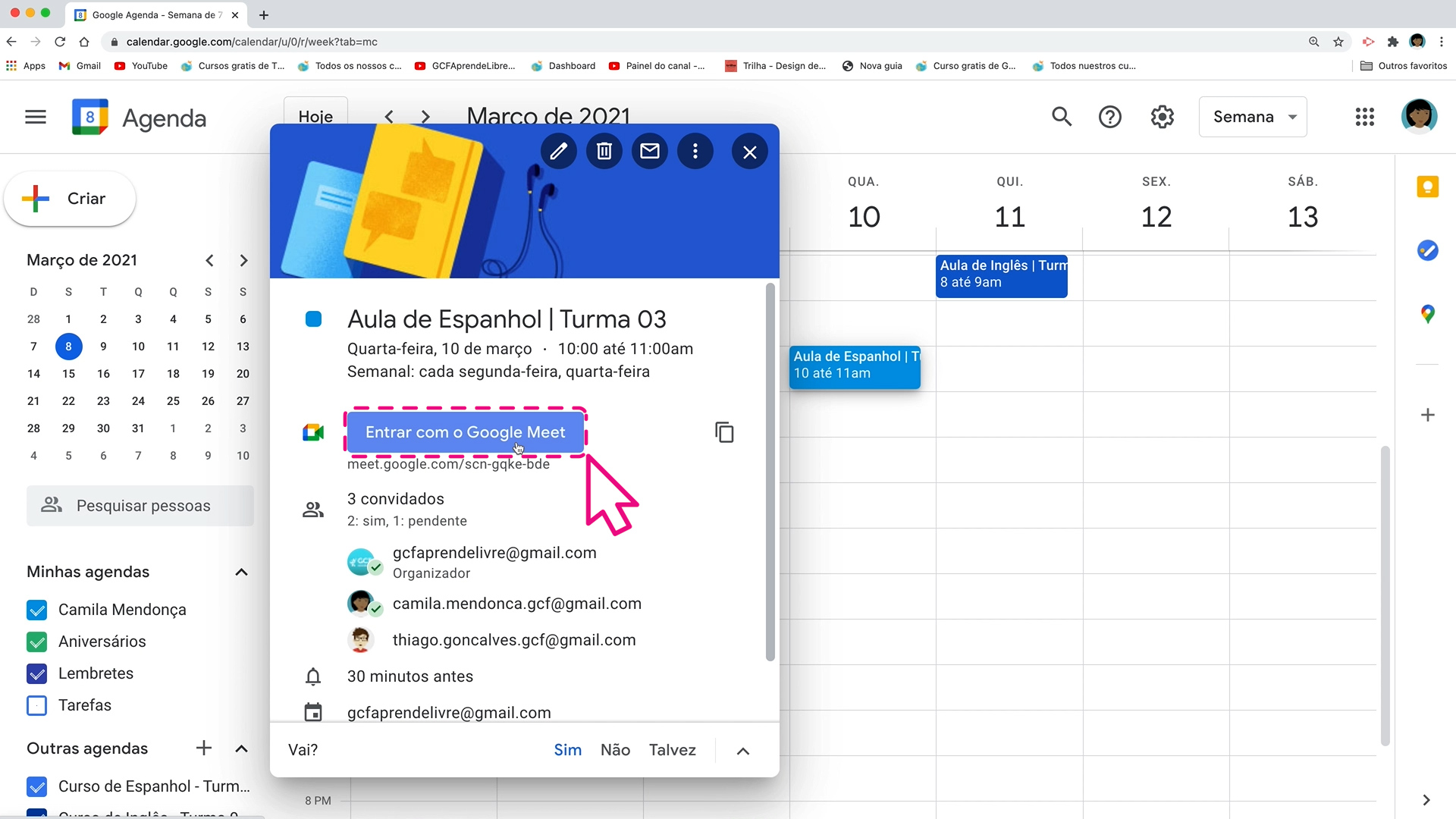
Uma vez que você esteja conectado à reunião, sua câmera e áudio iniciarão ativados. Para desativá-los, clique sobre os respectivos botões.
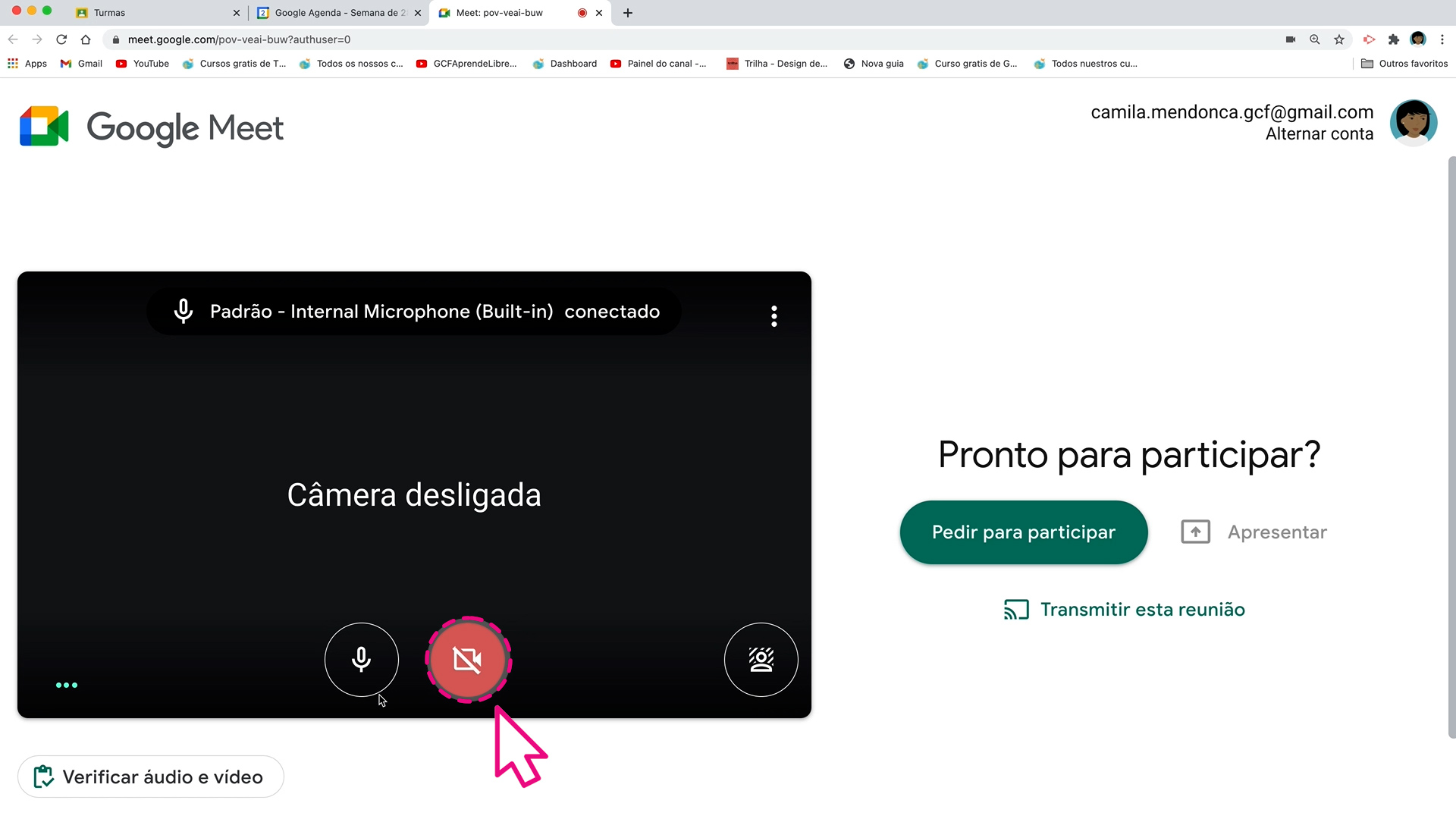
Caso opte em deixar sua câmera ativada, você pode desfocar o fundo da sua imagem para proteger a privacidade de outras pessoas que dividem o espaço com você.
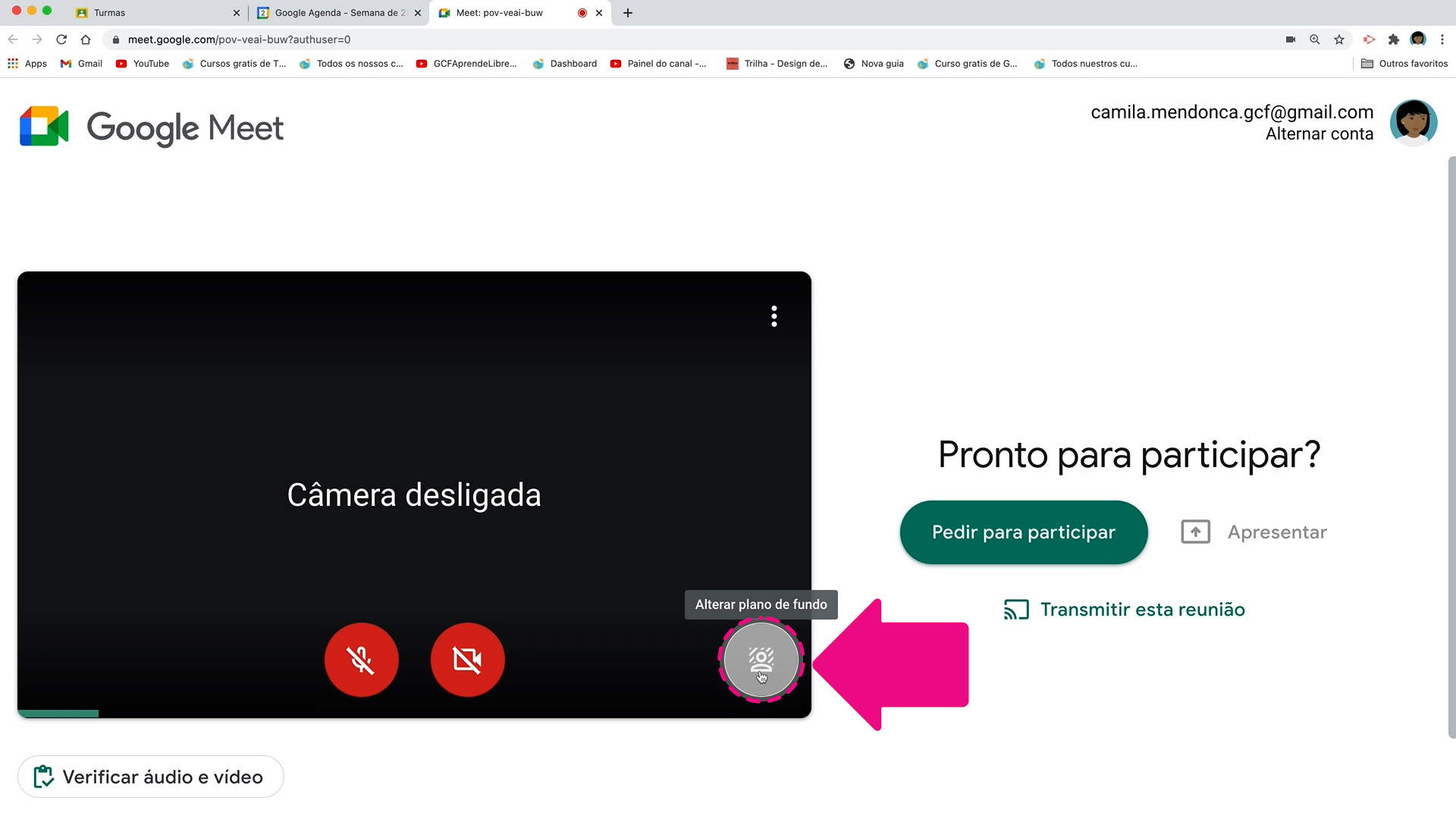
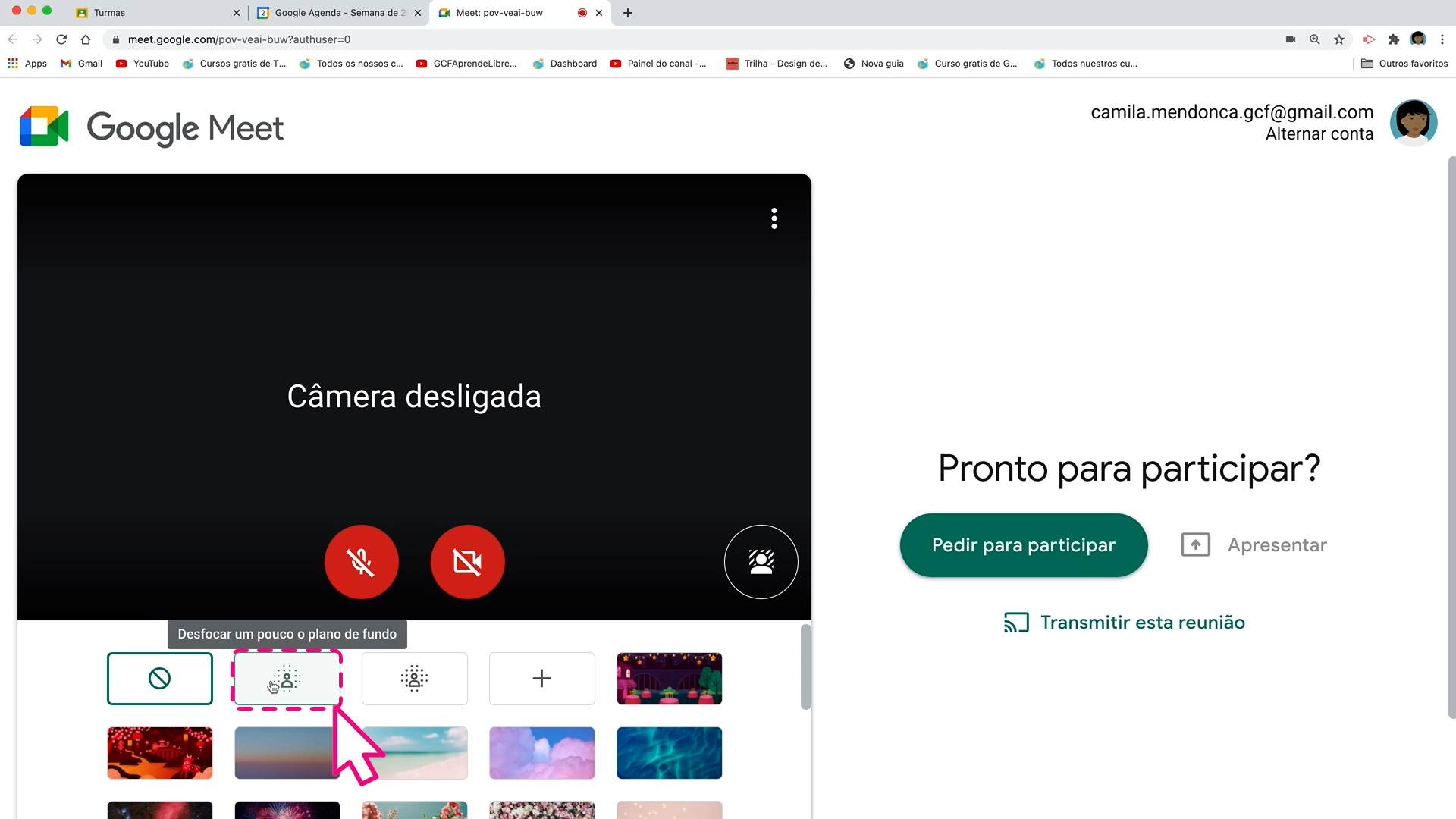
Você também pode escolher um dos diferentes fundos para sua imagem.
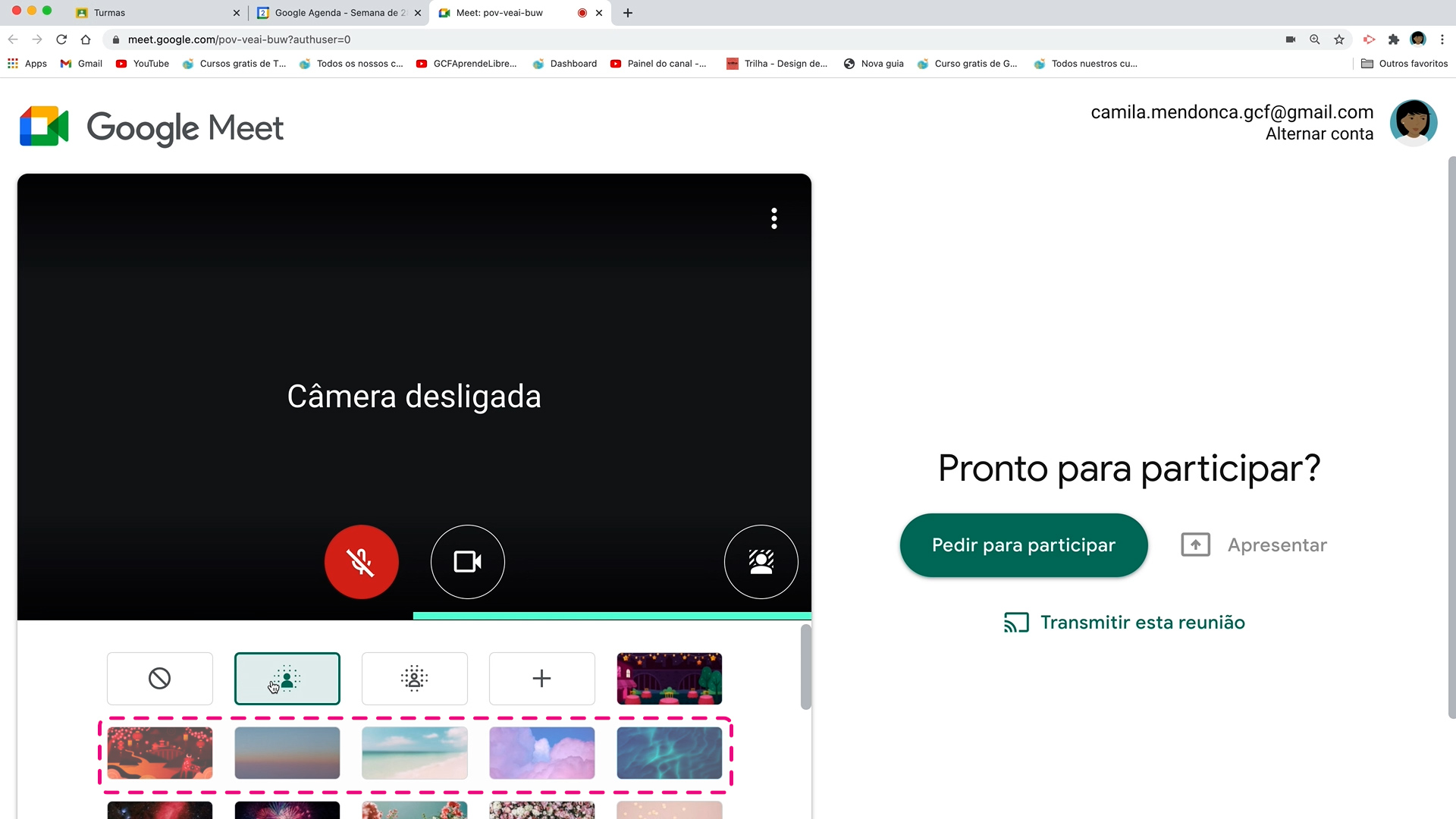
Para entrar na reunião, basta clicar no botão “Pedir para participar”.
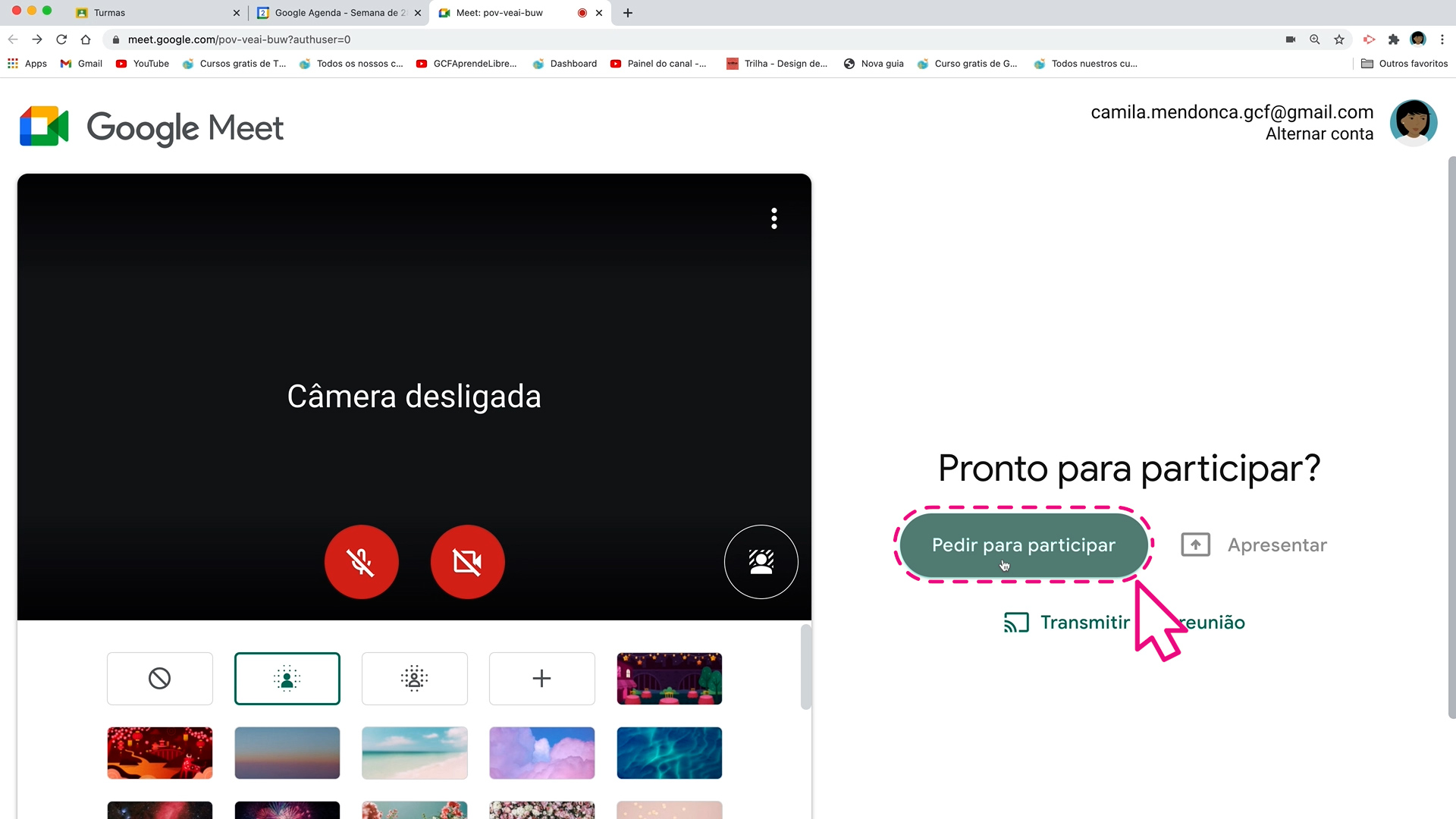
Quando seu professor autorizar sua entrada, você visualizará a tela principal da reunião. No canto superior direito, você encontra o botão de Participantes. Ao clicá-lo se abrirá uma janela onde pode ver os nomes de todos que já se conectaram à aula.
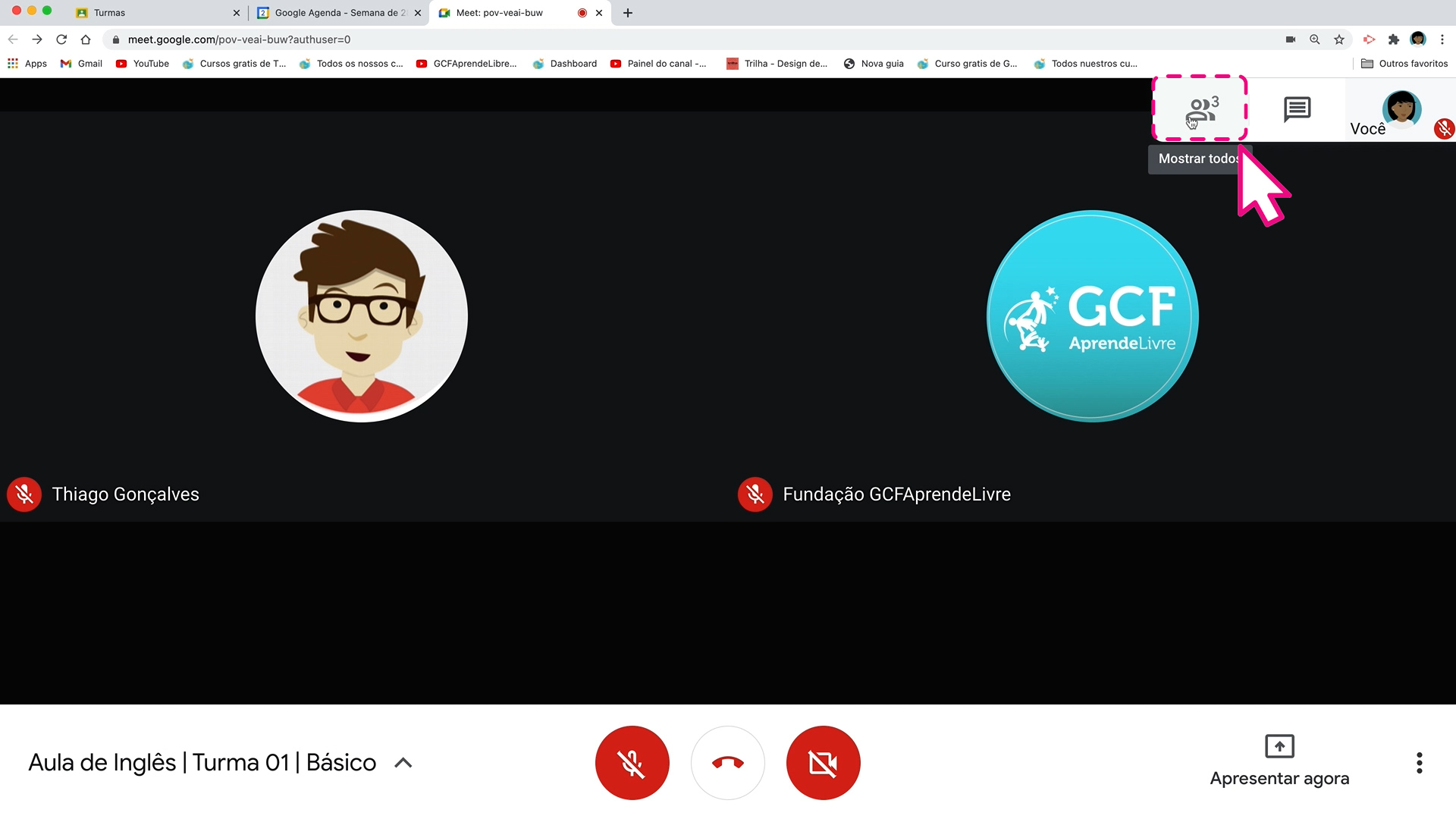
No botão ao lado está opção de “Chat”.
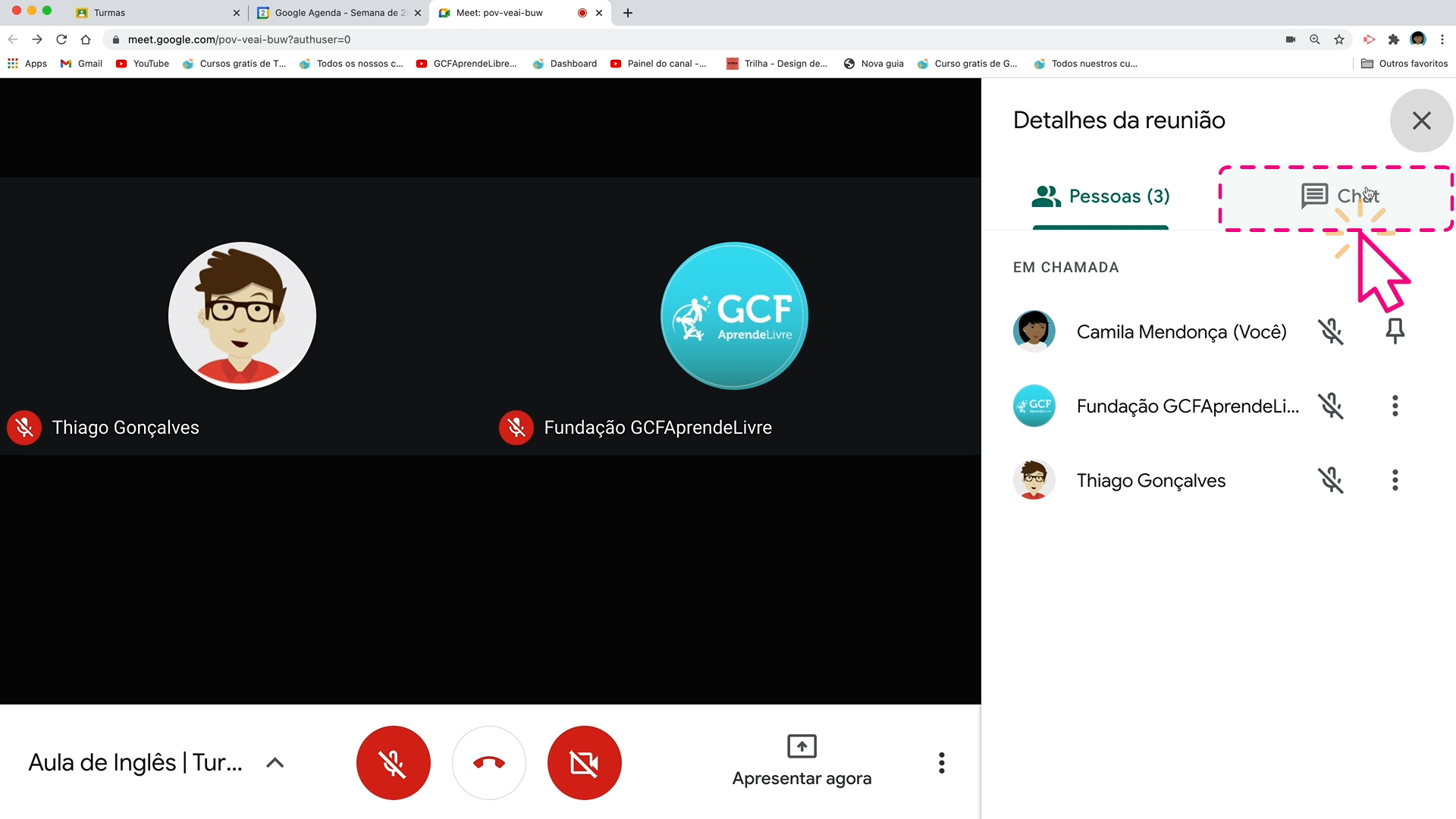
Para enviar uma mensagem a todos os participantes, clique no espaço correspondente, escreva sua mensagem e clique na seta para enviar.
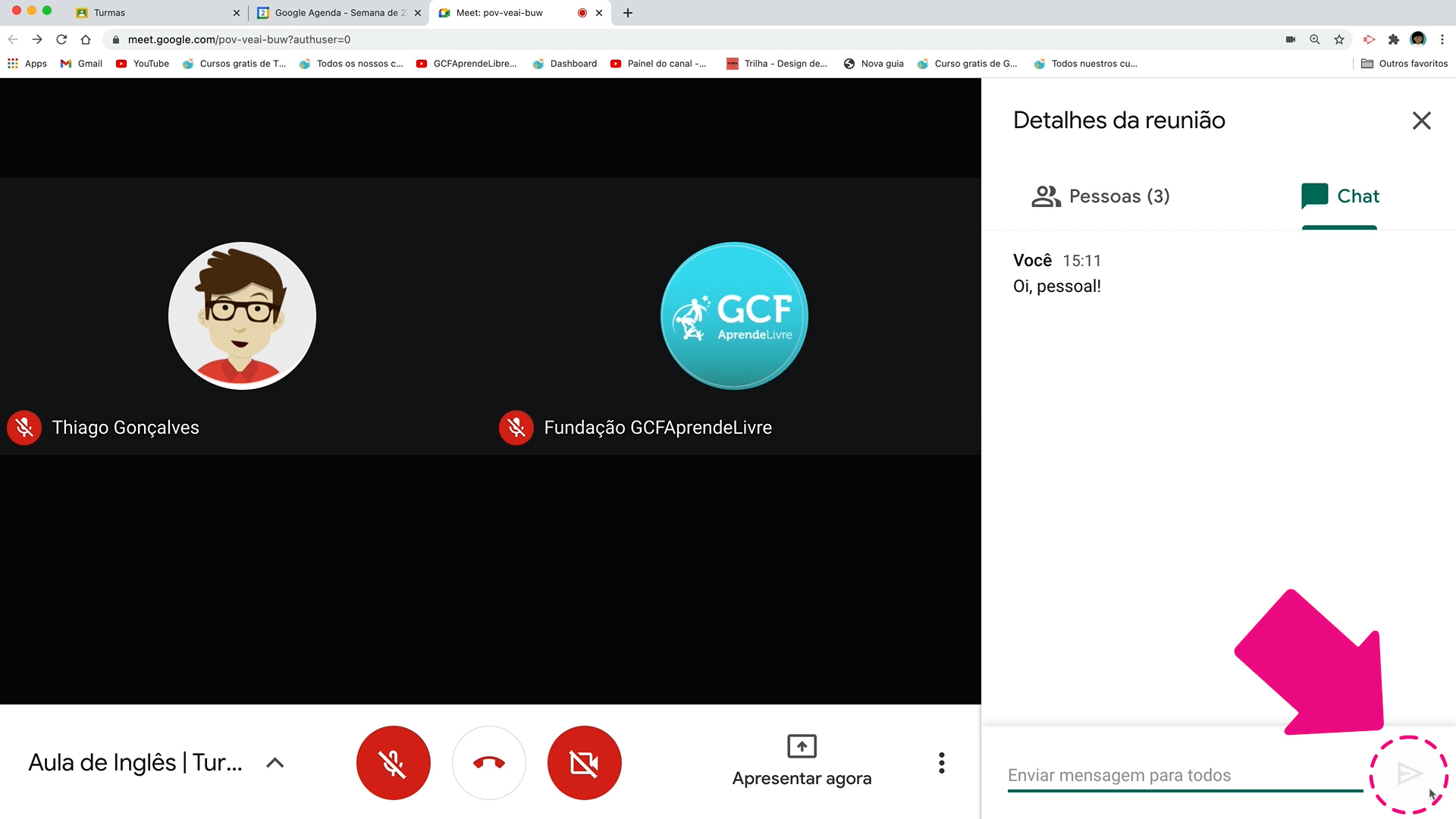
Se você quiser compartilhar sua tela com seus colegas, durante uma aula online usando o Meet, basta clicar em “Apresentar agora”.
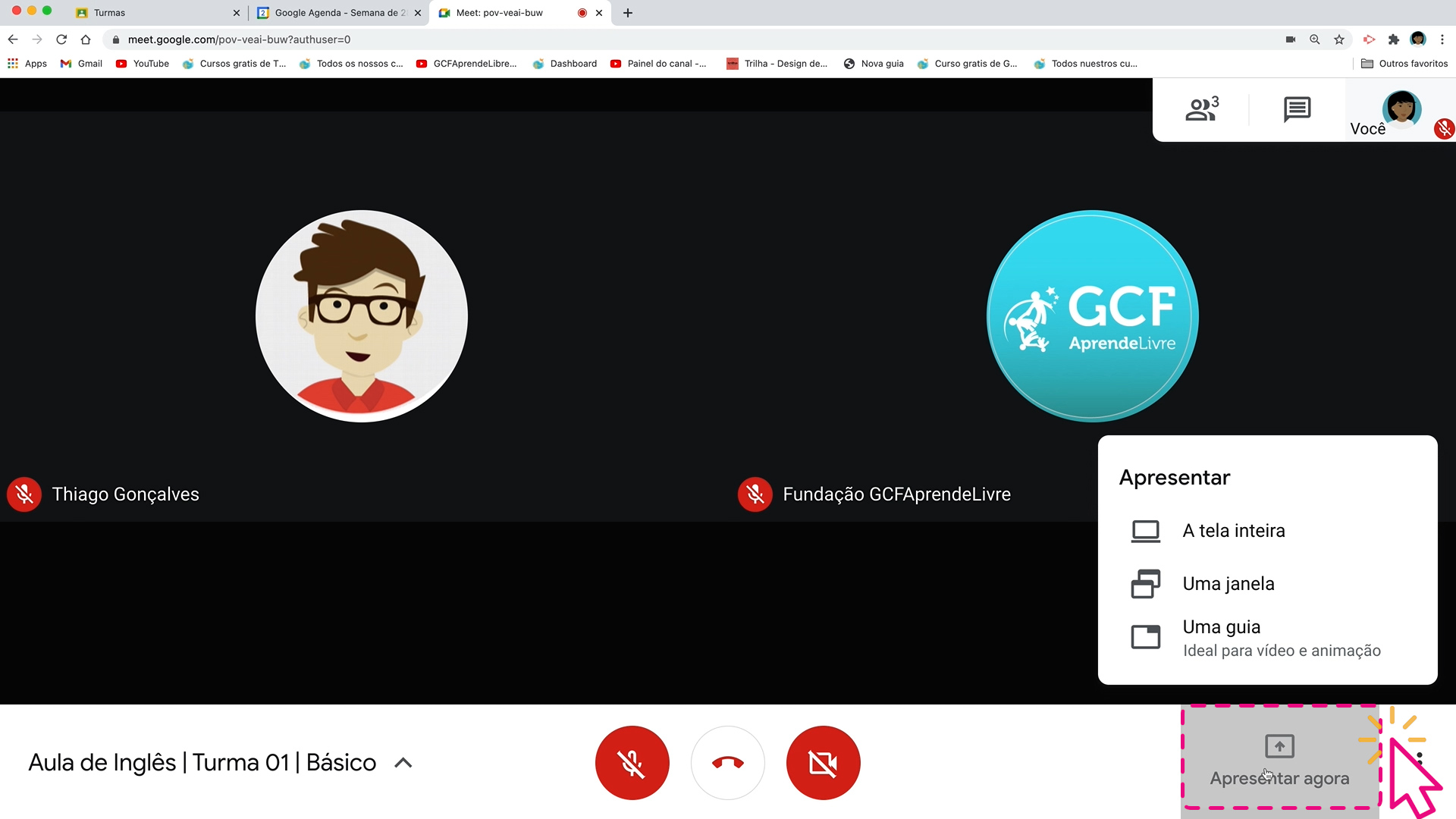
Em seguida, escolha se você vai compartilhar toda a tela do seu computador, apenas uma janela ou apenas uma guia do seu navegador. Depois, clique em “Compartilhar”.
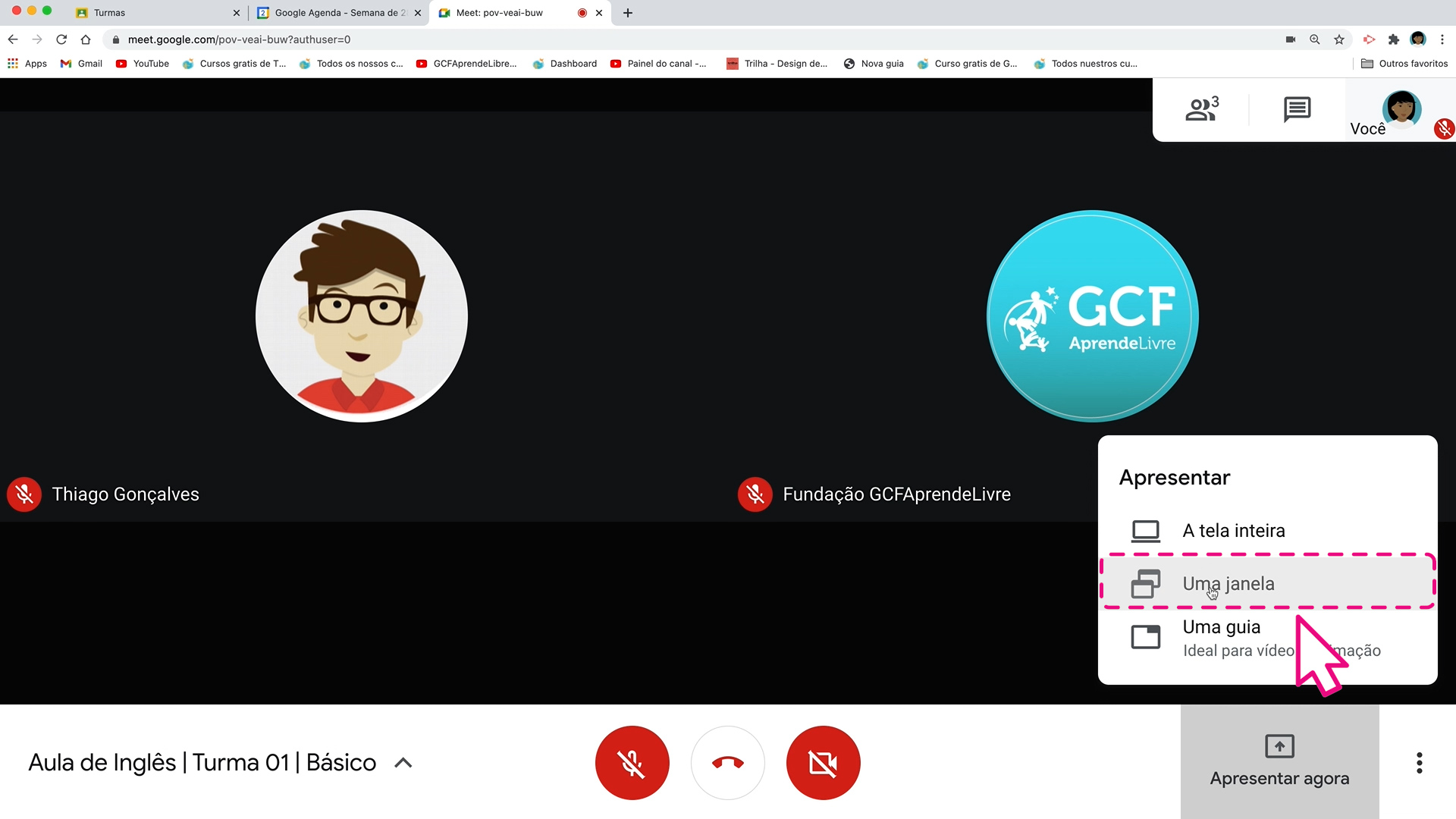
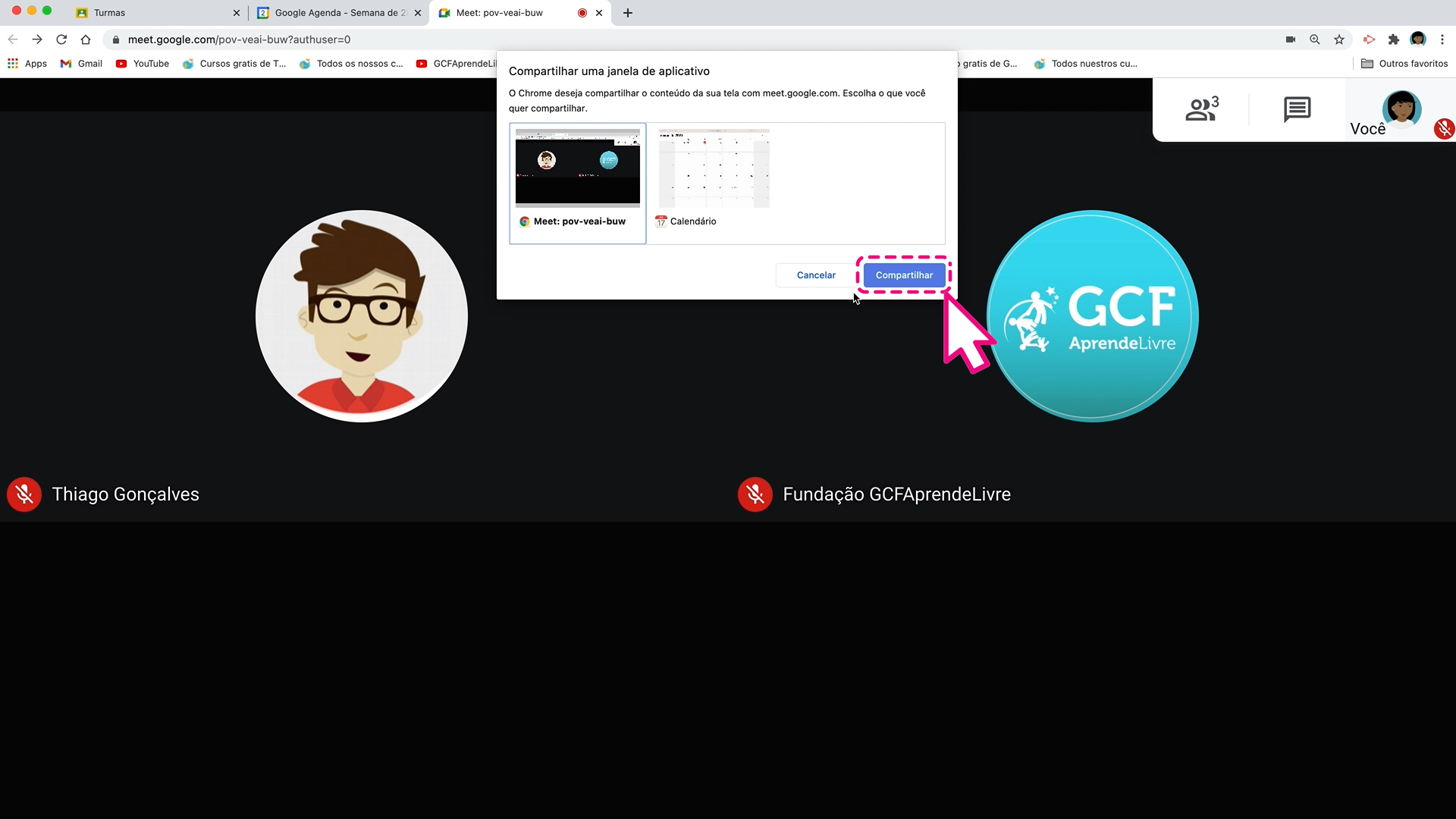
Para deixar de compartilhar, clique em “Você está apresentando” e escolha “Parar apresentação”.
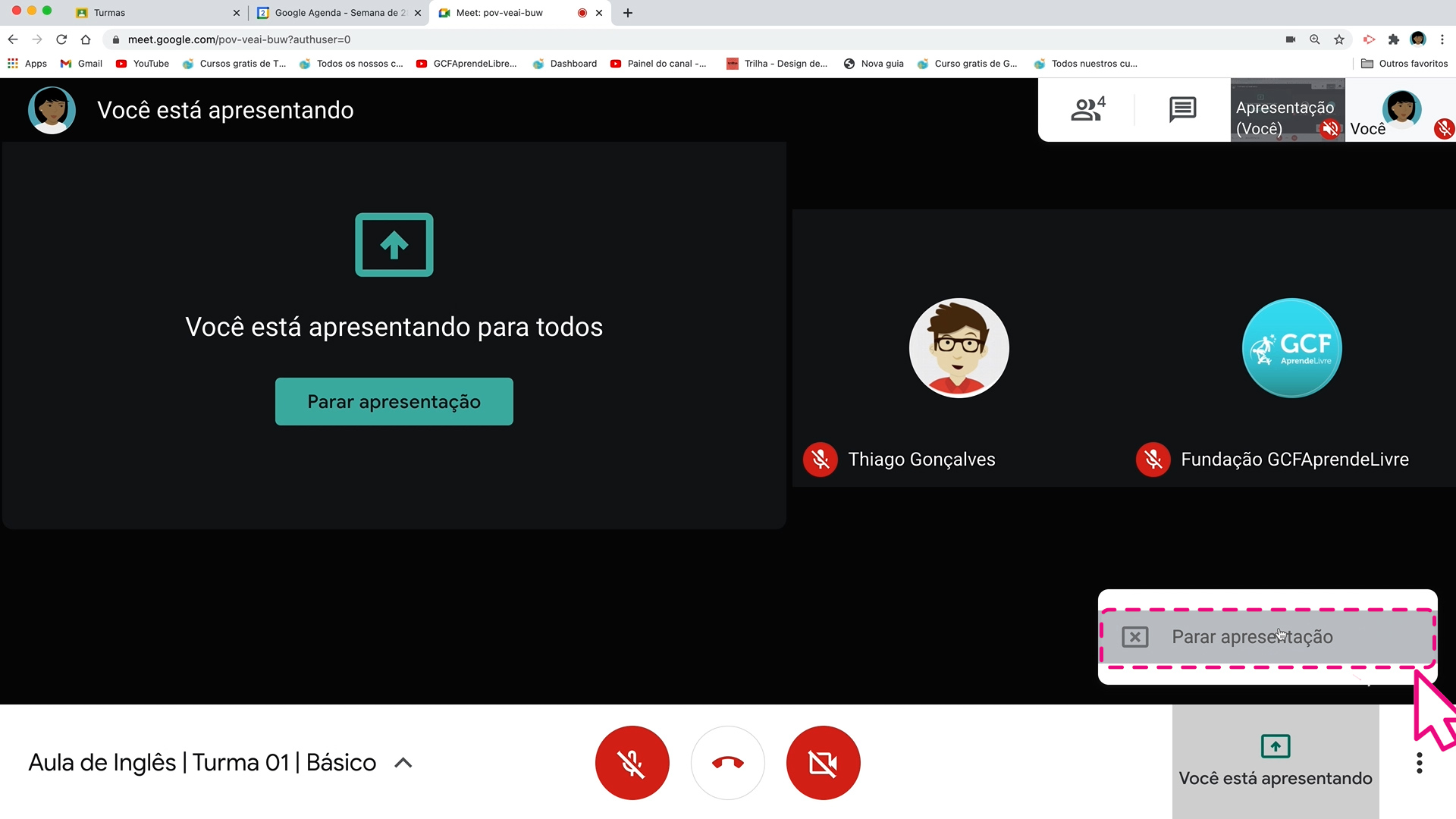
No botão de três bolinhas, você encontrará algumas opções adicionais:
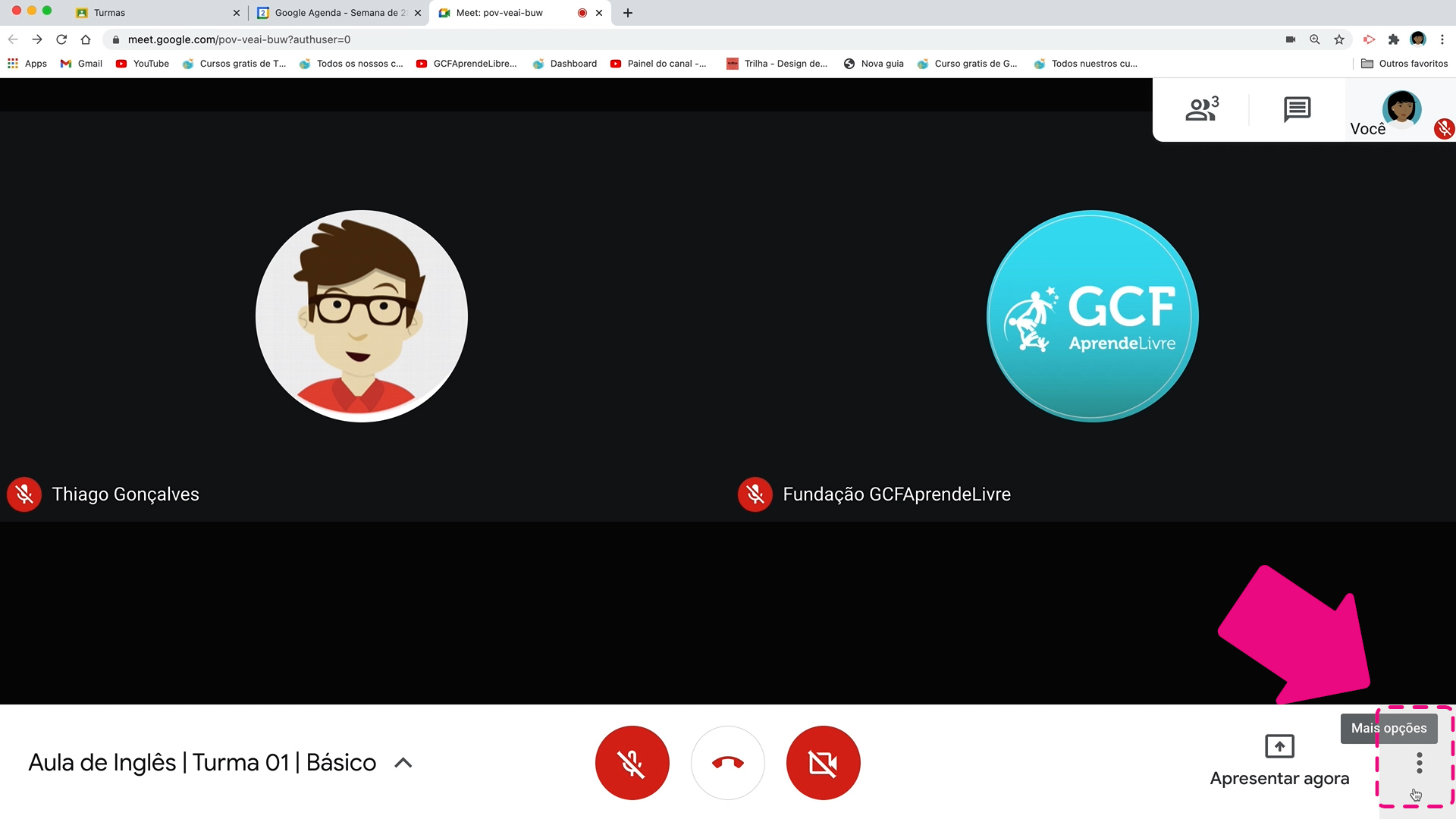
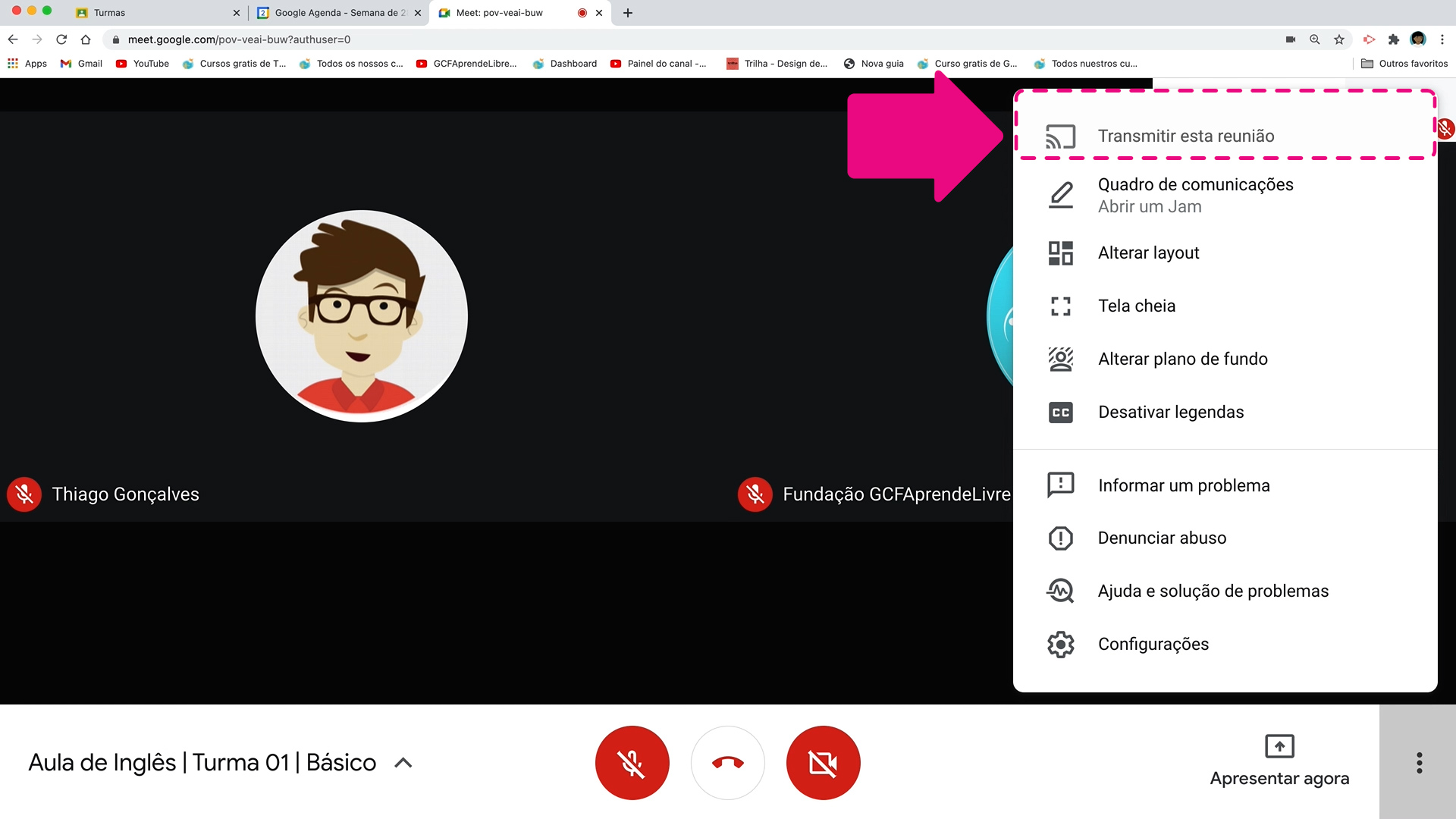
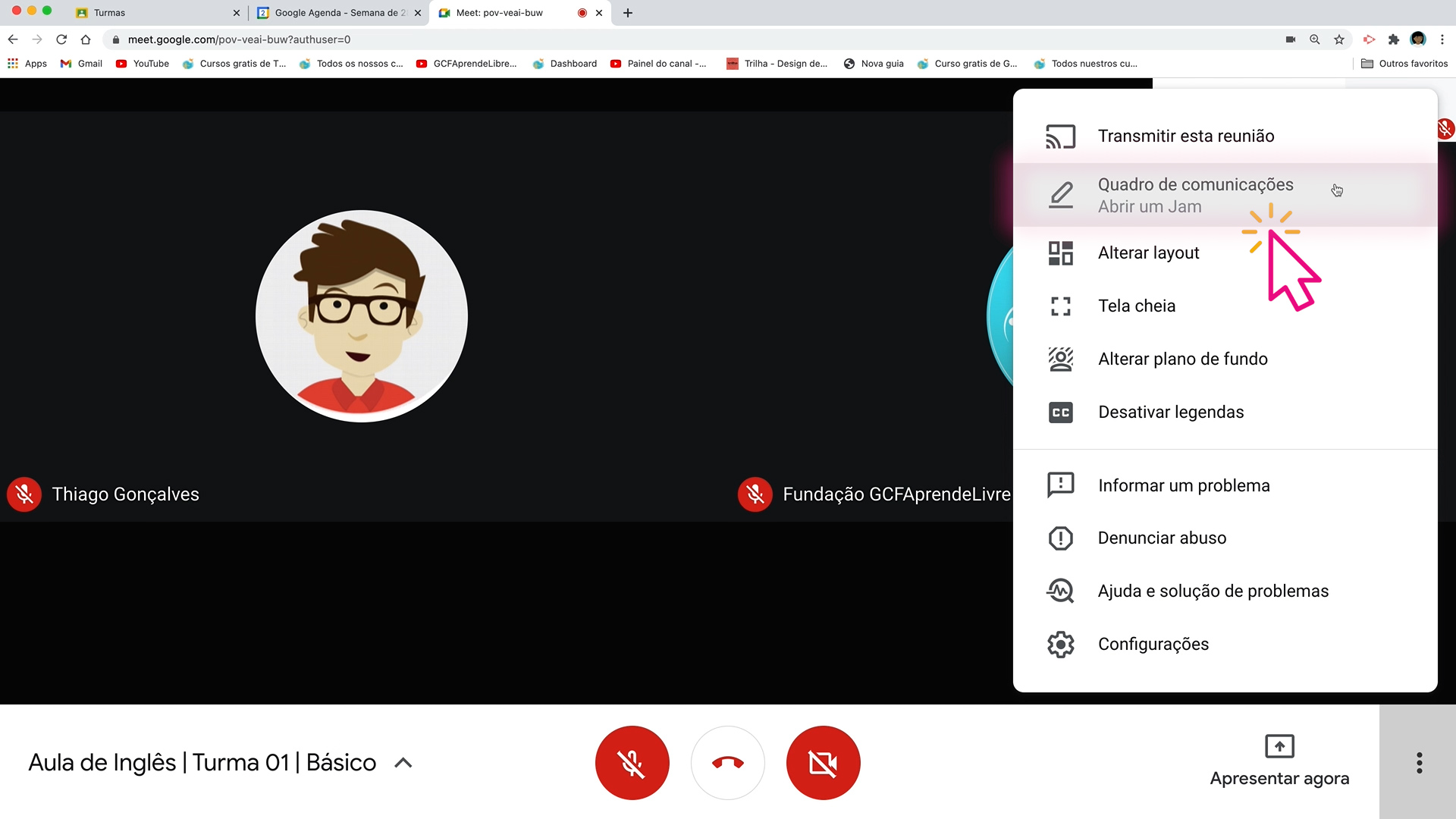
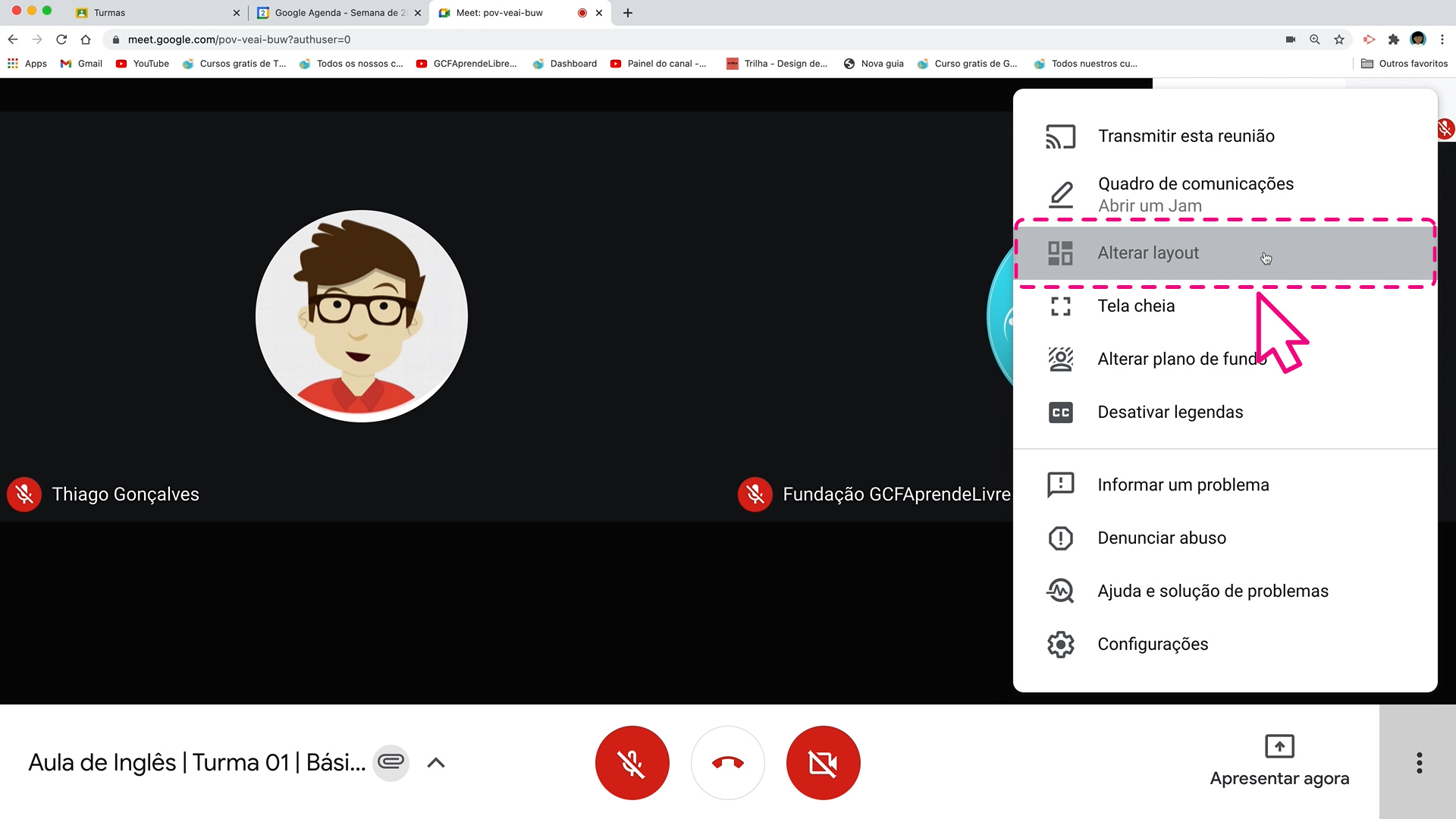
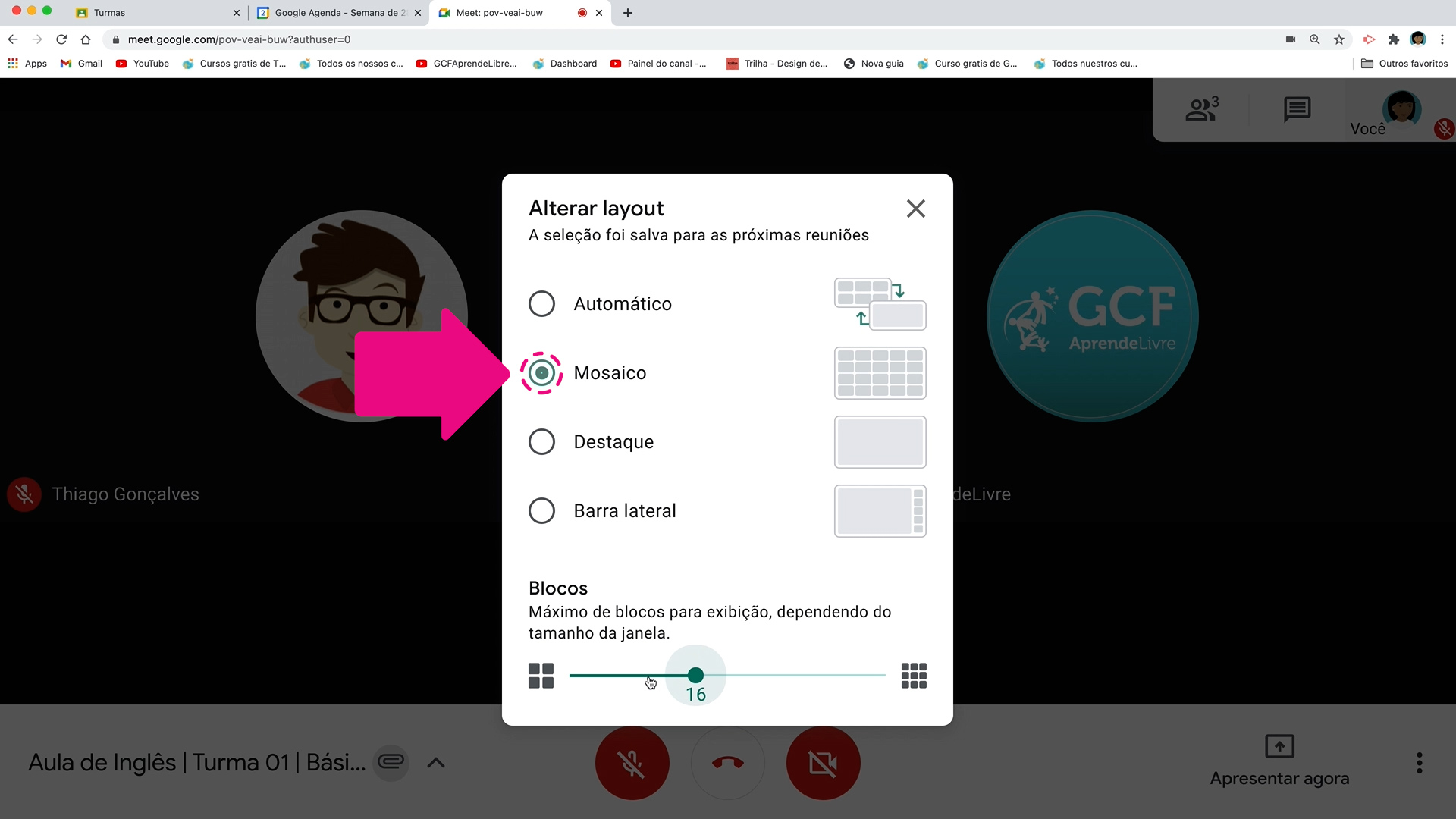
Na seta ao lado do nome da sua aula, você encontra o link de acesso. Na seção “Anexos”, caso você tenha utilizado o quadro branco Jamboard ele aparecerá aí.
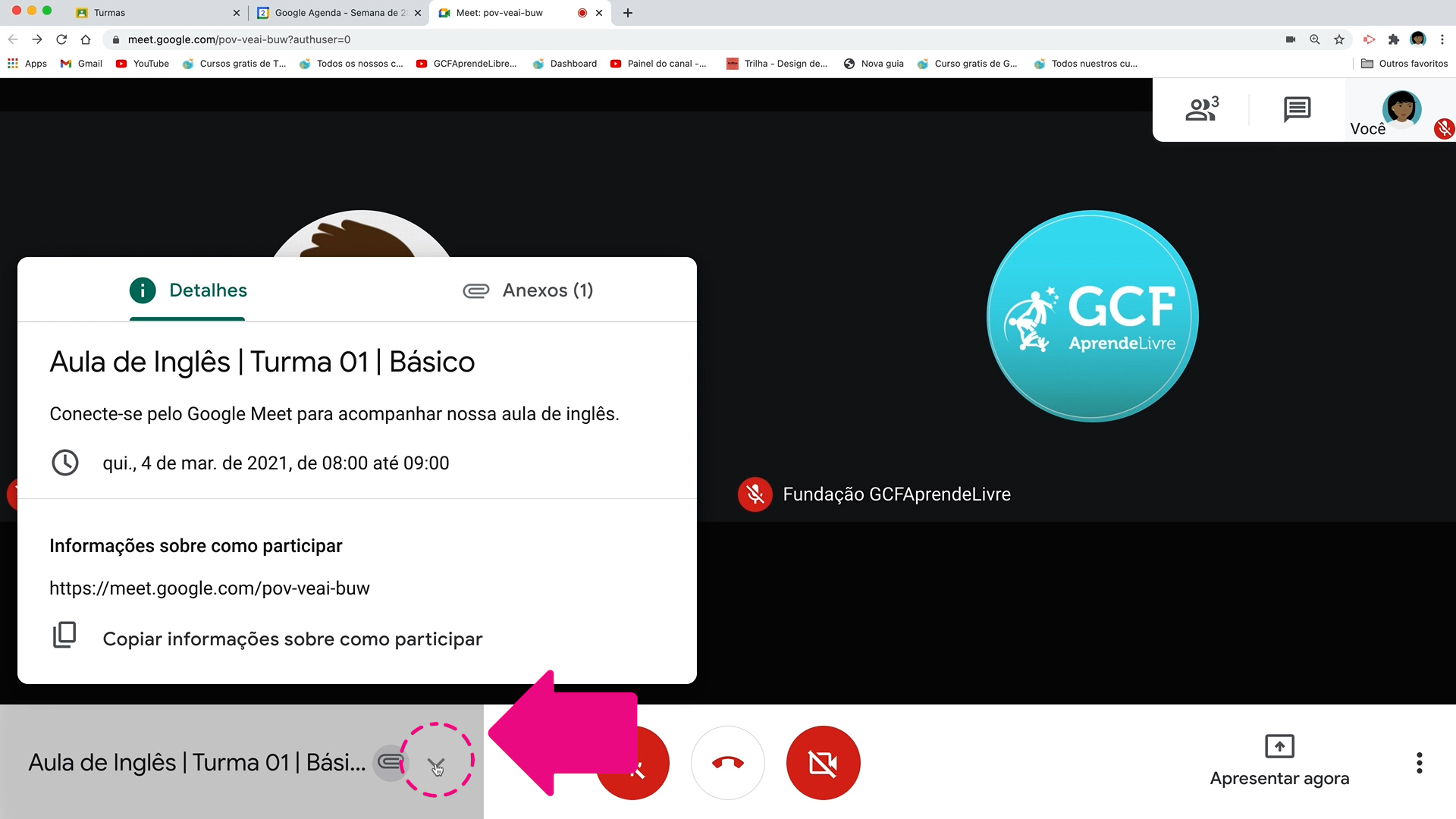
Ao terminar sua aula, basta clicar em “Sair da reunião” e a chamada será finalizada.
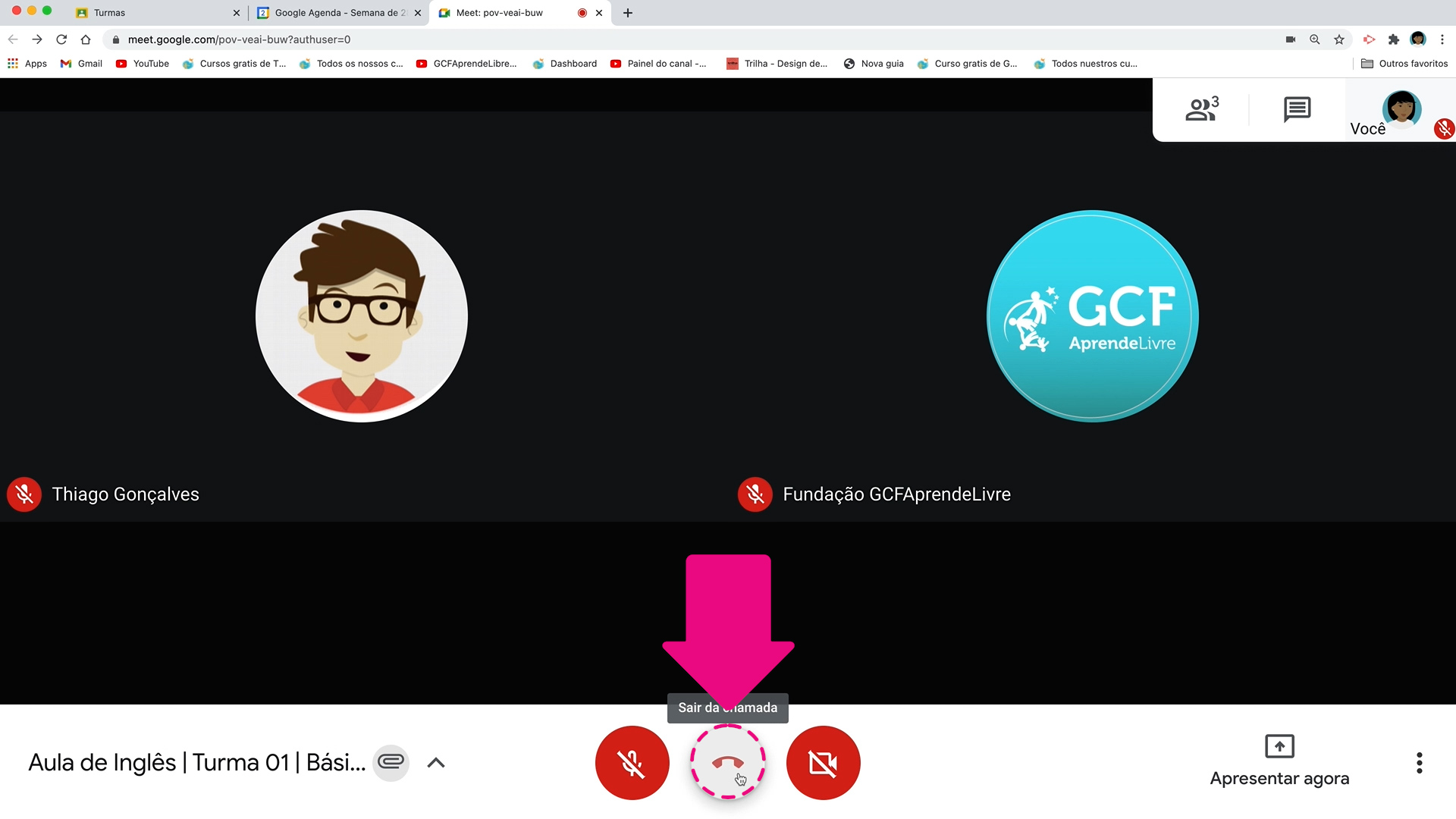
Você também pode participar de uma aula online pelo celular e é muito simples!
Abra o evento na sua agenda.
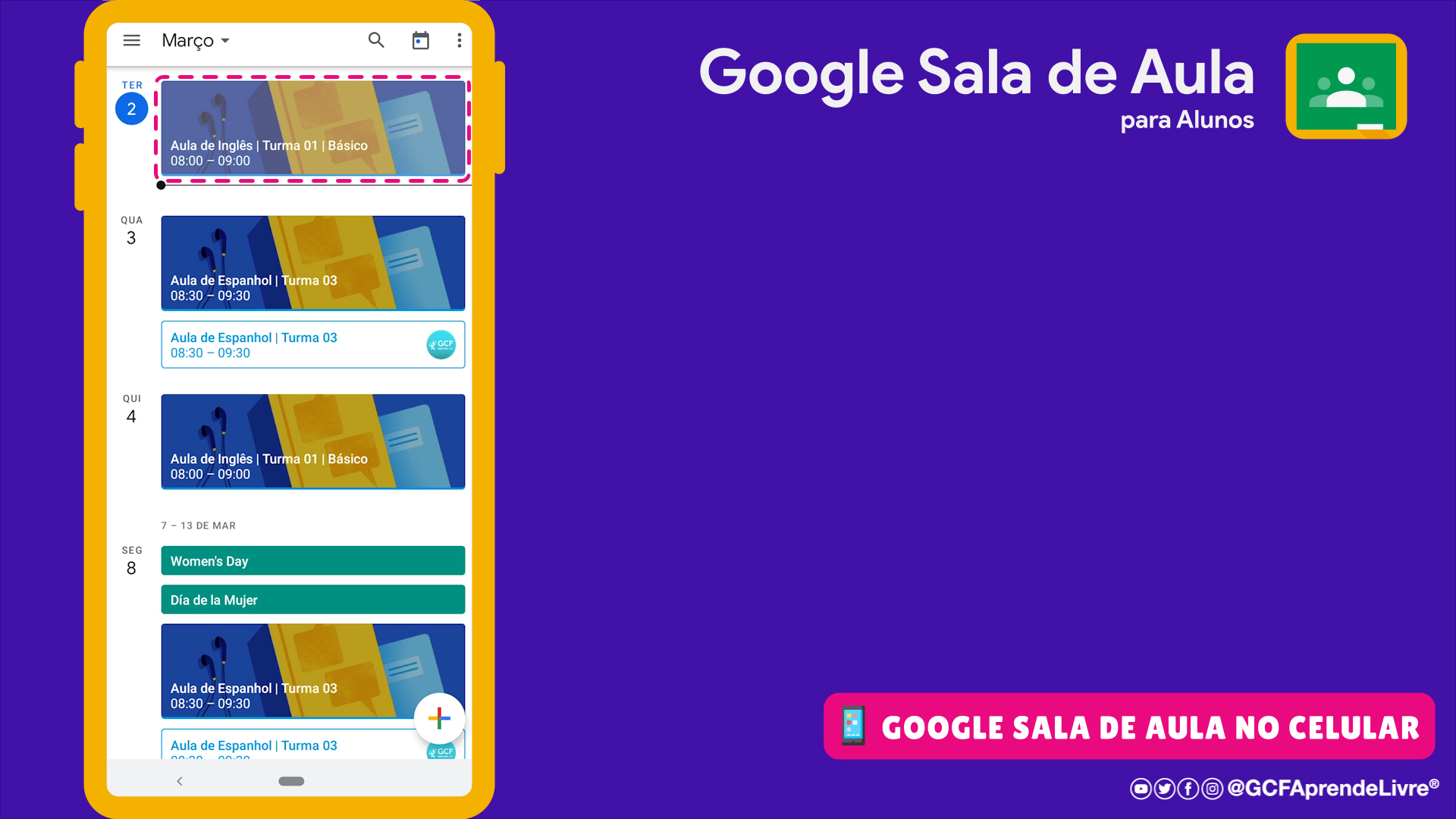
Clique em “Entrar com o Google Meet” e uma janela do Meet se abrirá no seu dispositivo.
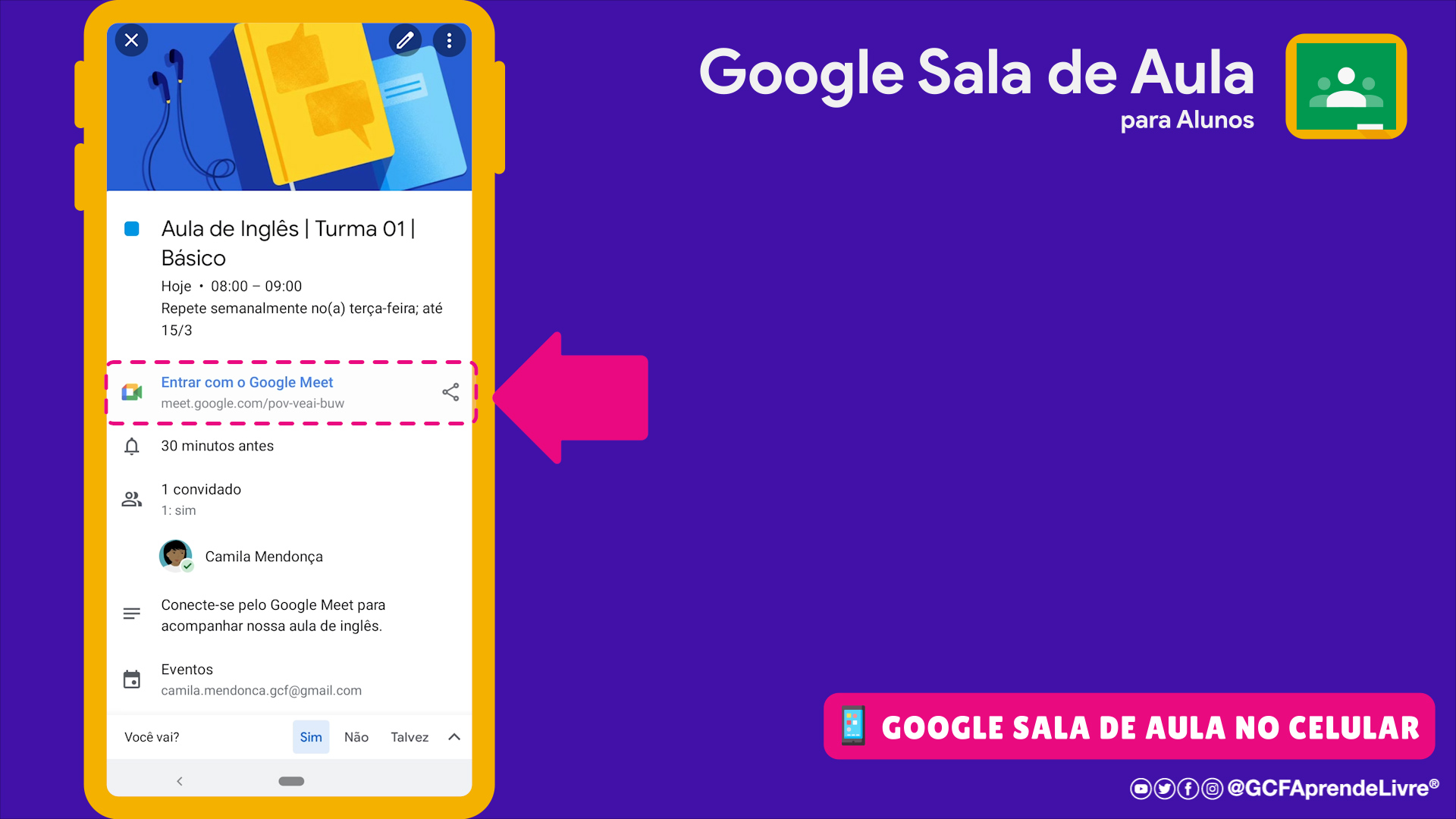
Aí você poderá ajustar suas preferências de câmera e microfone.
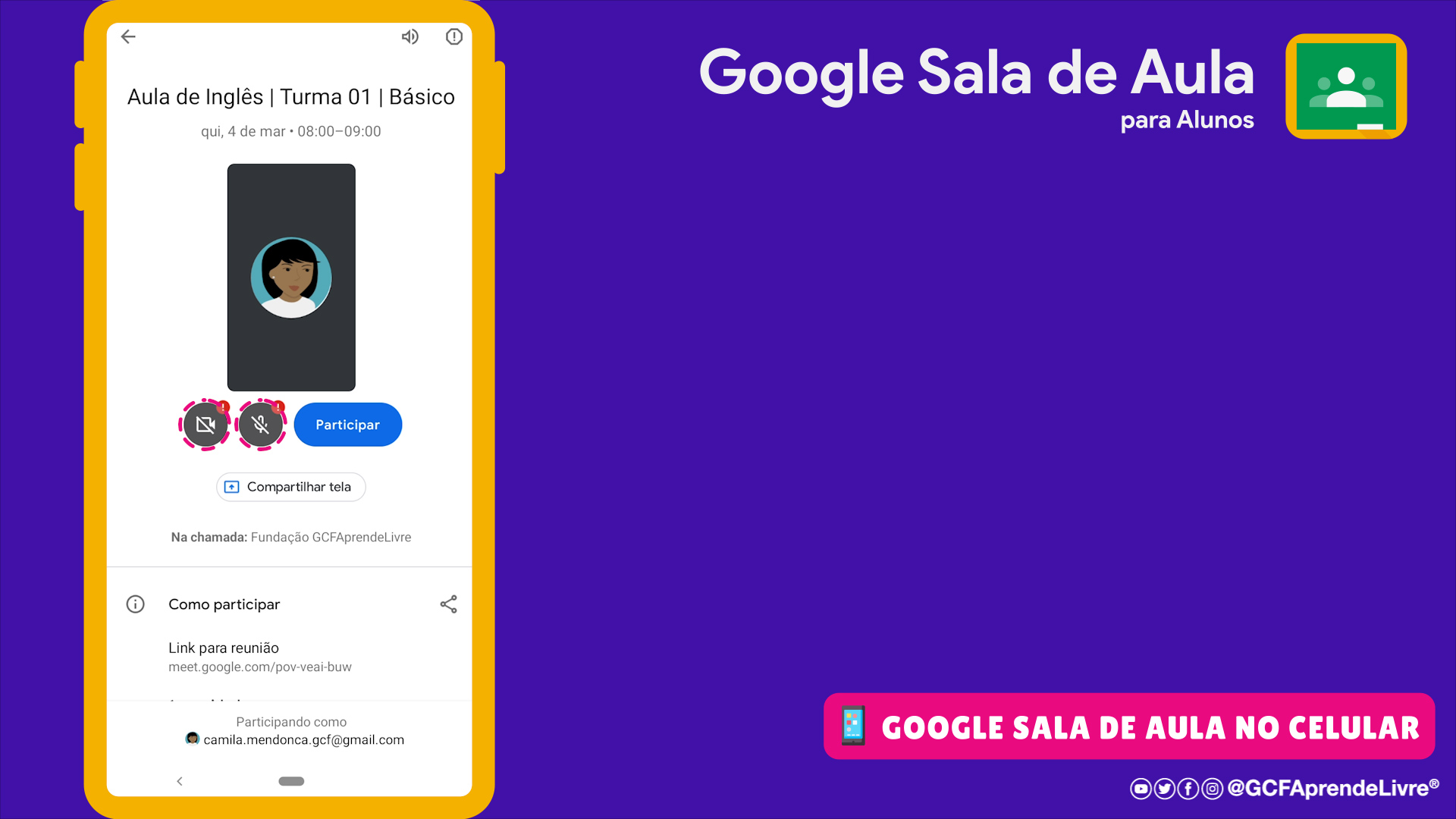
Para entrar na reunião, basta clicar em “Participar”.
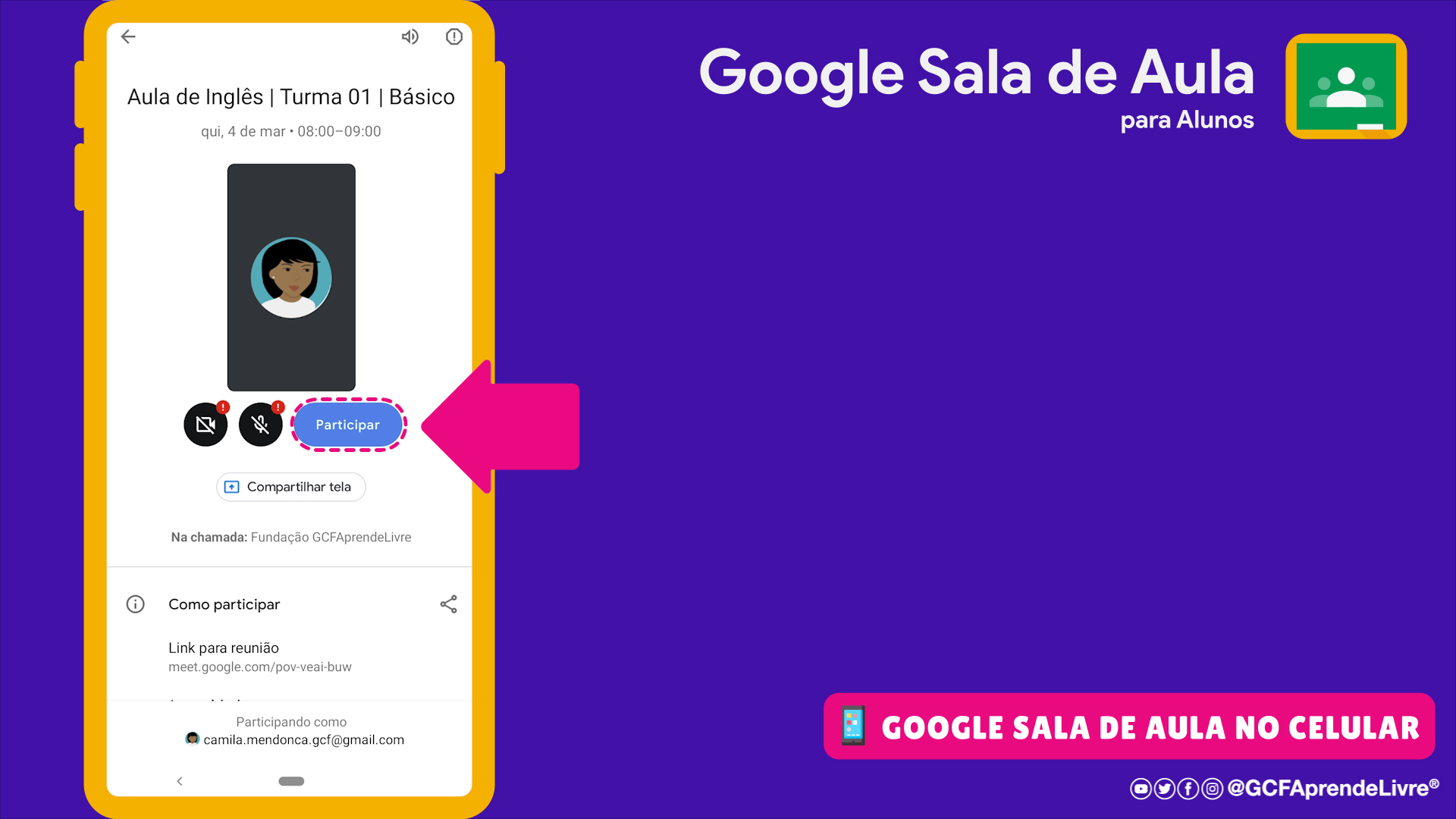
Pressione o botão de três pontos para encontrar as opções.
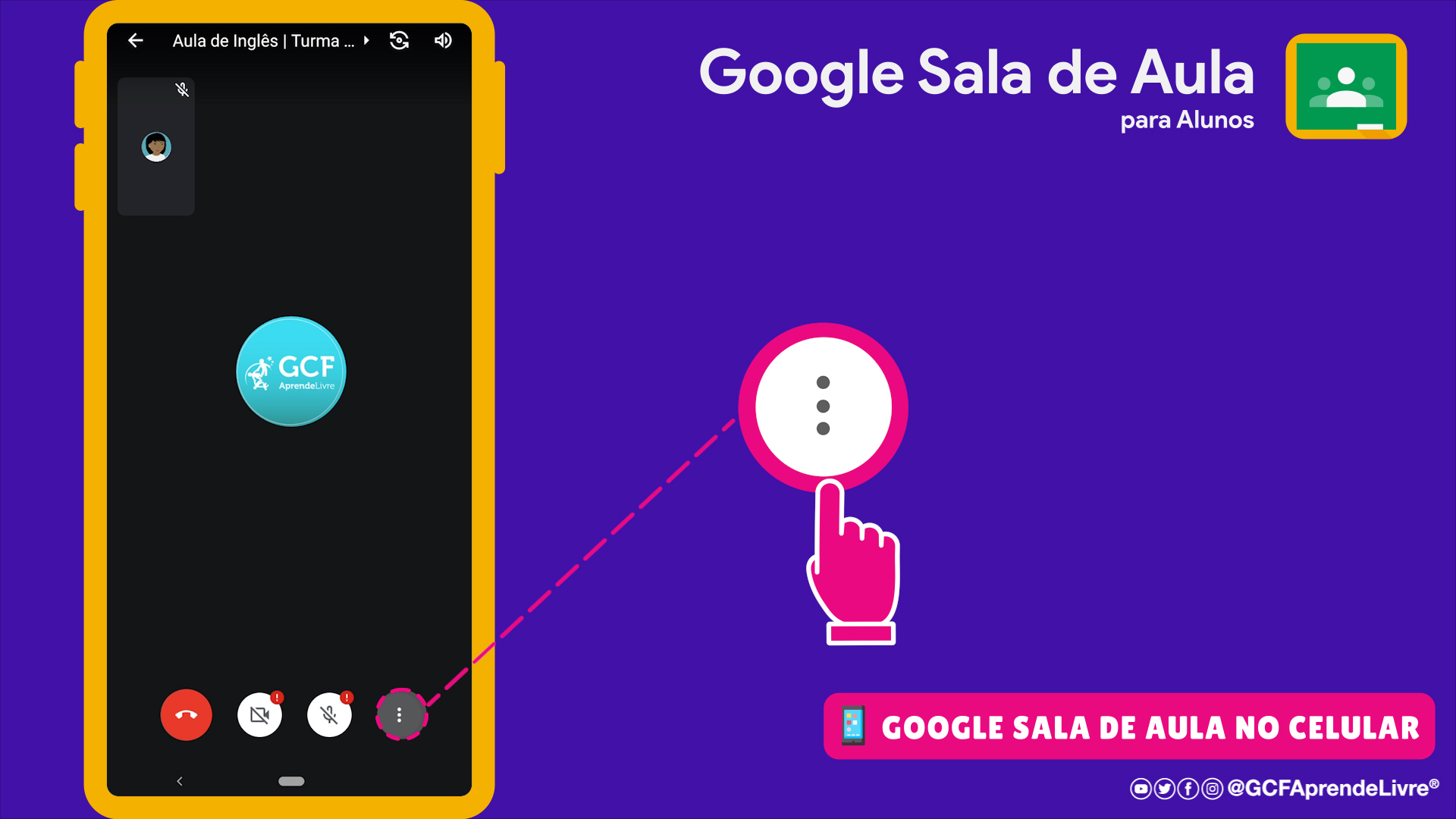
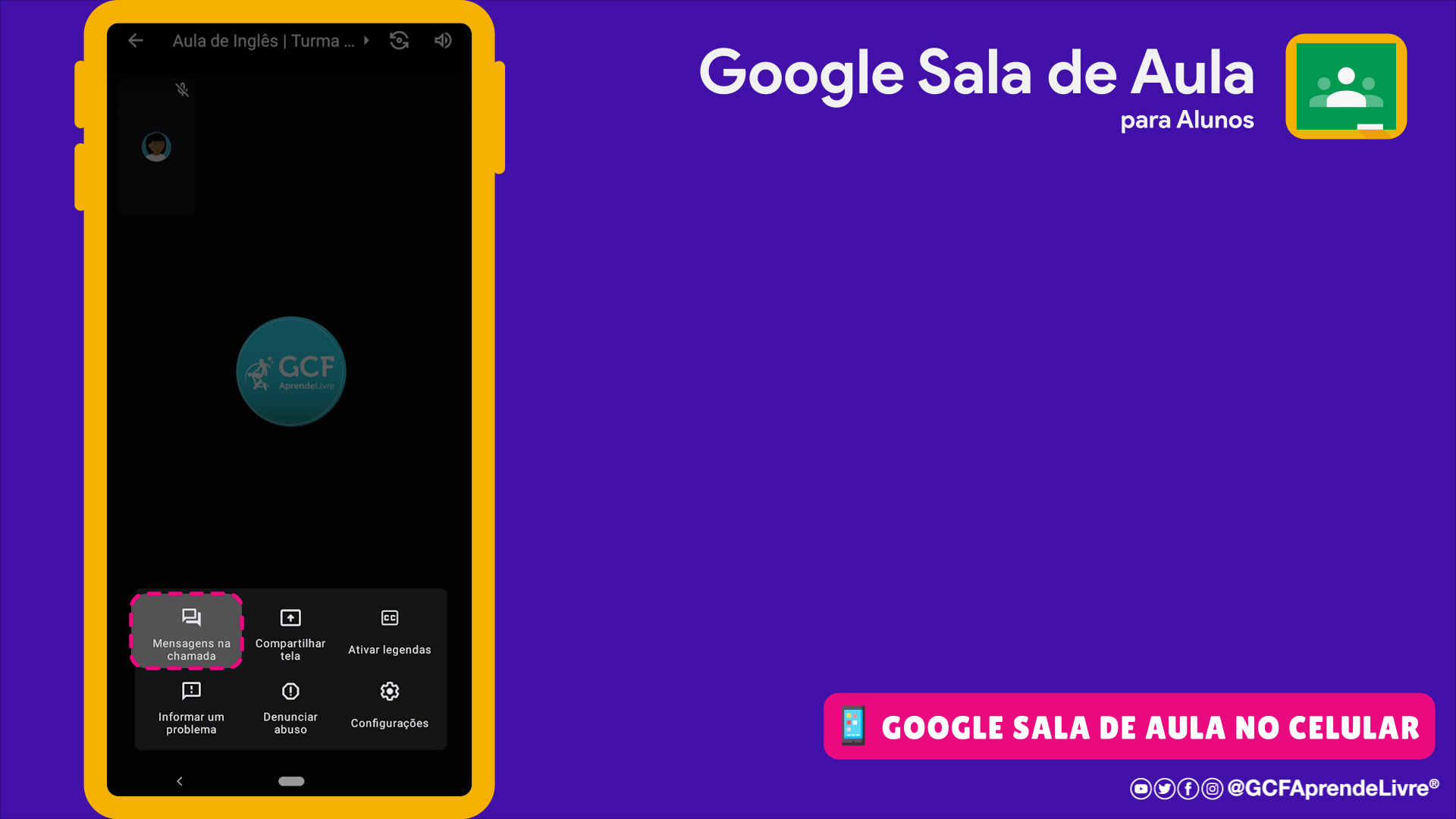
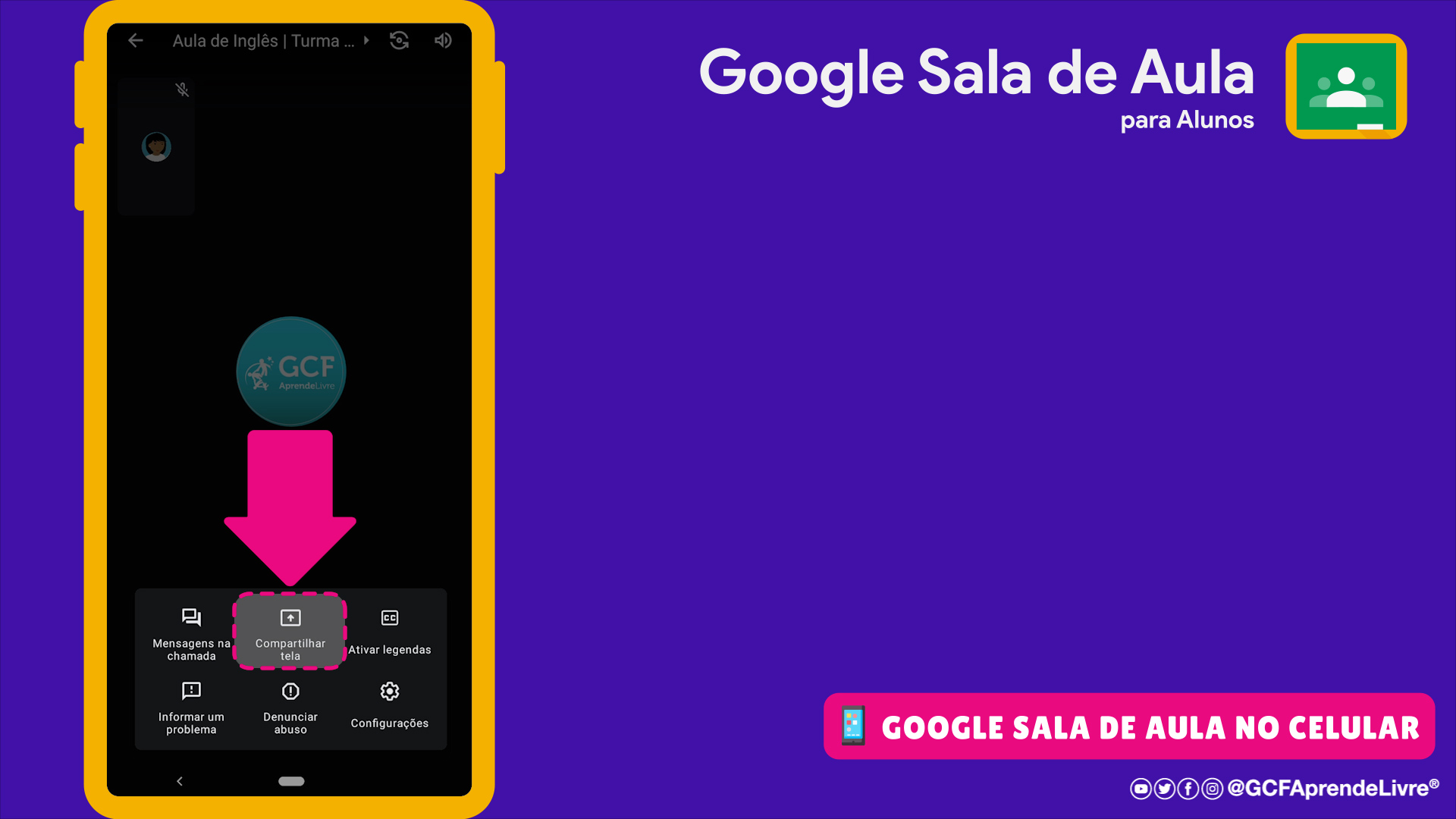
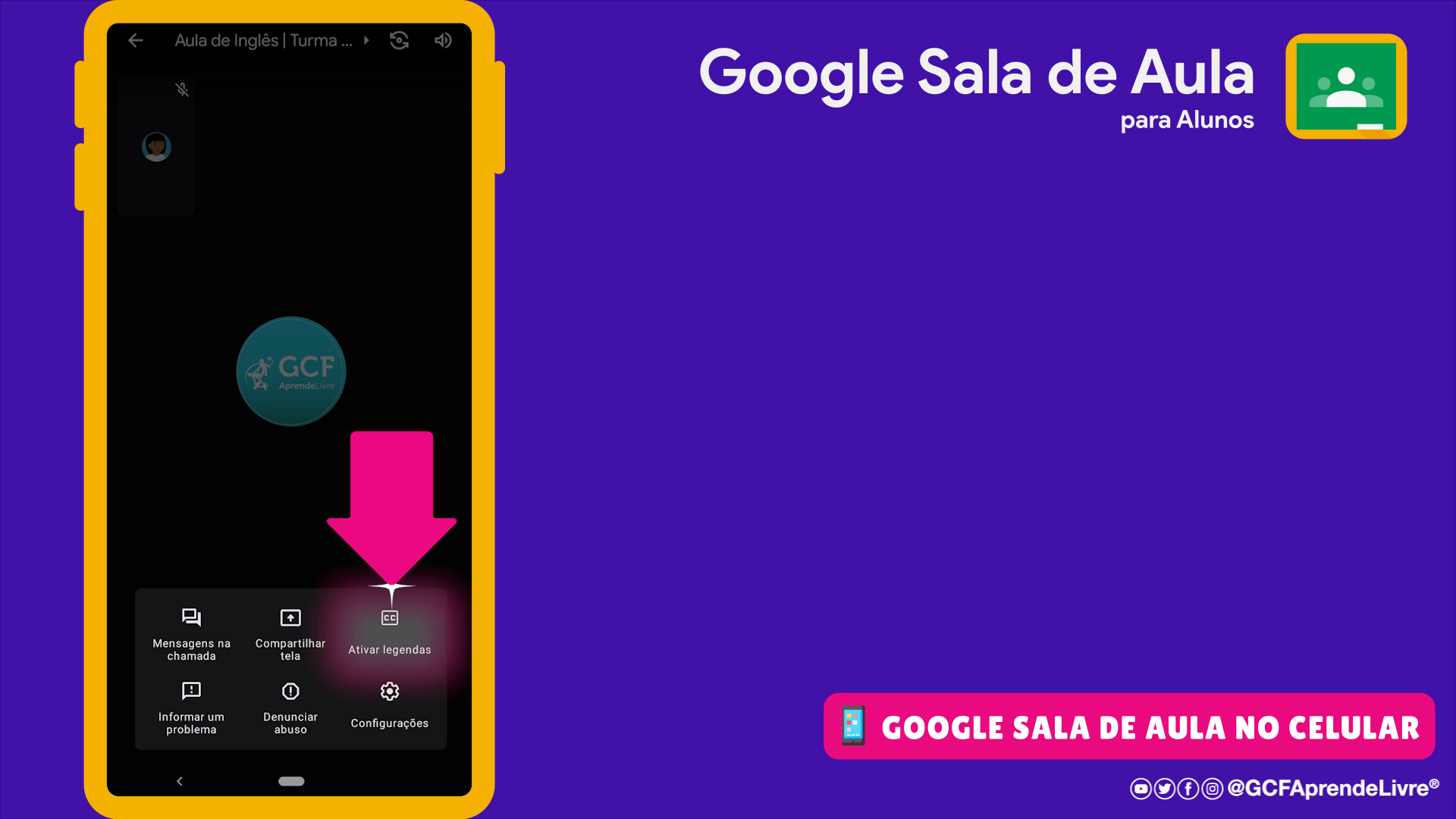
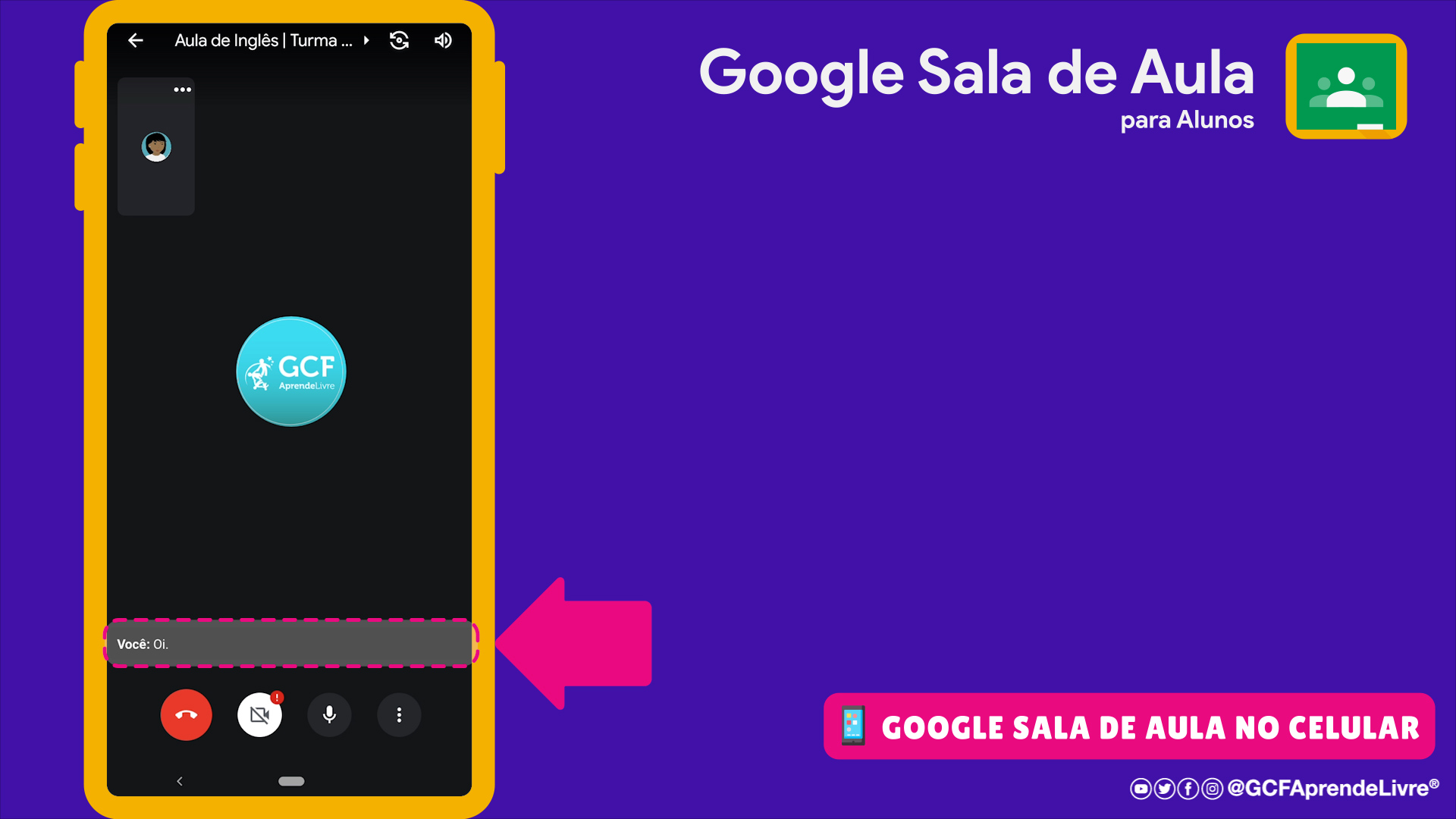
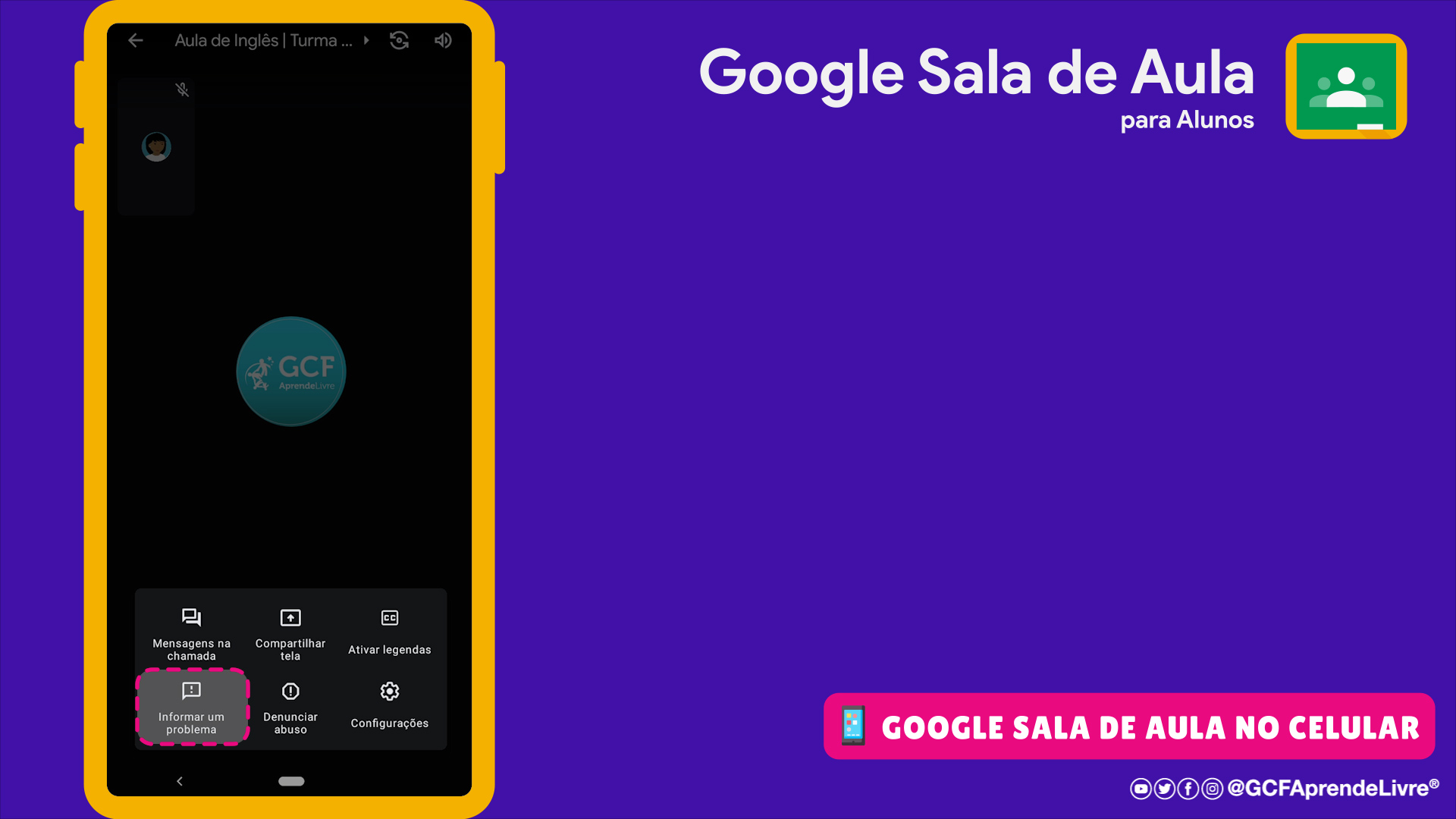
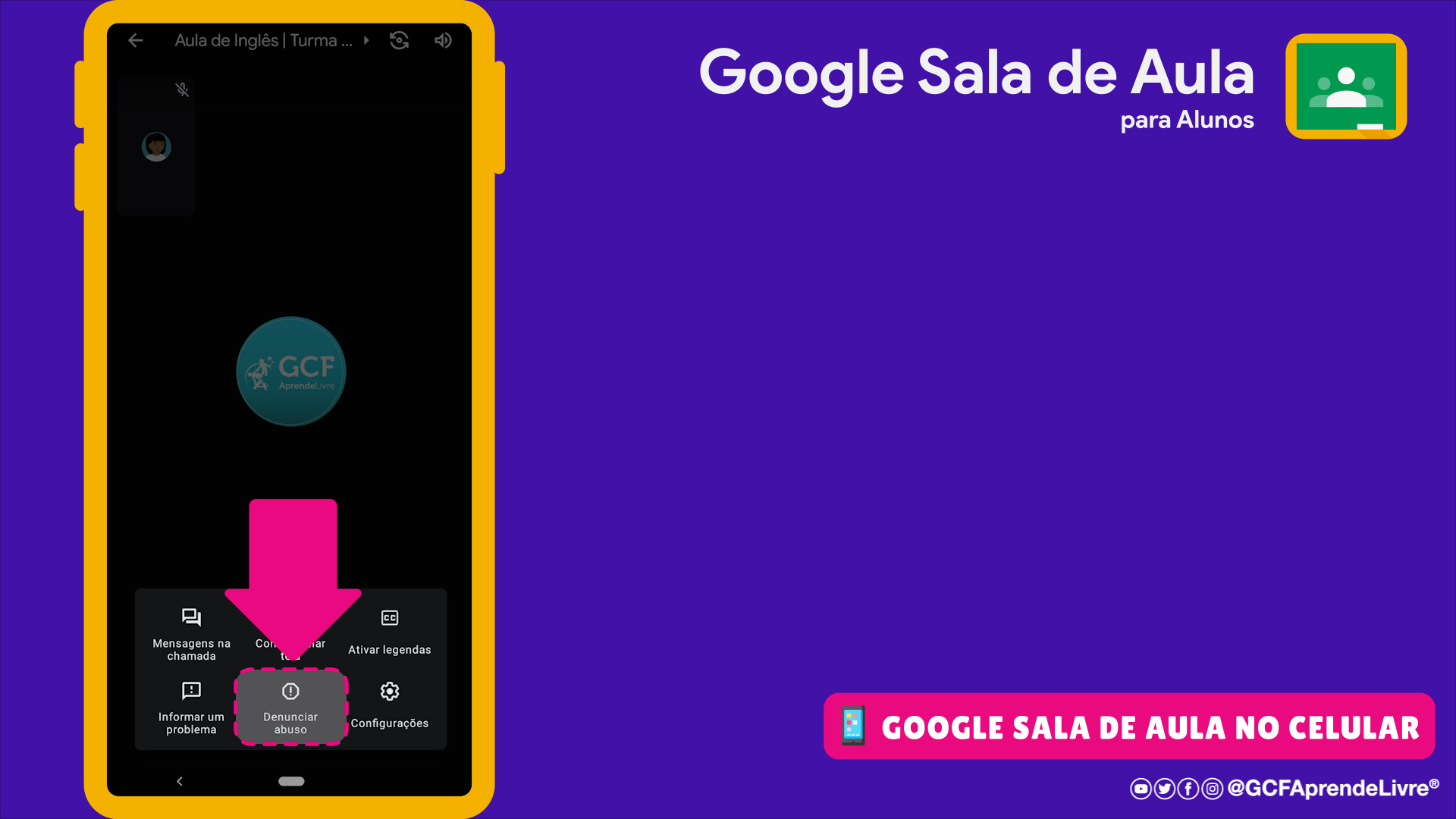
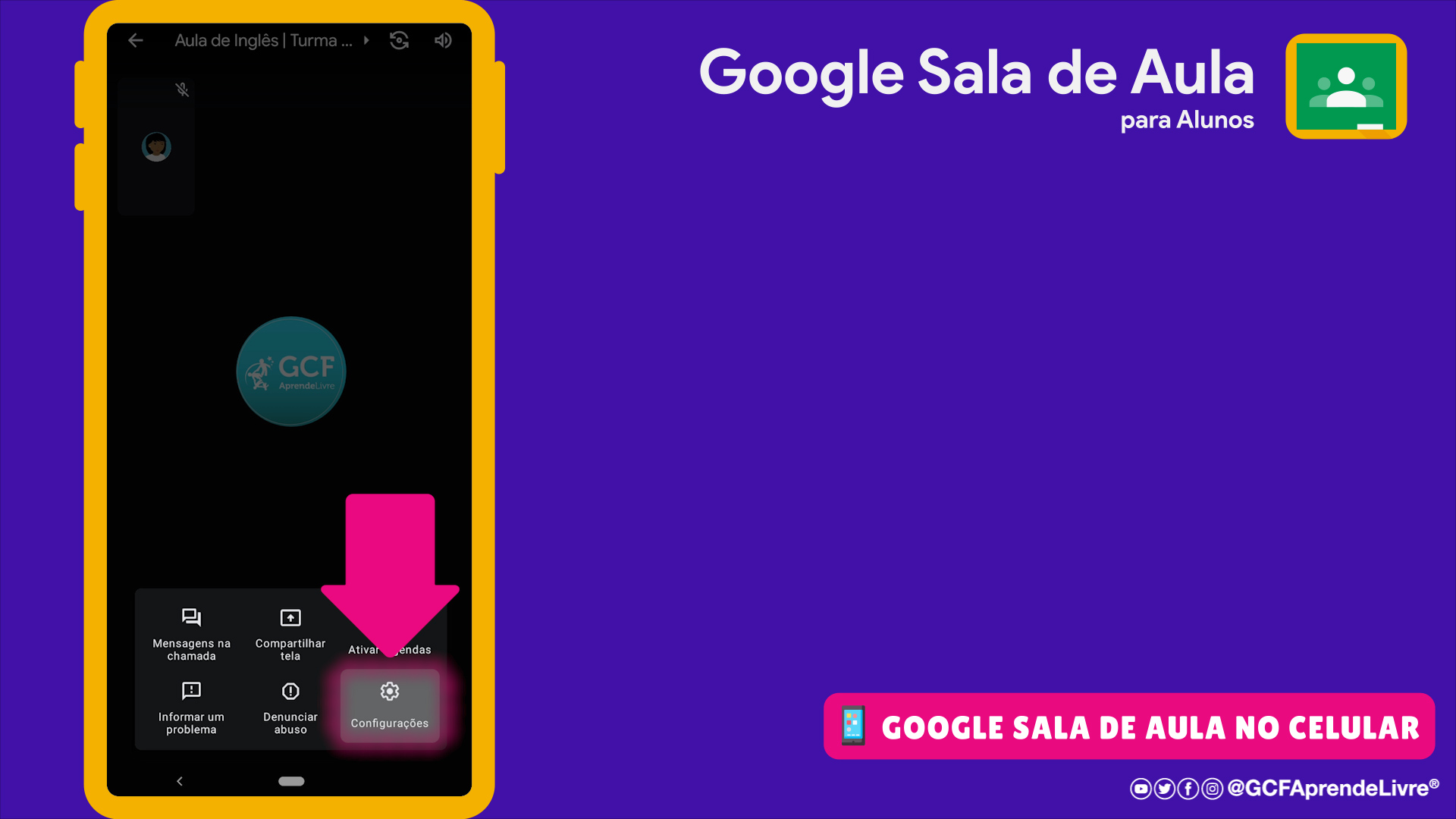
Na parte de cima, você encontra o botão onde pode escolher a melhor saída de som: alto-falante (tipo viva voz), telefone ou áudio desativado.
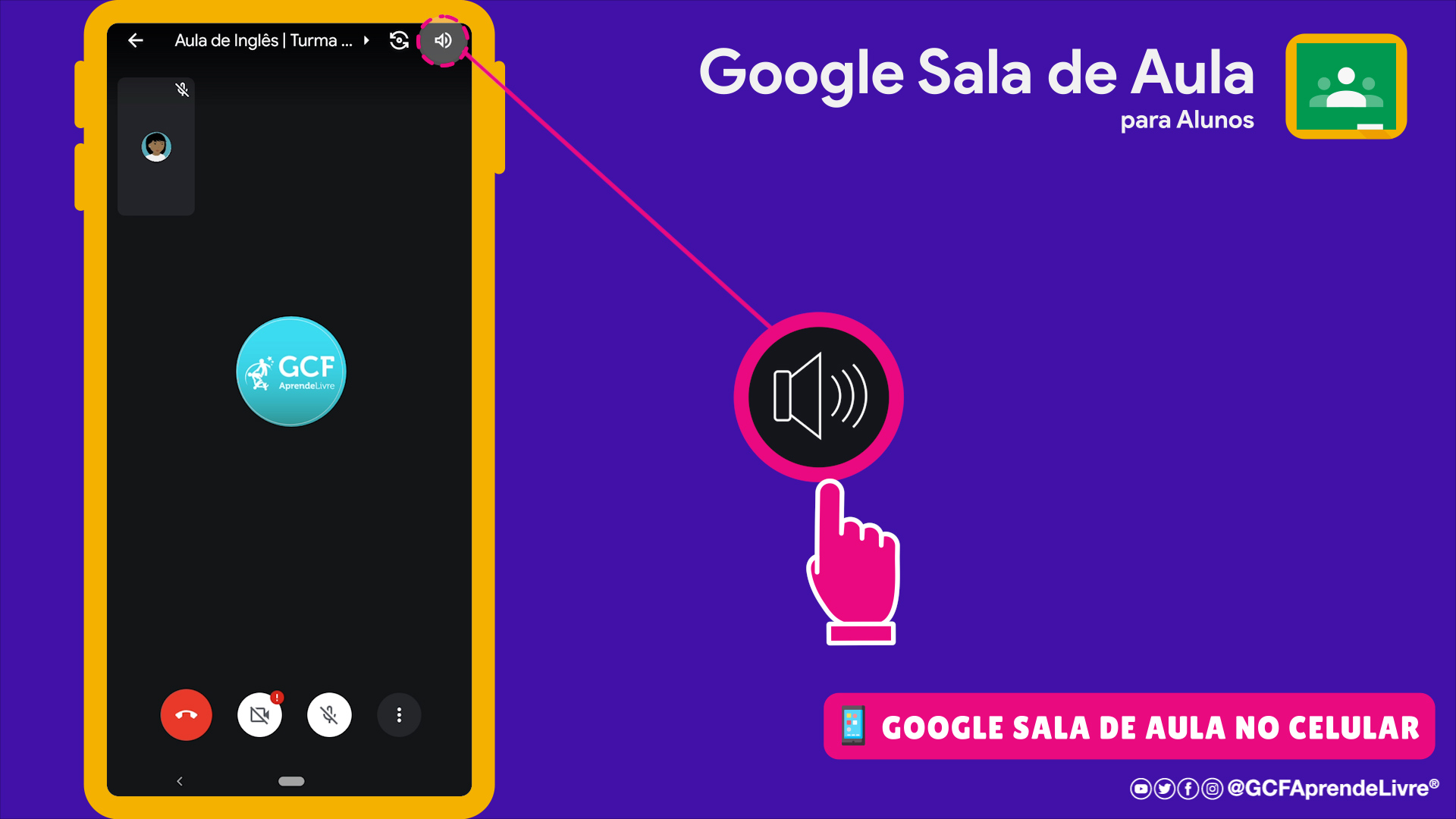
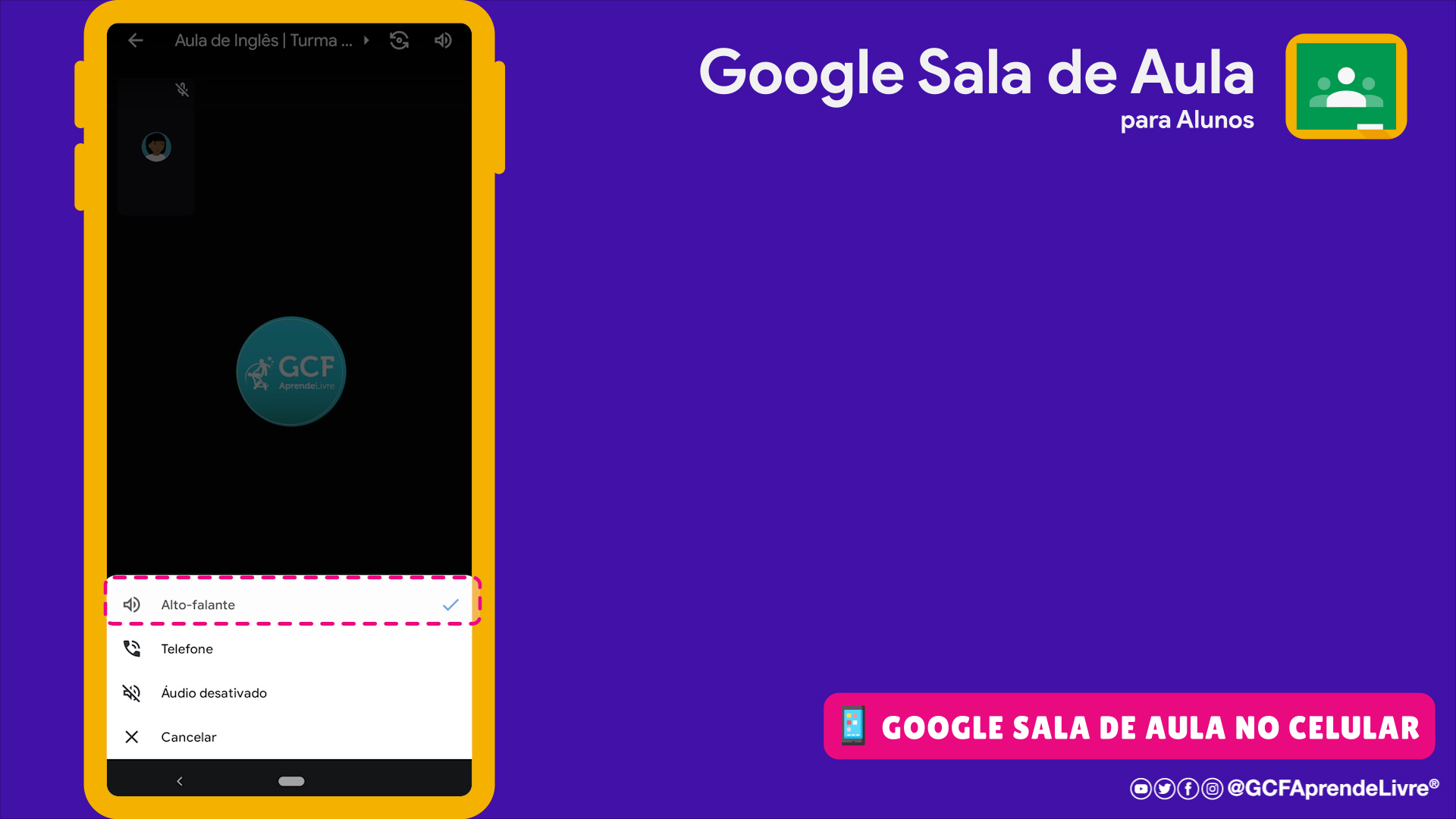
E, aí, pronto para sua próxima aula virtual no Meet?
No curso Google Sala de Aula para Alunos você aprende a usar essa e outras ferramentas elacionadas ao ensino online.