Excel 2016
Exportar um documento no Excel 2016


/pt/excel-2016/compartilhar-um-documento-no-excel-2016/content/
De forma automática o Excel salva as Pastas de trabalho no formato .xlsx, mas em algumas ocasiões pode ser necessário usar outro tipo de formato, como PDF ou Excel 97-2003. É muito fácil exportar uma pasta de trabalho do Excel para outros tipos de formatos de arquivo, veja como.
Este tipo de formato é especialmente útil quando você precisa compartilhar o arquivo com alguém que não possui o Excel. Assim, qualquer pessoa poderá receber o arquivo, mas não editá-lo.
Clique na guia Arquivo para acessar a visualização Backstage.

No menu que aparece, clique em Exportar.
No painel Exportar, selecione a opção Criar Documento PDF/XPS e depois clique no botão Criar documento PDF/XPS.
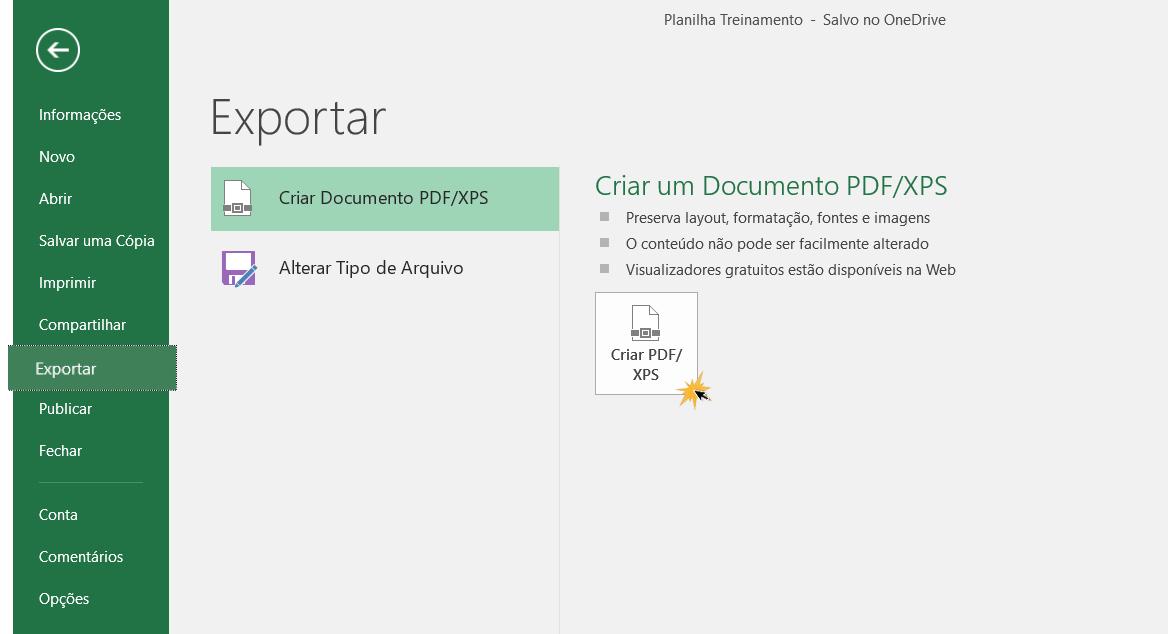
É aberta uma caixa de diálogo chamada Publicar como PDF ou XPS onde você deverá selecionar o local que deseja exportar sua pasta de trabalho, informar o nome que terá o arquivo e depois clicar no botão Publicar.
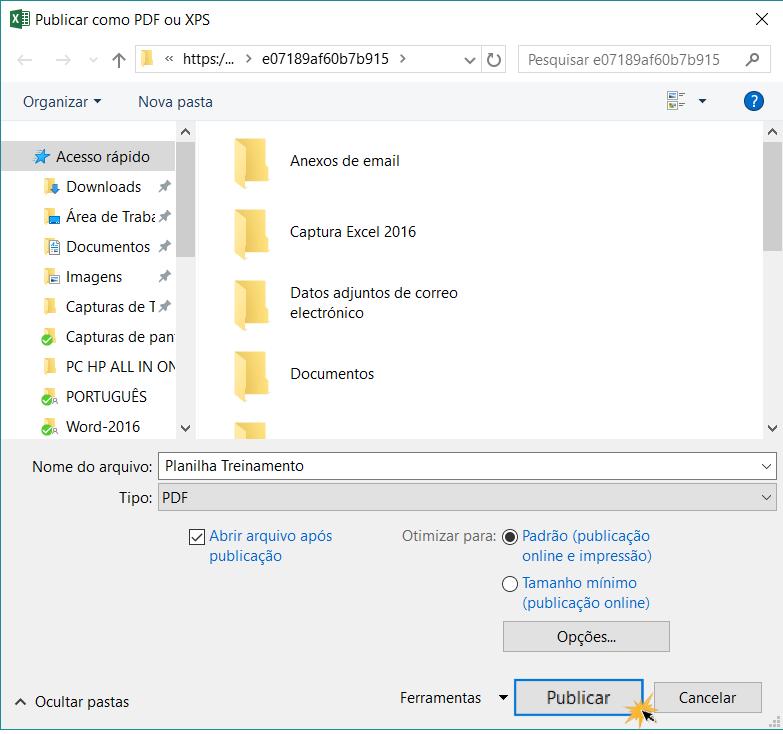
O Excel exporta a planilhas ativas, mas se você tiver um documento com várias planilhas que deseja exportar para um PDF, clique no botão Opções e aparecerá uma caixa onde você deve selecionar a opção de Pasta de trabalho inteira e em seguida clicar em OK.
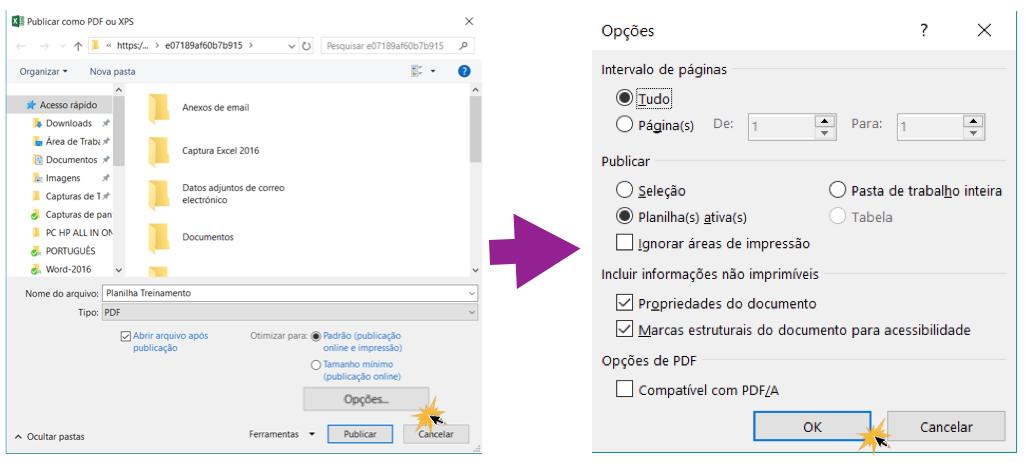
A função Exportar do Excel 2016 também permite que você transforme uma pasta de trabalho em versões anteriores do Excel ou para um arquivo .CSV se precisar de uma versão tipo texto.
Na visualização Backstage, clique em Exportar.
No painel Exportação, clique na opção Alterar tipo de arquivo.
Será aberta uma caixa com os diferentes tipos de formato em que você pode exportar seu documento. Clique no tipo de formato que deseja selecionar e, em seguida, clique no botão Salvar como.
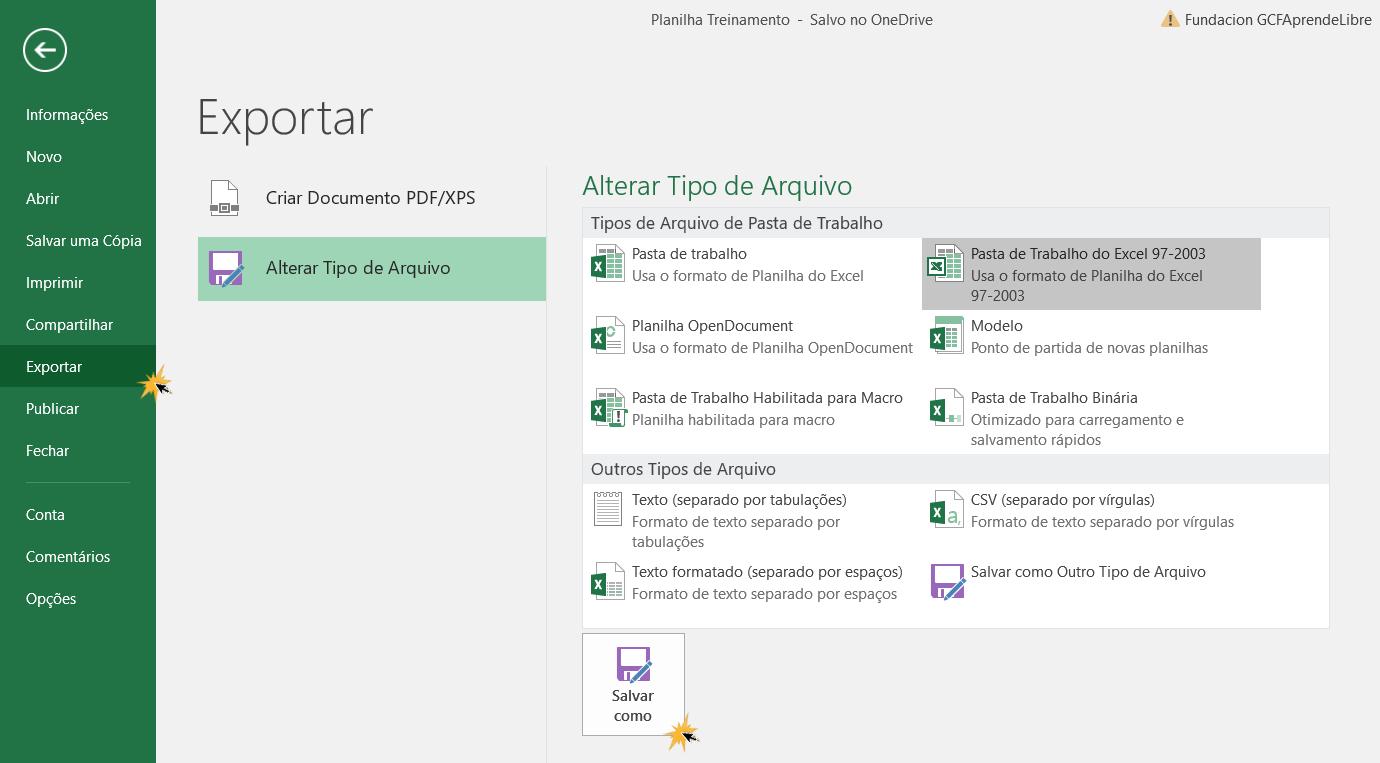
Na caixa de diálogo chamada Salvar como selecione o local onde deseja salvar o documento, insira um nome e finalmente clique no botão Salvar.
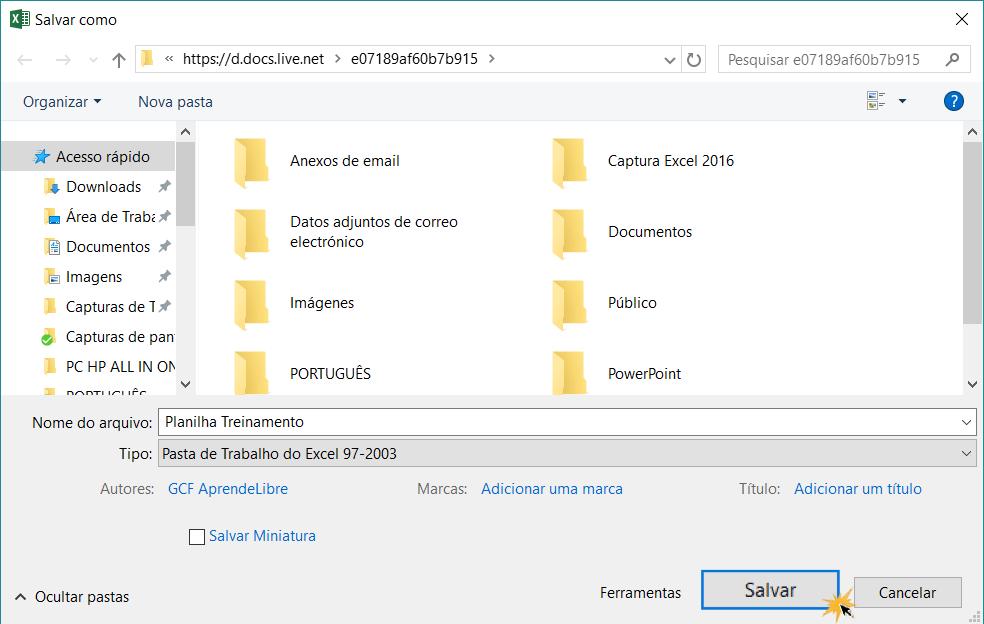
/pt/excel-2016/imprimir-usando-o-excel-2016/content/