Excel 2016
Configurar impressão no Excel 2016


/pt/excel-2016/imprimir-usando-o-excel-2016/content/
Clique no comando Visualização de quebra de página para ver onde estão as quebras de páginas do seu documento.
As quebras de página são os pontos onde um documento é dividido quando vamos fazer a impressão.
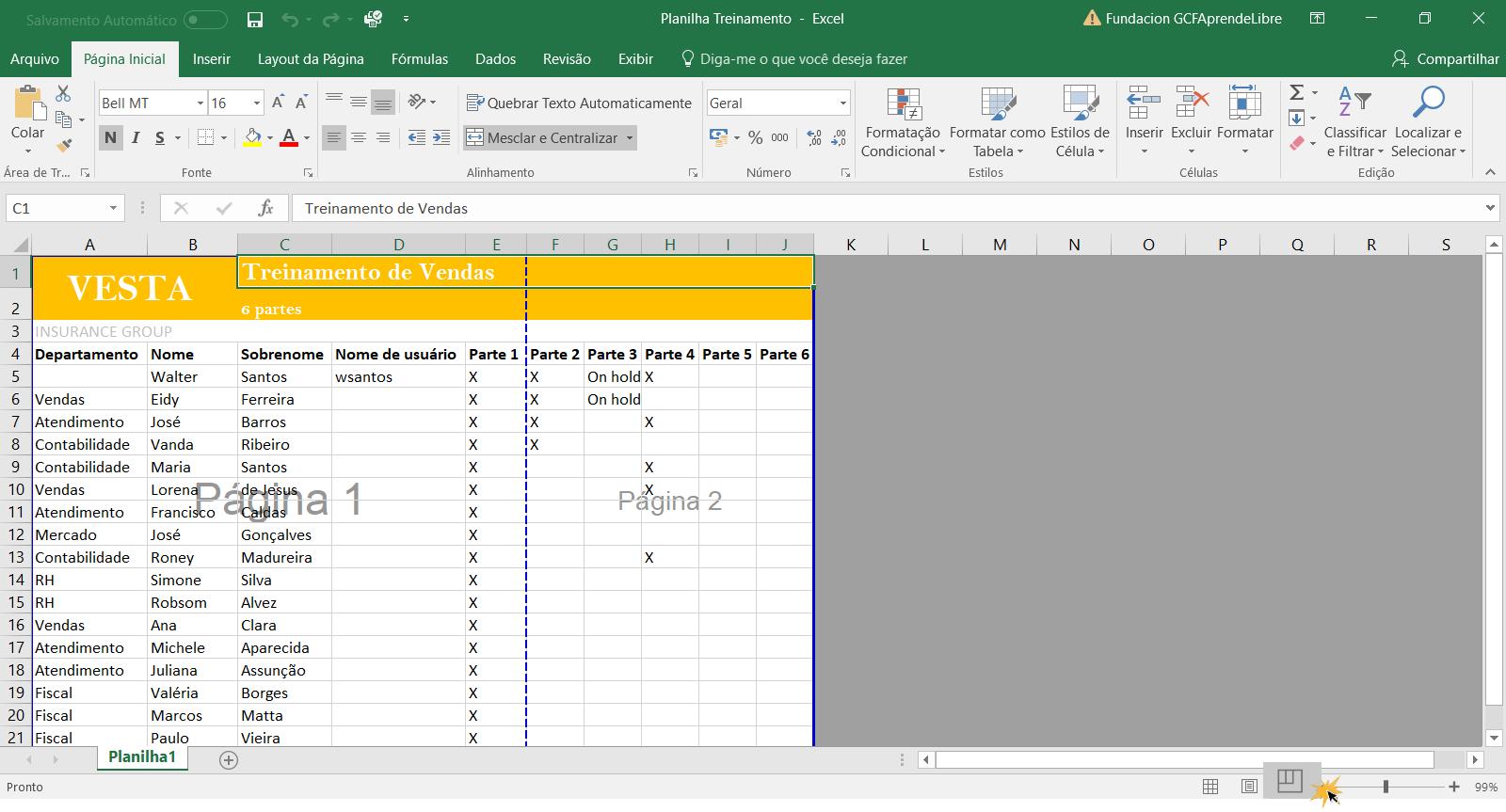
As quebras de página são marcadas por linhas azuis horizontais e verticais. Para movê-las, clique em uma delas e arraste-a para o local onde você deseja posicioná-la.
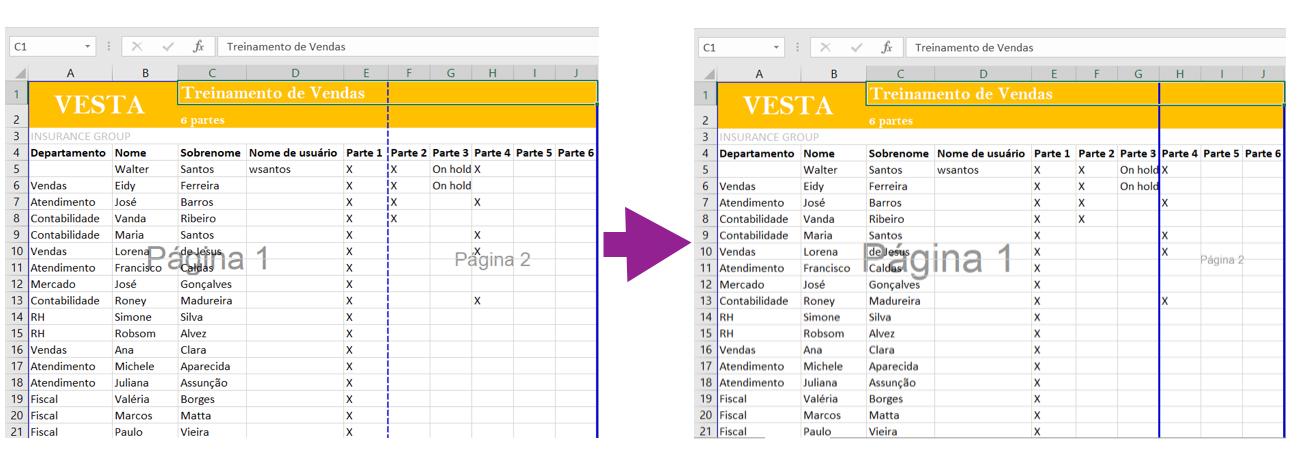
Você encontrará está opção no painel de impressão e ela nos ajuda a configurar o tamanho da planilha que vamos imprimir.
Clique na guia Arquivo para acessar a visualização Backstage.
Selecione Imprimir para abrir o painel de impressão.
Clique na última função das configurações e aparecerá um menu onde você pode selecionar Sem Dimensionamento, Ajustar Planilha em Uma Página, Ajustar todas as colunas em Uma Página e Ajustar todas as linhas em Uma Página, para dimensionar seu arquivo.
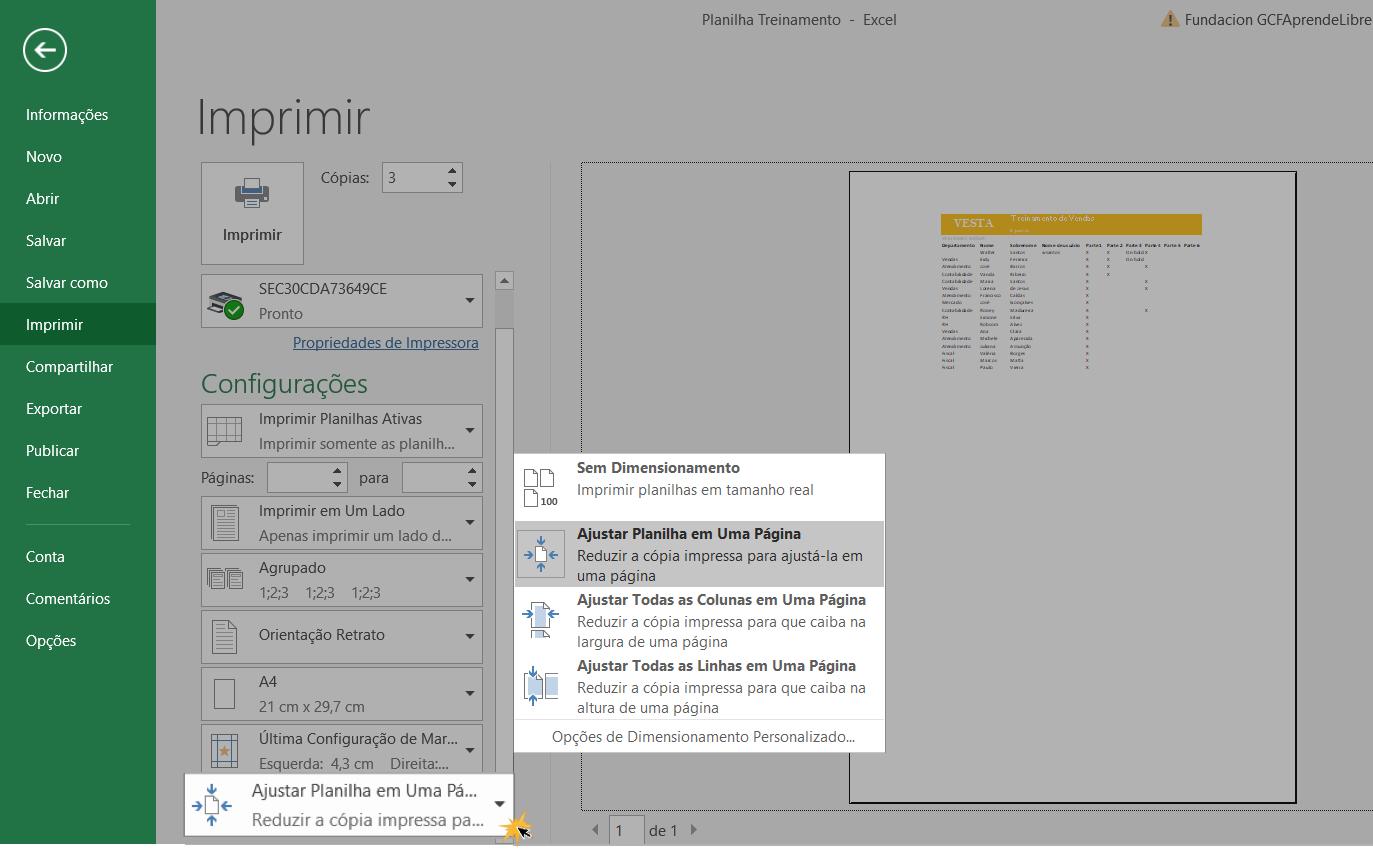
Digamos que você tenha um banco de dados muito grande e que no momento da impressão tenha que usar várias folhas. Quando sai a impressão você percebe que o título da sua planilha só saiu na primeira página, mas você precise que apareça em todas as páginas, como resolver esse problema ?
Clique na guia Layout de página que está na Faixa de opções.
Selecione o comando Imprimir Títulos.
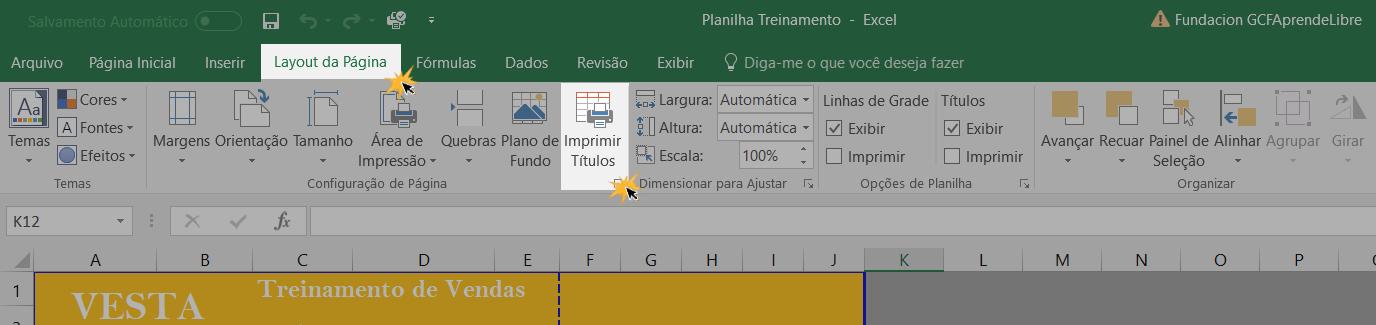
Será aberta uma caixa de diálogo chamada Configurar página onde temos as opções Linhas a repetir na parte superior ou Colunas a repetir à esquerda.
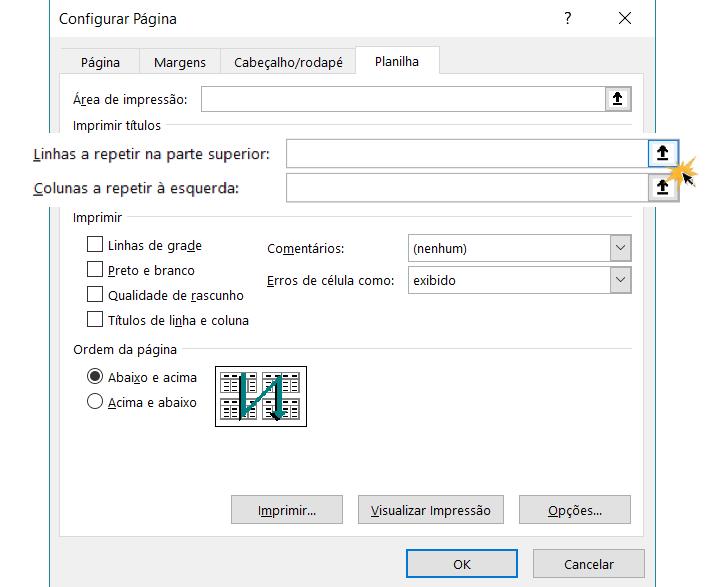
O cursor se tornará uma seta de seleção e aparecerá uma pequena caixa de diálogo. Clique na(s) linha(s) ou coluna(s) que você deseja que se repitas nas suas impressões. Aqui no nosso exemplo selecionaremos a linha 4.
A linha será adicionada à lista Repetir linhas na parte superior. Em seguida basta clicar no ícone que está na caixa de diálogo.
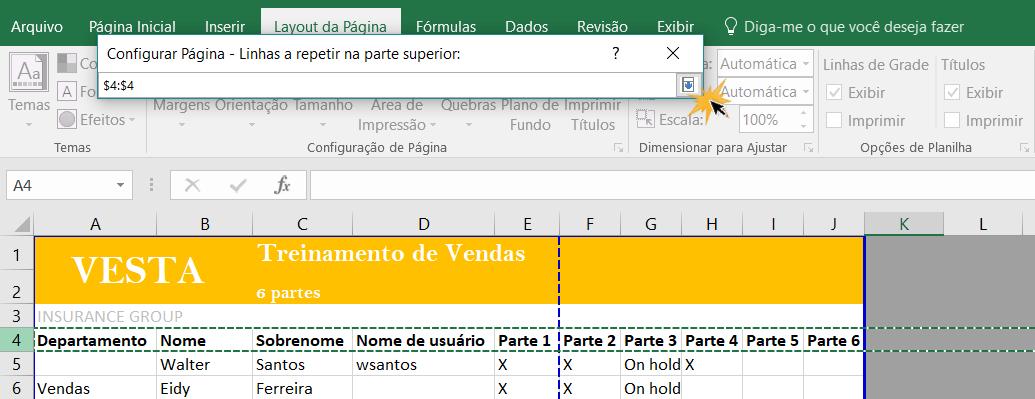
A caixa de diálogo Configurar Página será aberta novamente. Se quiser selecionar mais linhas ou colunas para que sejam repetidas em cada página, repita o procedimento acima. Depois de selecioná-los, clique em OK.
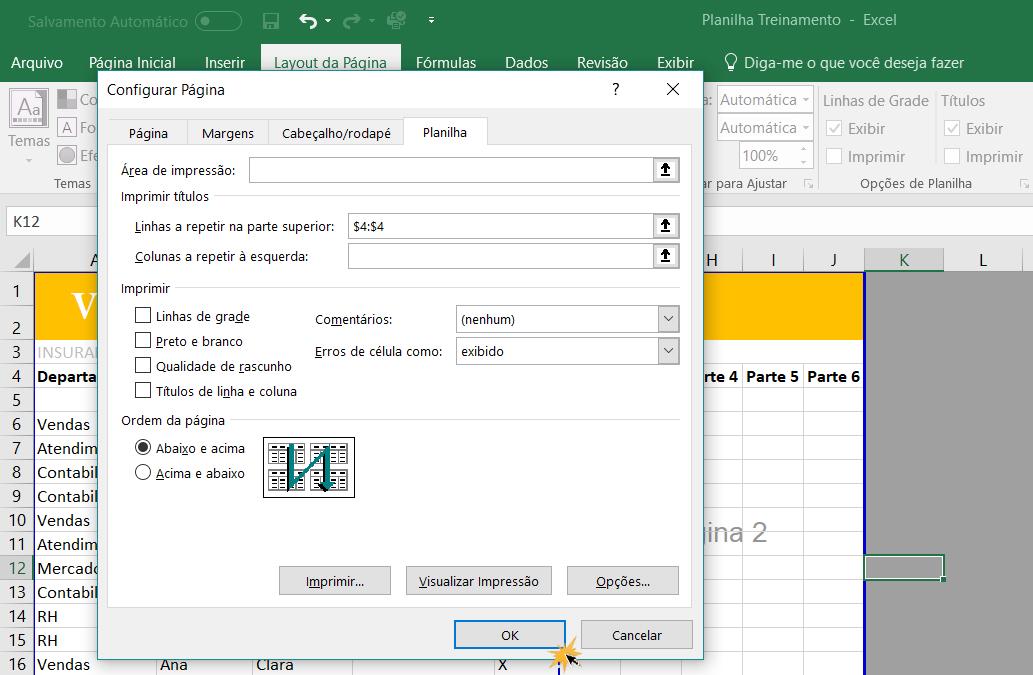
/pt/excel-2016/opcao-digame-o-que-voce-deseja-fazer/content/