Excel 2016
Como criar uma tabela no Excel 2016


/pt/excel-2016/subtotais-no-excel-2016/content/
Depois de inserir as informações numa planilha, você pode aplicar um formato de tabela para melhorar a apresentação dos dados. No Excel, você encontrará diferentes tipos de ferramentas e estilos predefinidos que lhe ajudará a criar uma tabela de forma simples e fácil. Por exemplo, digamos que você preparou um orçamento anual e quer melhorar sua apresentação para ver melhor as informações, veja como proceder.
Selecione as células onde você deseja aplicar um formato de tabela.
Na guia Página Inicial, clique no comando Formatar como Tabela.
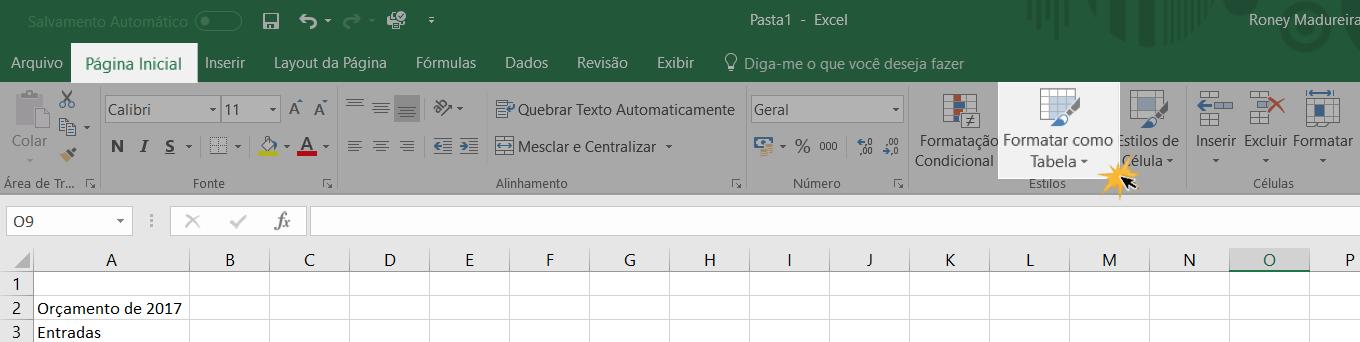
Será exibido um menu onde você verá diferentes tipos de modelos . Clique no modelo que você deseja usar.
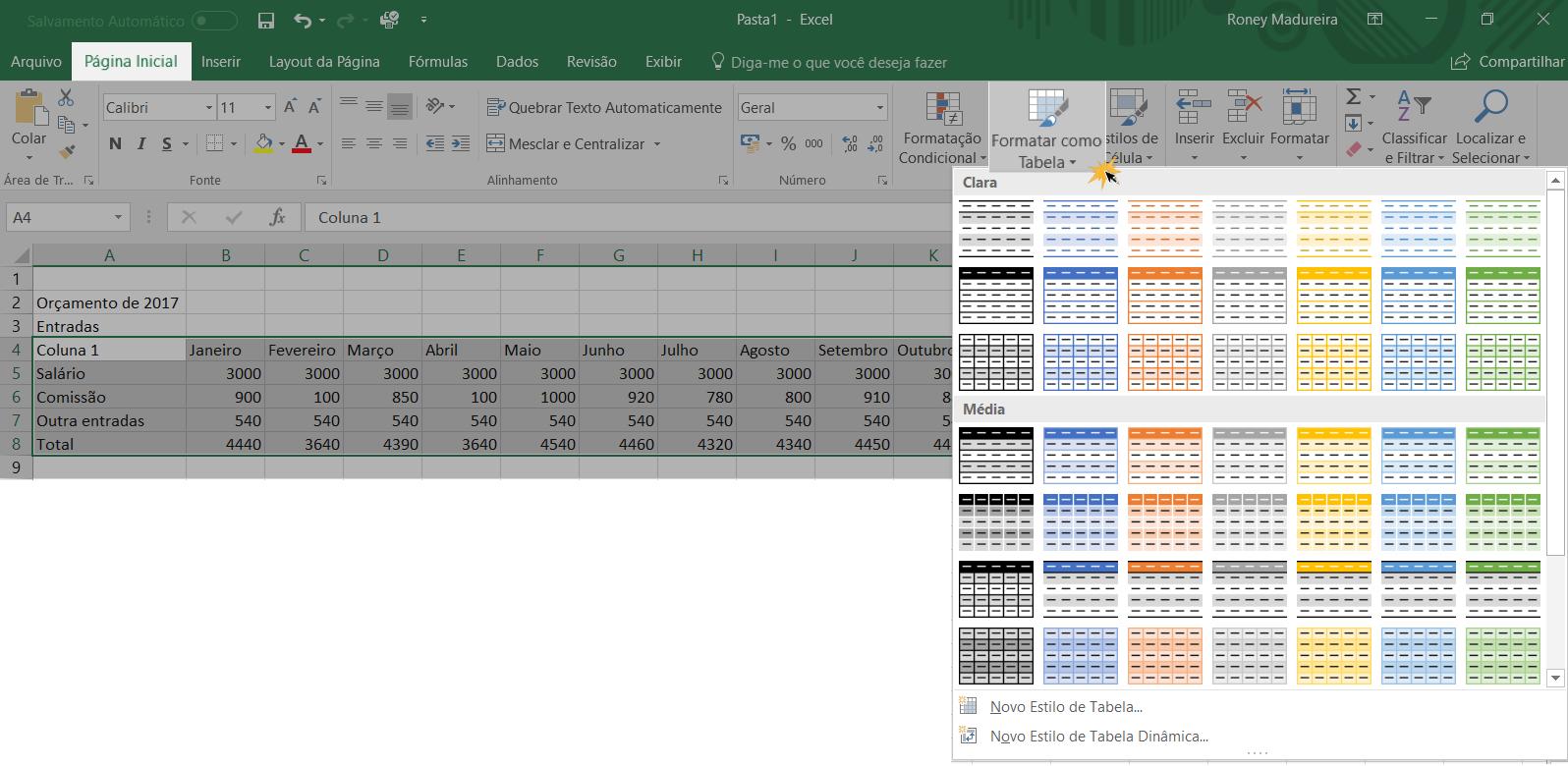
Depois de escolher um estilo será aberta uma caixa de diálogo. Selecione a opção chamada Minha tabela tem cabeçalhos e depois clique no botão OK. O estilo da tabela será imediatamente aplicados nas células selecionadas.
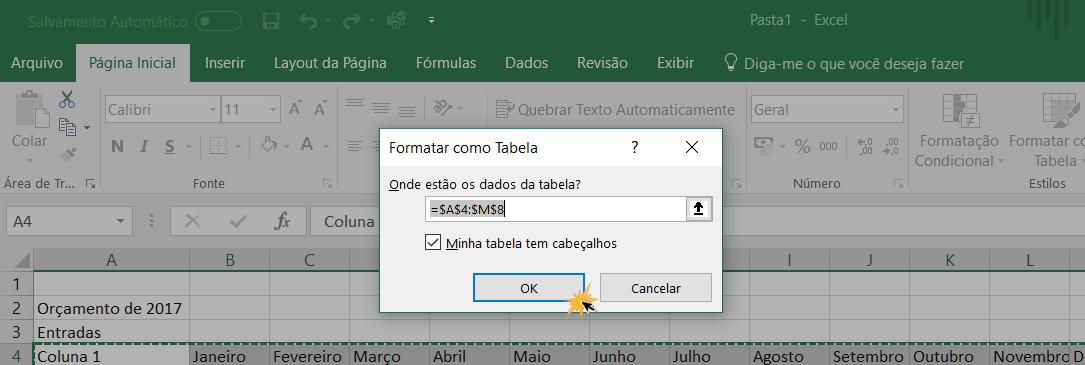
Quando você insere uma tabela, ela terá filtros incluídos de forma automática. Para saber mais sobre esta ferramenta, clique neste link: Como filtrar dados no Excel 2016.
Se você não encontrar um estilo adequado para sua tabela, é possível criar um:
Clique na opção Novo Estilo da Tabela, que está no menu suspenso da opção Formatar como Tabela.
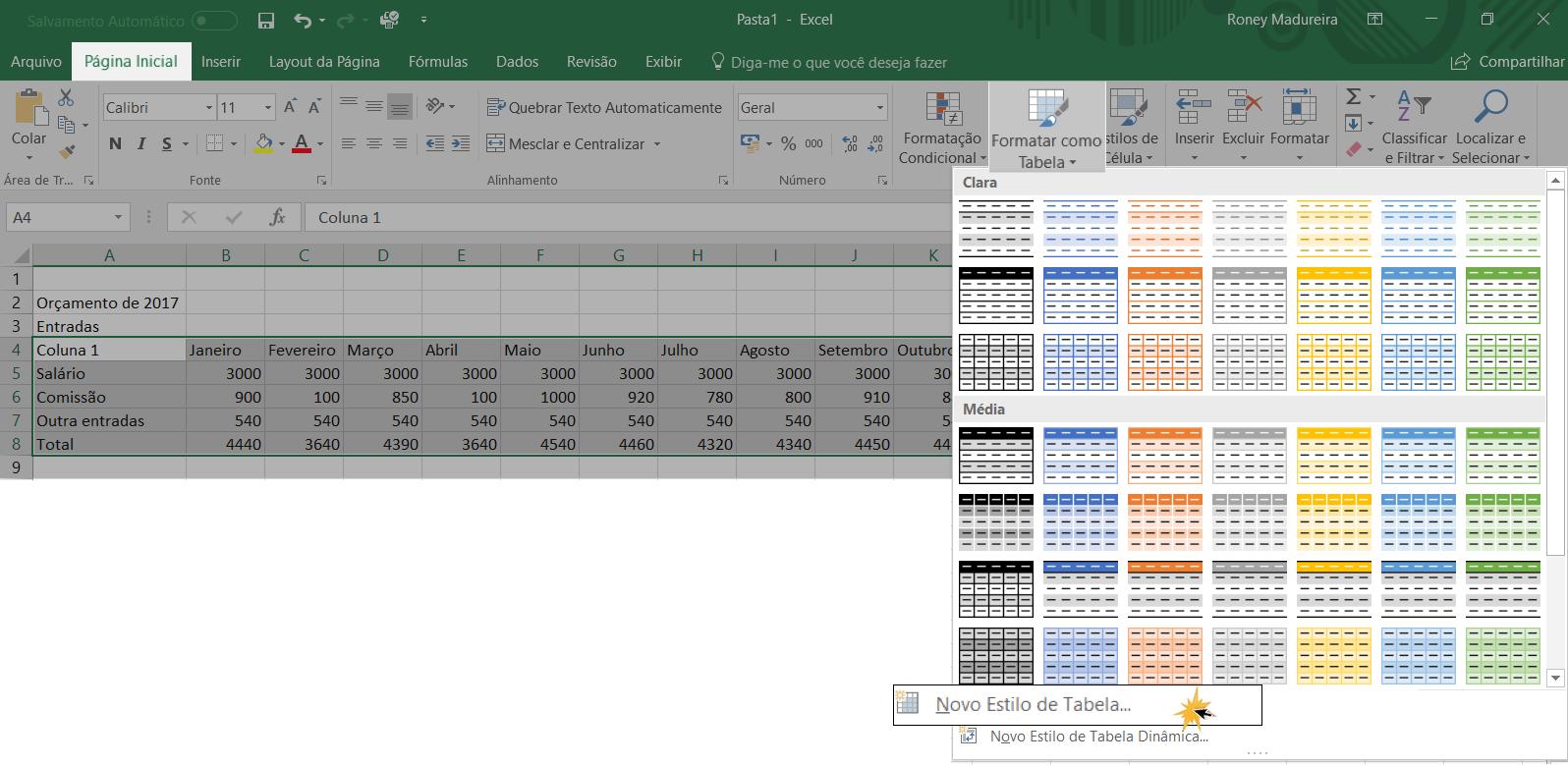
Uma caixa será aberta onde você pode decidir qual estilo deseja que tenha cada uma das linhas ou colunas da tabela que você está criando, por exemplo, você pode editar como a Linha do cabeçalho ou a Primeira coluna aparecerão. Selecione um item na tabela e clique no botão Formatar.
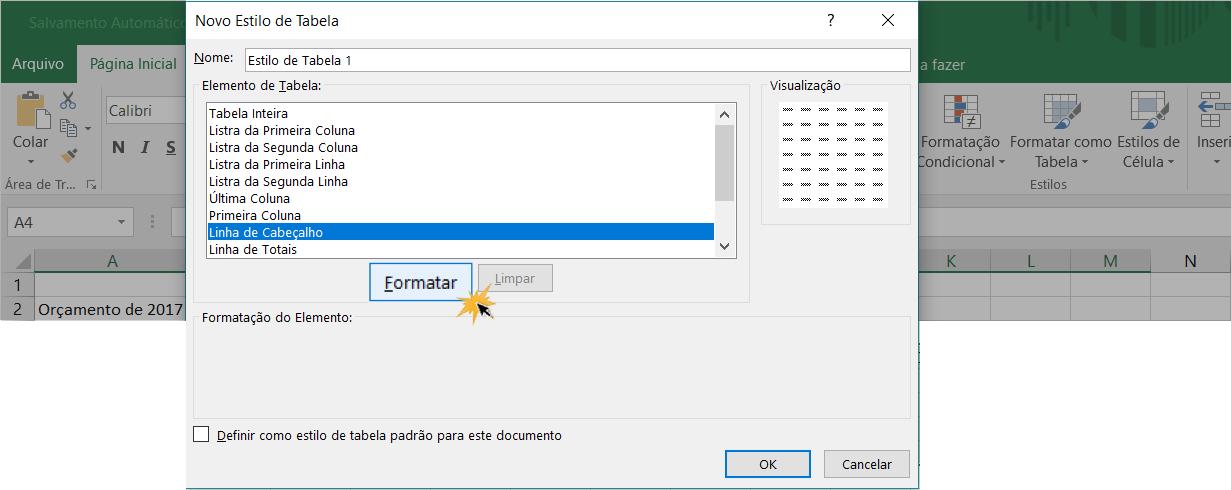
Uma segunda caixa será aberta, onde você pode escolher a fonte, a borda e o preenchimento do da tabela que você selecionou.
Quando terminar, clique no botão OK para salvar e aplicar as alterações feitas. Você pode repetir os passos 2, 3 e 4 com todos os elementos da tabela que deseja dar um formato especial.
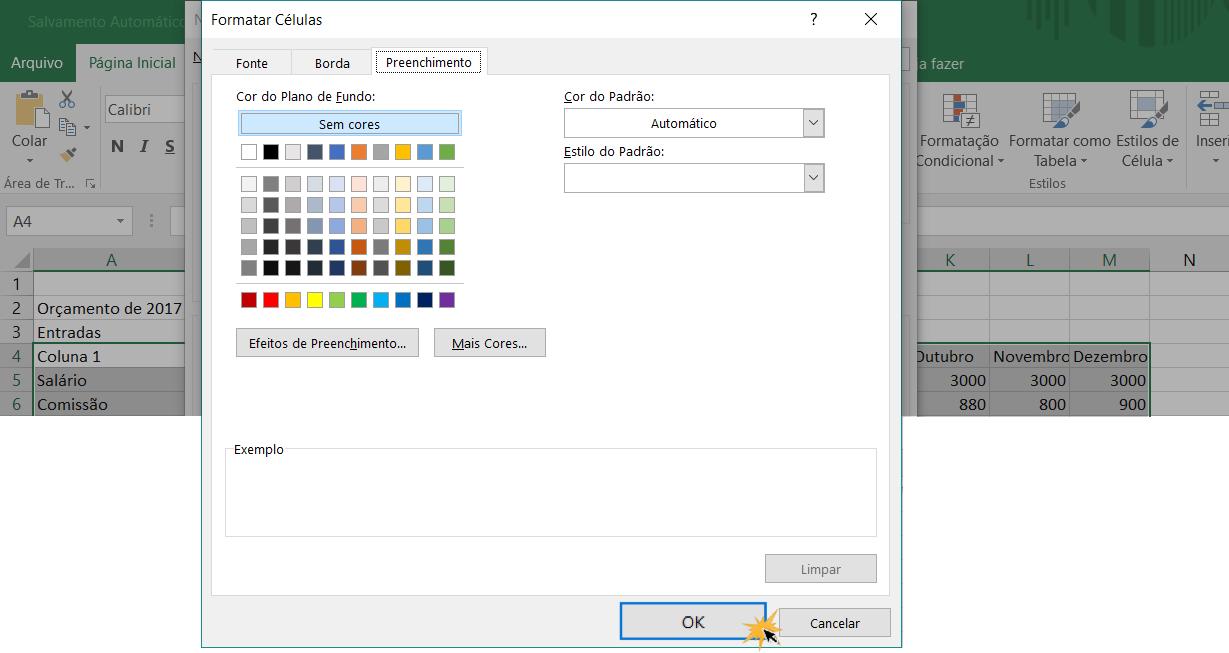
Se você quiser, pode salvar o estilo que acabou de criar selecionando a caixa de seleção Definir como estilo de tabela padrão para este documento.
Selecione uma célula na tabela que deseja excluir.
Na guia Design da Faixa de opções, clique no comando Converter em Intervalo.
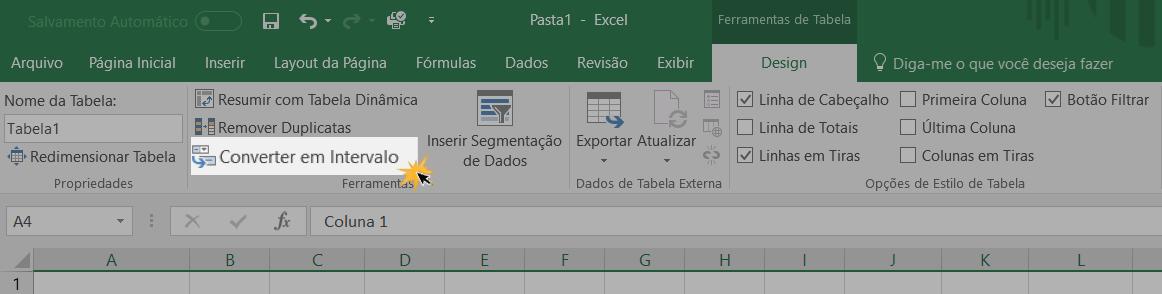
Será aberta uma caixa de diálogo solicitando que você confirme se deseja converter a tabela em um intervalo normal. Clique em Sim.
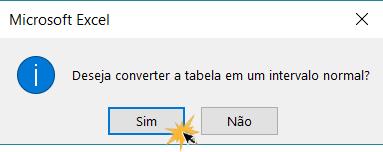
Para terminar a limpeza das células, selecione a tabela e na guia Página Inicial e clique no comando Excluir. Será exibido um menu onde você deve selecionar a opção Limpar Formatos.
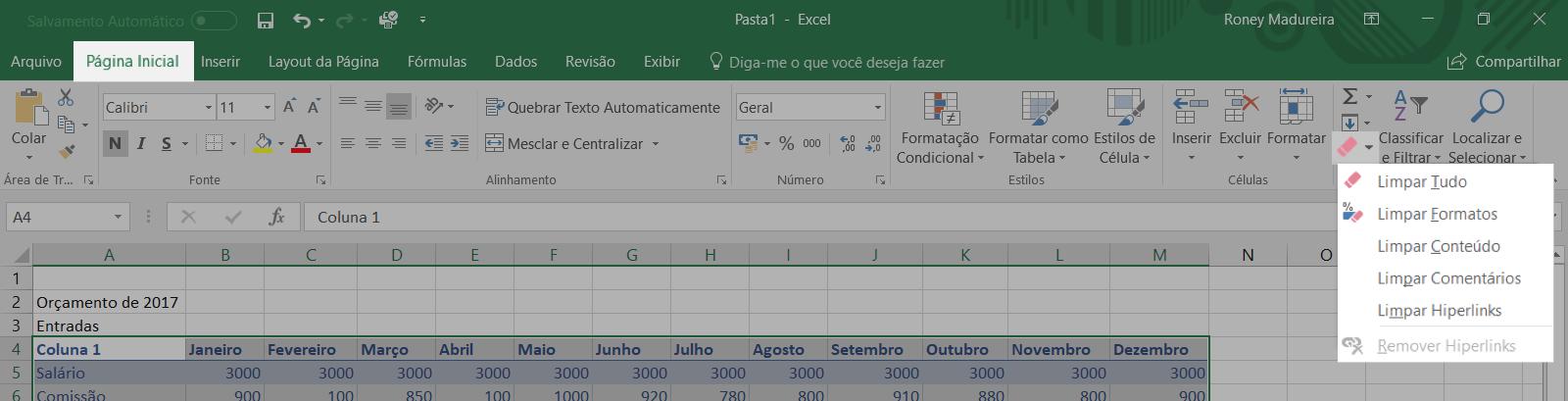
/pt/excel-2016/alterar-uma-tabela-no-excel-2016/content/