Excel 2016
Como alterar um estilo de um gráfico


/pt/excel-2016/como-inserir-um-grafico-no-excel-2016/content/
Depois de inserir um gráfico, talvez não goste de alguns aspectos de como a informação é apresentada. Mas não se preocupe, é possível fazer mudanças com muita facilidade; veja como:
Por exemplo, temos um gráfico para comparar as despesas do mês janeiro, fevereiro e março, e a informação é agrupada por tipo de despesa onde cada mês tem uma cor atribuída no gráfico. No entanto, queremos agrupar as informações por mês, então, o que devemos fazer?
Selecione o gráfico que deseja editar. Você verá que duas novas guias chamadas Design e Formatar aparecerão na Faixa de opções, escolha a guia Design.
Clique no comando Alterar Linha/Coluna.
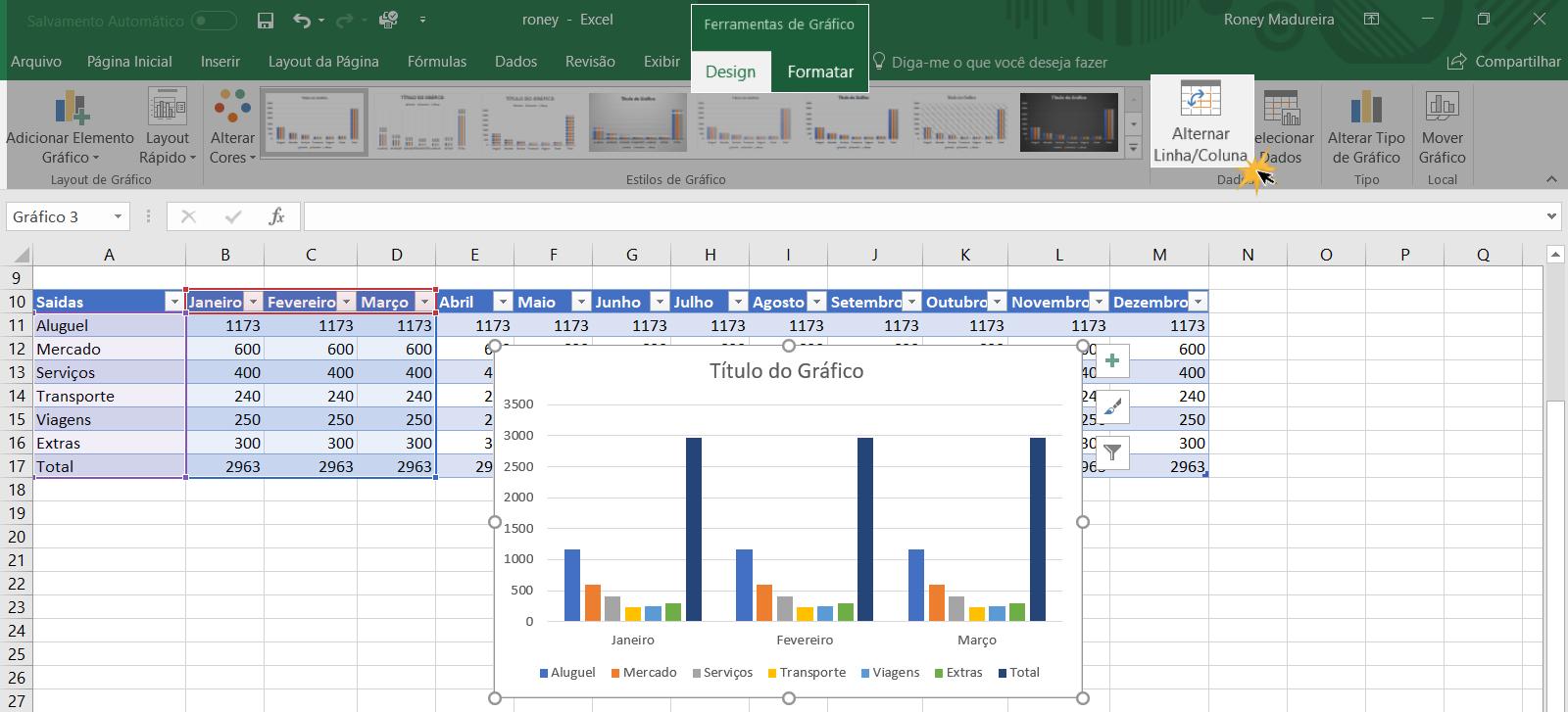
A informação que está no eixo horizontal ou no eixo X se moverá para o eixo vertical ou eixo Y, e vice-versa.
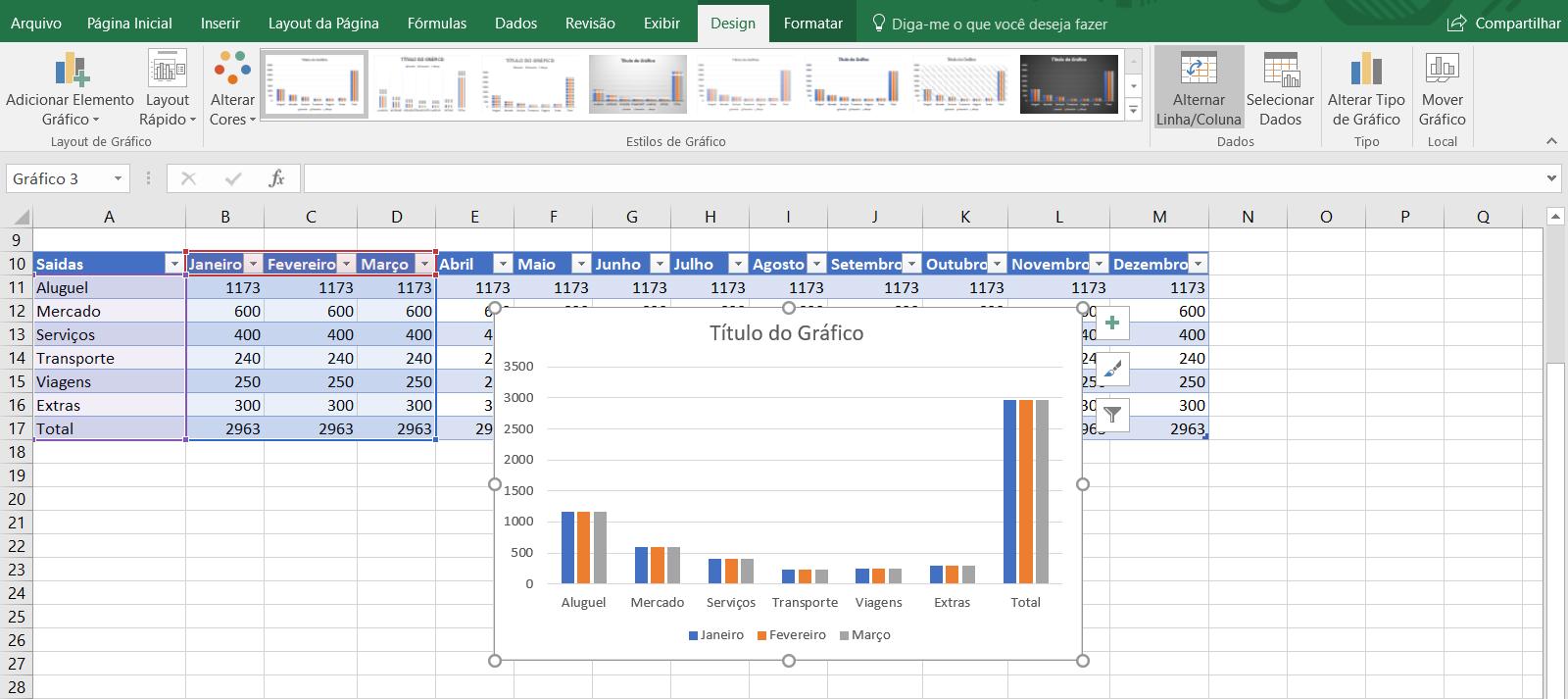
Se você acha que as informações não estão bem expressa em um gráfico, é possível trocar o gráfico.
Selecione o gráfico e clique na guia Design.
Clique no comando Alterar tipo de gráfico.
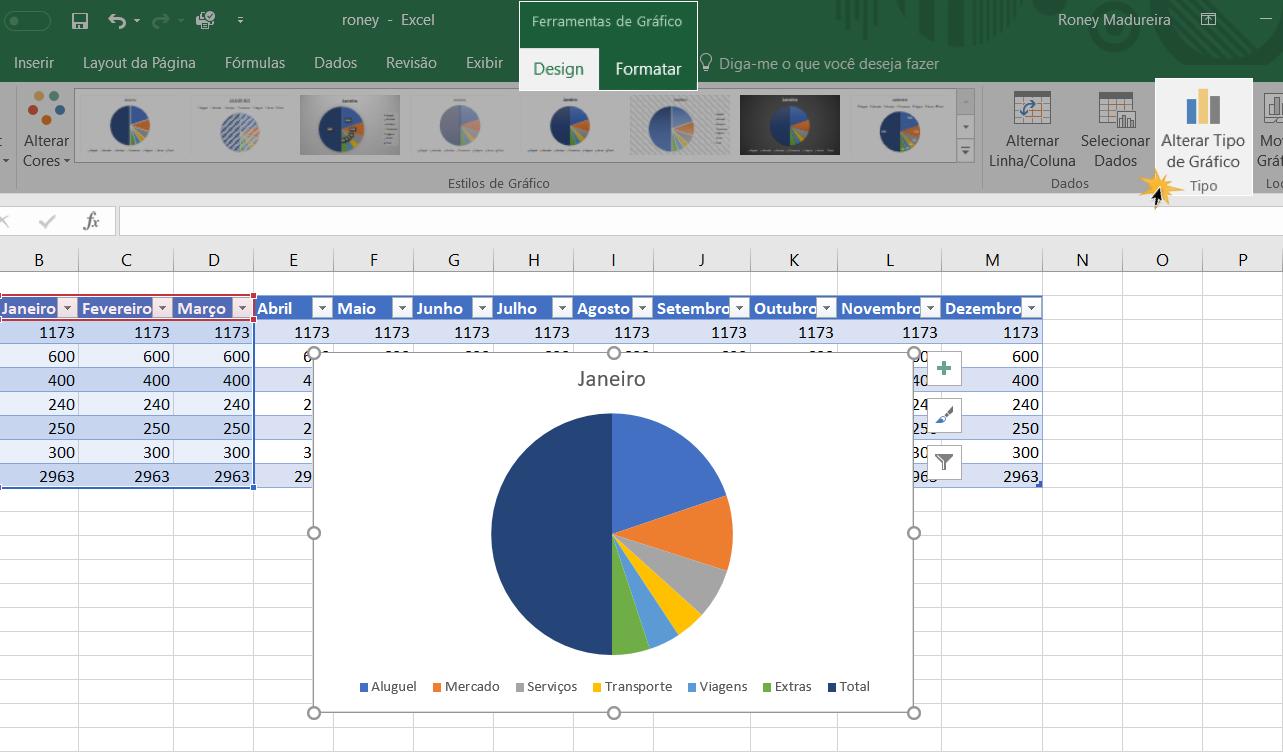
Uma caixa de diálogo será aberta a partir da qual você pode escolher o tipo de gráfico que deseja usar. Quando terminar, clique no botão OK para salvar as alterações feitas. A mudança será aplicada imediatamente.
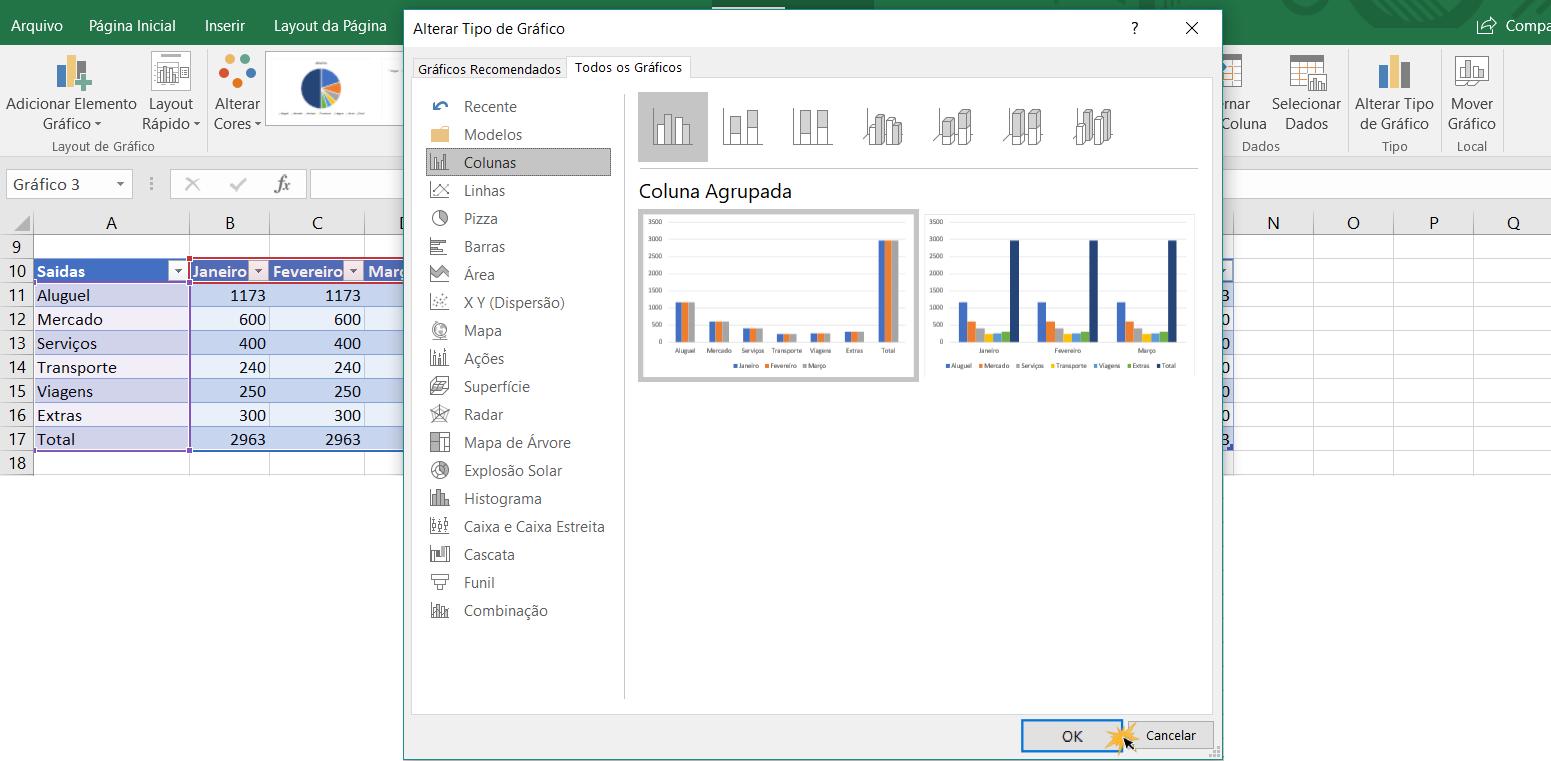
Outras mudanças que você pode fazer são:
Para adicionar um novo elemento ao gráfico, seja um eixo, um título ou um rótulo de dados, entre outras coisas, entre na guia Design e clique no comando Adicionar Elemento Gráfico. Será aberto um menu onde você pode escolher o item que deseja adicionar.
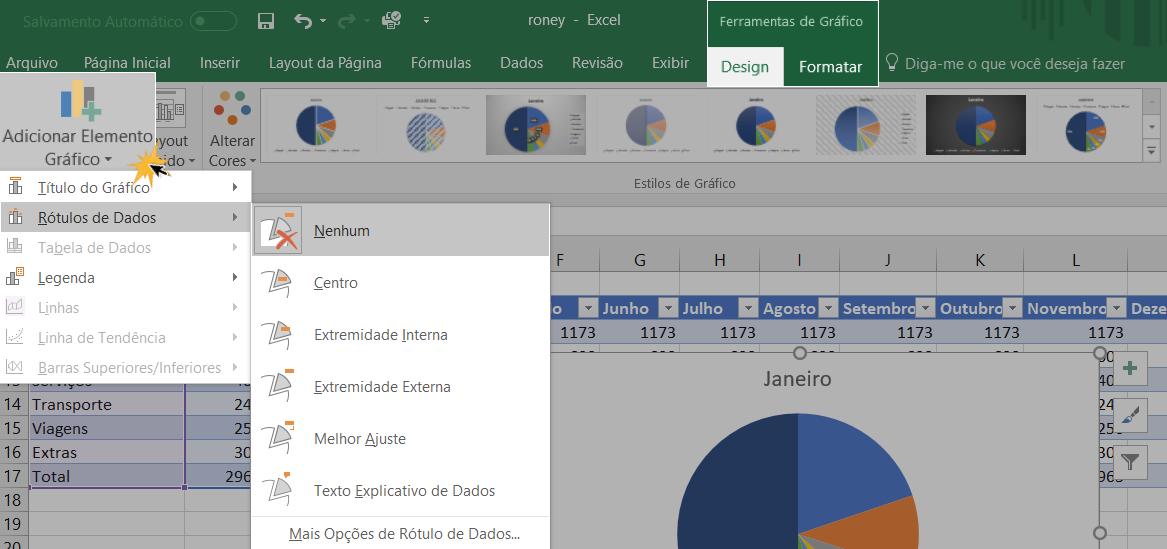
Na guia Design, você também encontrará o comando Alterar Cores. Ao clicar neste botão, será exibido um menu no qual você pode escolher a combinação de cores que deseja usar.
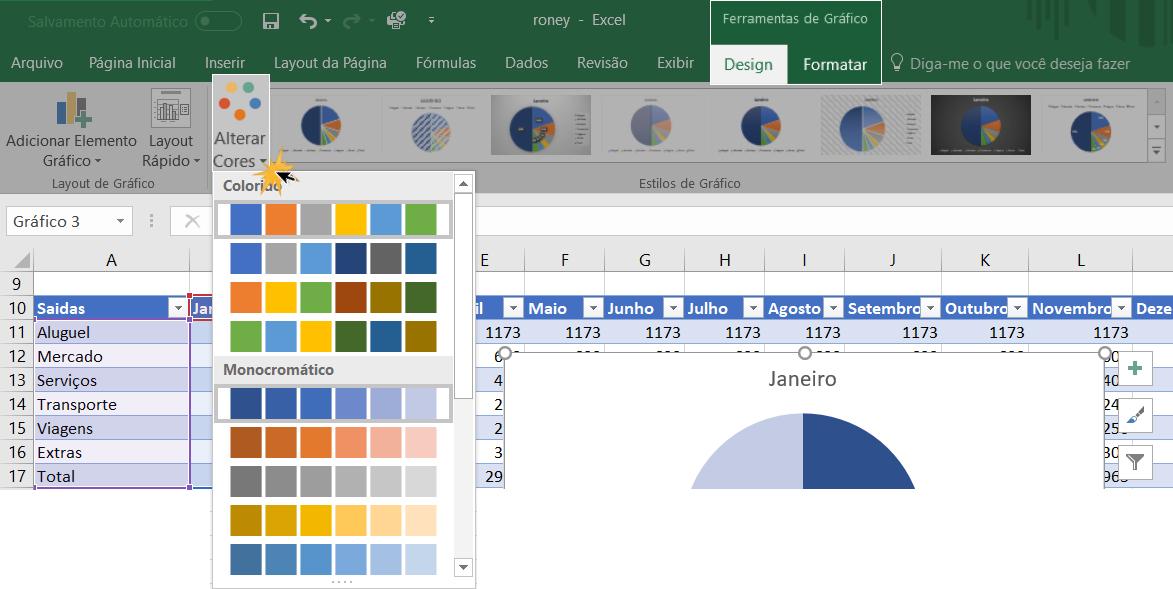
Se você quiser mudar, por exemplo, um título, clique duas vezes na caixa de texto do elemento que deseja editar e escreva o que deseja.
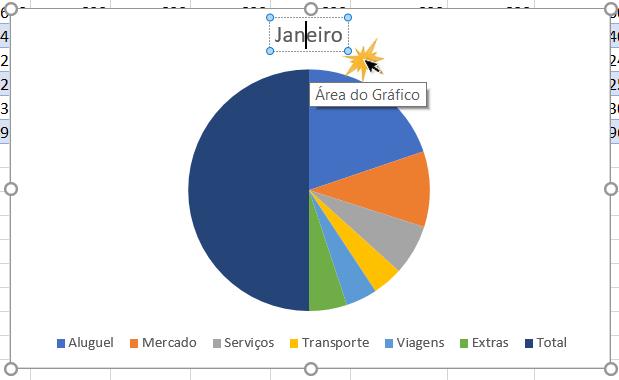
Se você precisar adicionar vários elementos no seu gráfico, mas não quer ter que fazer isso uma a um, na guia Design encontrará o comando Layout Rápido. Clique nela e será exibido um menu onde você verá uma série de projetos predefinidos que você pode usar para modificar seu gráfico.
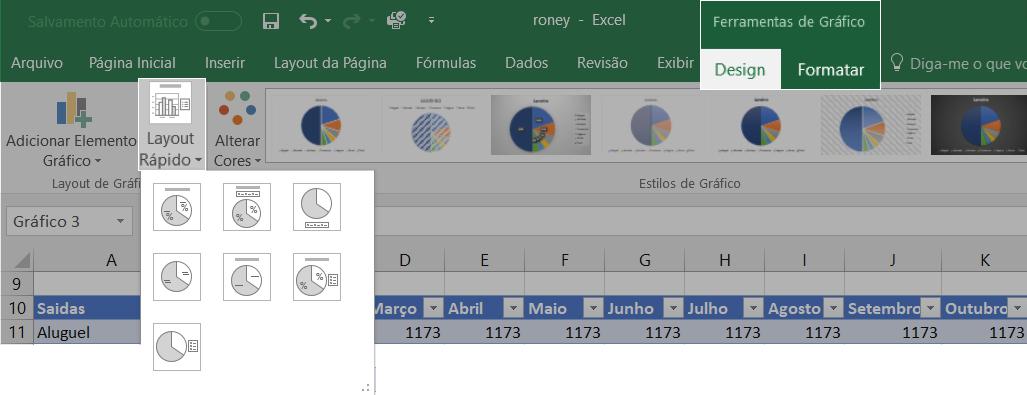
Por último, mas não menos importante, na guia Design, você também encontrará estilos de modelos diferentes, que você pode escolher para alterar a forma de como um gráfico é visualizado. Clique na seta que estará no canto inferior direito desta barra para ampliar o menu de estilos.
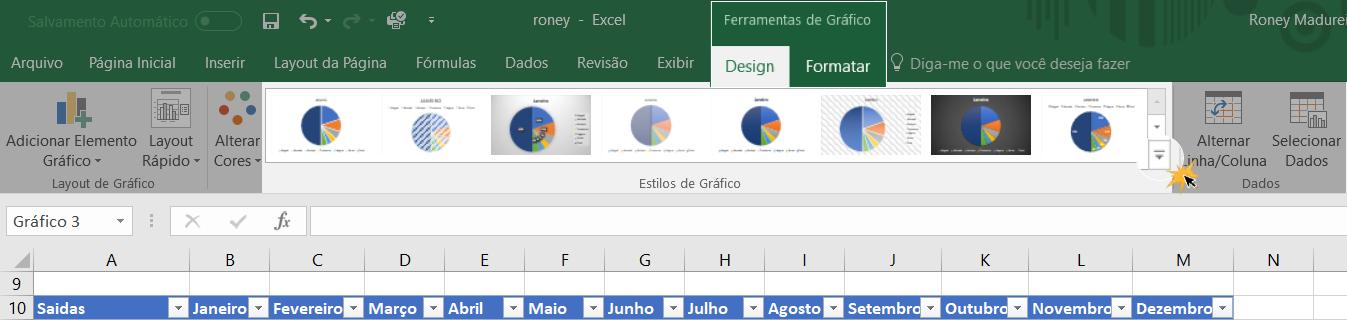
/pt/excel-2016/tabelas-dinamicas-no-excel-2016/content/