Excel 2016
Alterar uma tabela no Excel 2016


/pt/excel-2016/como-criar-uma-tabela-no-excel-2016/content/
Agora que você já sabe como criar e inserir uma tabela, veremos como alterar suas características. Nesta página, aprenderemos como adicionar mais linhas e colunas a uma tabela e como você pode mudar o estilo de uma tabela depois de criá-la.
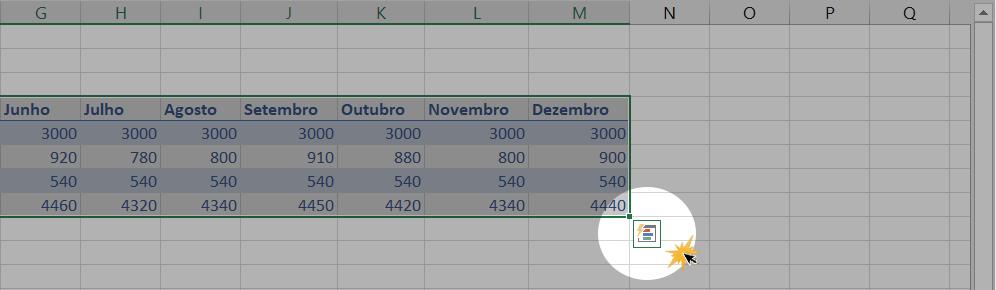
É possível que depois de ter criado uma tabela, você deseja modificar seu estilo, seja porque não atende às especificações que você precisa ou porque simplesmente você não gostou do seu formato. Para fazer isso, siga estas etapas:
Selecione uma célula na tabela.
Na guia Design, clique na seta no menu de estilo da tabela para exibir o menu.
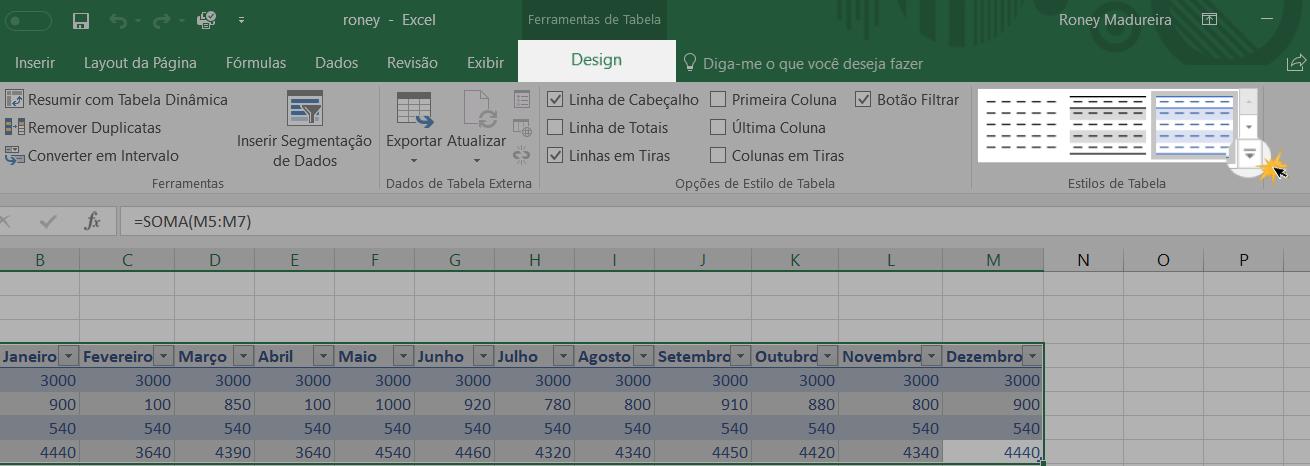
Selecione o estilo da tabela que deseja usar no menu e ele será aplicado imediatamente.
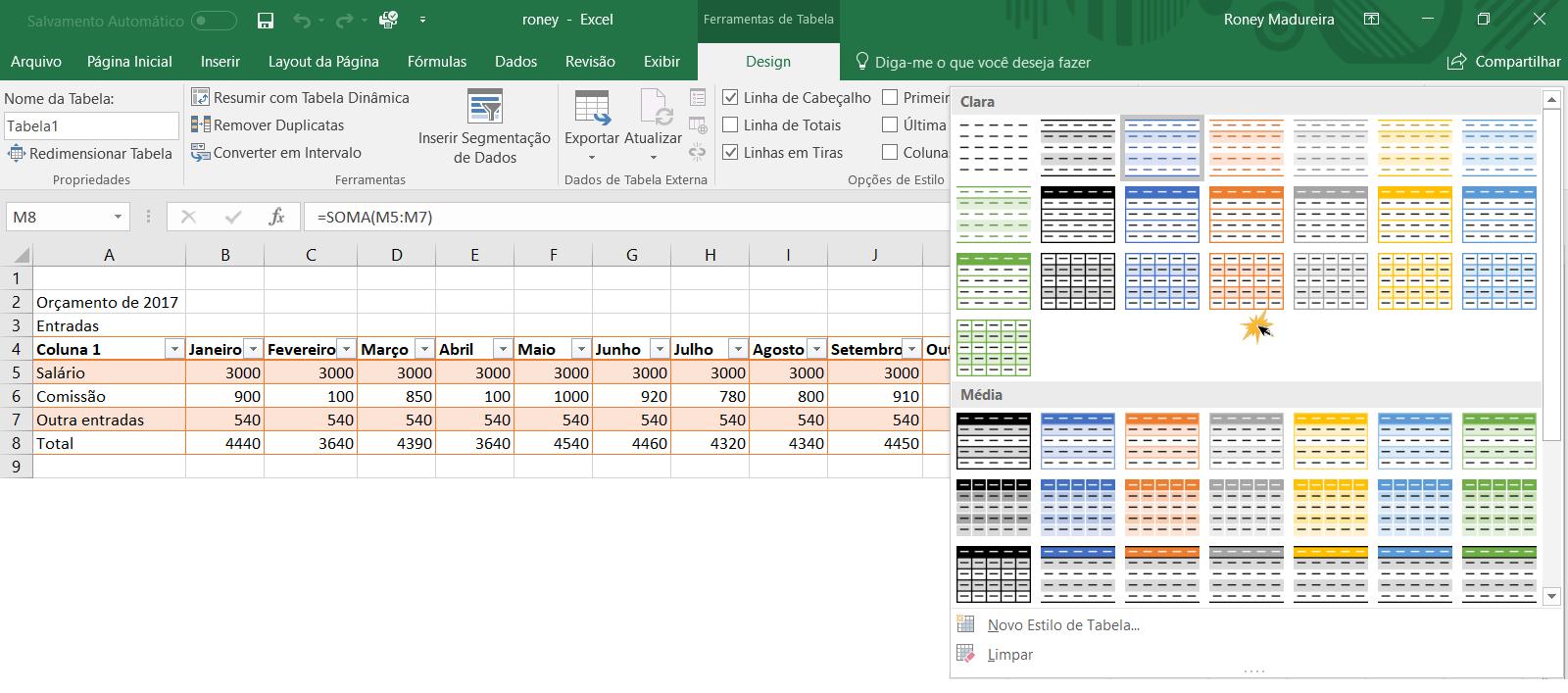
Digamos que você já tenha escolhido um estilo de tabela mas não gostou muito porque ele não se adapta muito bem às suas necessidades. Nesse caso, você pode modificar a tabela ativando ou desativando algumas opções, como Linha de Cabeçalho, Linha de Totais, Linhas em Tiras, Primeira Coluna, Última Coluna, Colunas em Tiras e Botão Filtrar. Veja como proceder:
Selecione qualquer célula na sua tabela e clique na guia Design.
Na Faixa de opções você encontrará as Opções de Estilo de Tabela. Clique nas opções que deseja ativar e desativar. No nosso caso, precisamos destacar na nossa tabela a primeira coluna e a linha dos totais, mas não estamos interessados nos Filtros e nem nas Linhas em Tiras, então clicaremos na Primeira Coluna e na Linha de Totais para ativar essas opções e clicaremos no Botão Filtro e Linhas em Tira para desativá-los.
As alterações serão aplicadas no mesmo momento no sua tabela.
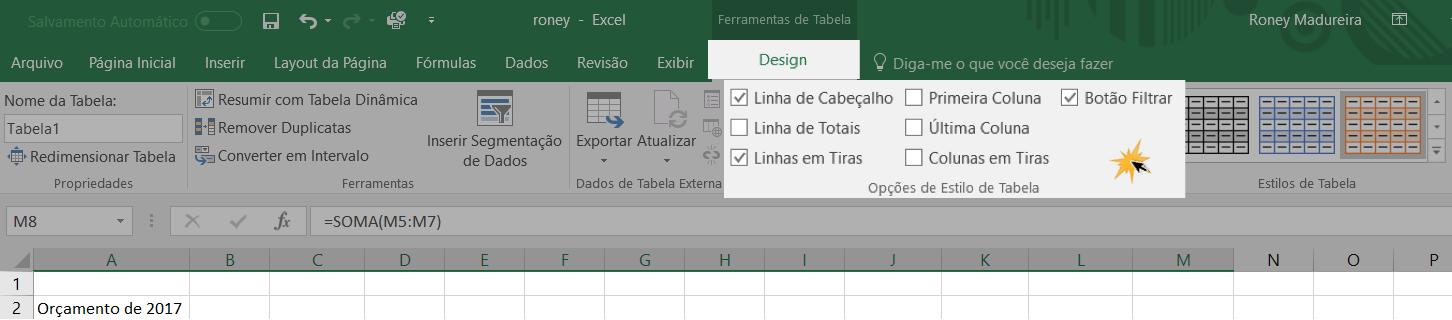
/pt/excel-2016/como-inserir-um-grafico-no-excel-2016/content/