Tudo sobre o aplicativo Zoom
Problemas mais frequentes durante uma reunião do Zoom e como resolvê-los


/pt/conhecendo-zoom/principais-recursos-do-zoom-pelo-celular/content/
Entre os problemas mais frequentes com participantes de uma videochamada, estão os temas de vídeo e áudio, ou seja, um funcionamento inadequado do microfone ou da câmera.
Antes de começarmos a falar sobre os problemas, vale lembrar que o uso do microfone por parte dos participantes de uma reunião pode ser desativado pelo anfitrião da reunião.
Dessa forma, se você está tendo dificuldades para ouvir ou ser ouvido, antes de concluir que você tem problemas no seu dispositivo, vale a pena confirmar se o anfitrião da sua reunião desabilitou essas opções.
Neste caso, geralmente ao tentar habilitar o seu microfone, você receberá um aviso.
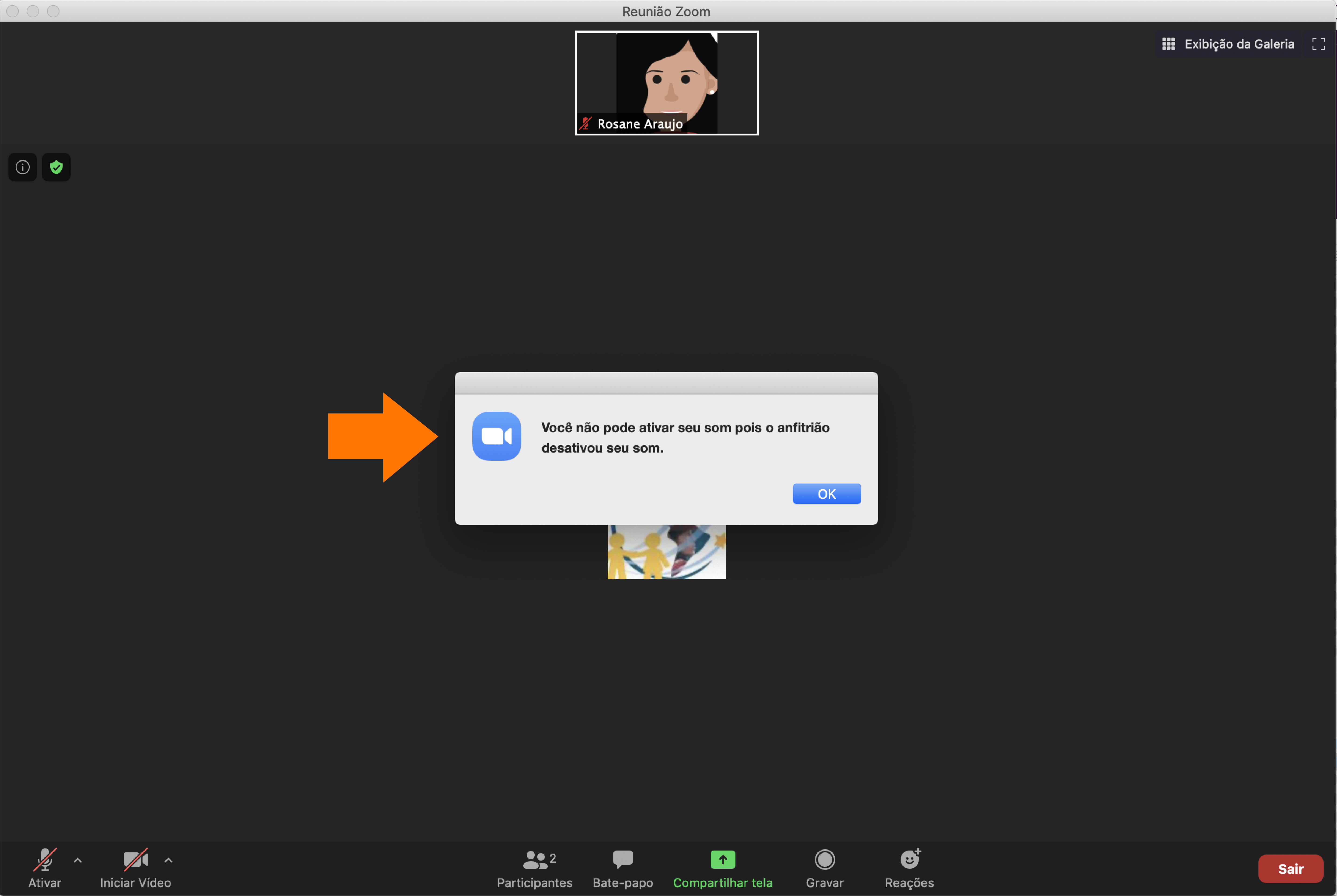
Se seu anfitrião não bloqueou a utilização do áudio, mas os outros participantes da reunião não estão escutando o que você diz ou se você não os escuta, você pode verificar suas configurações de áudio.
Para isso, estando em uma reunião virtual, localize no canto inferior esquerdo da sua tela o ícone do microfone. Clique na seta ao lado deste ícone para verificar as configurações.
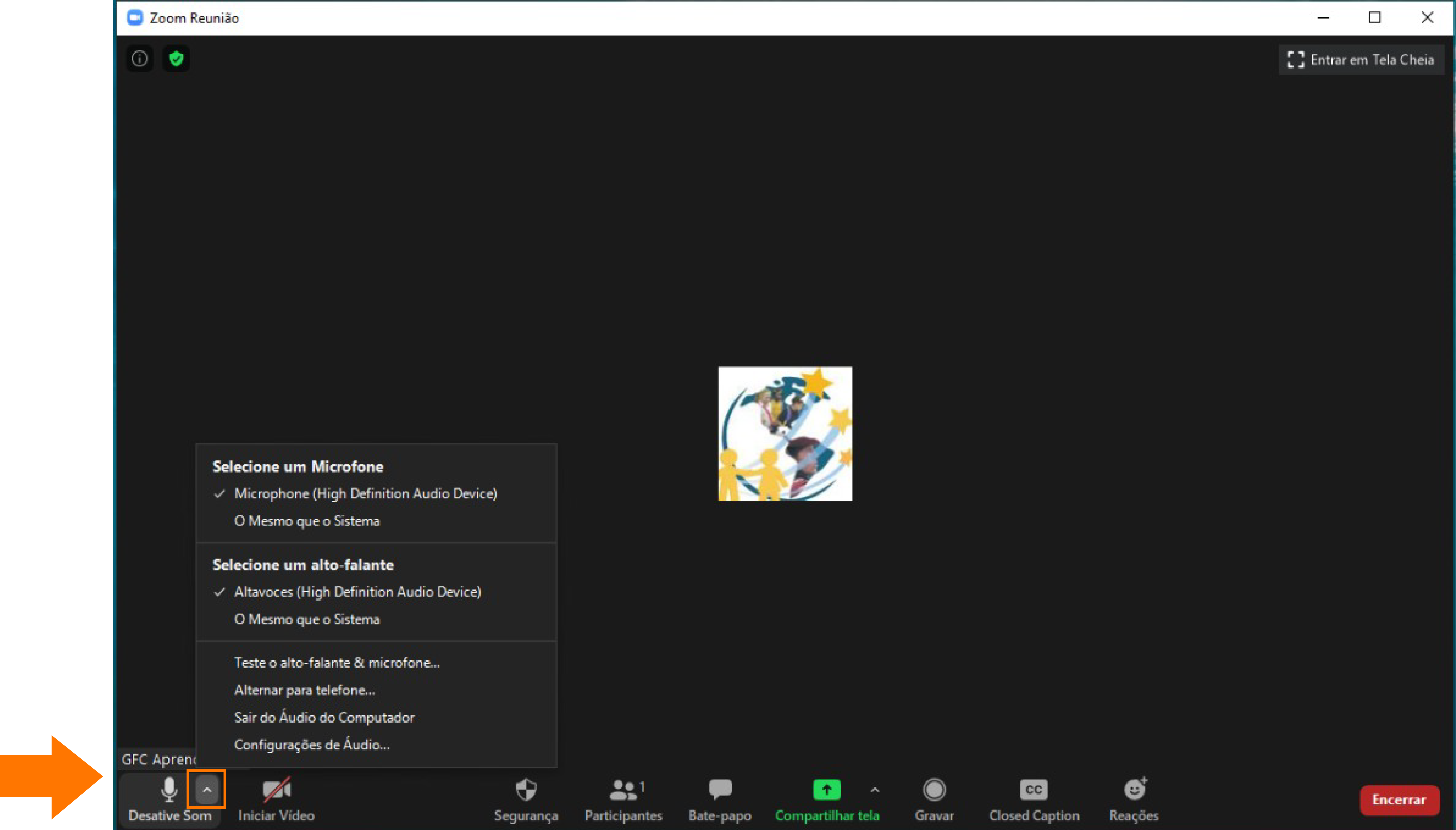
Verifique qual a opção selecionada (a que tem um sinal de check ao lado) para seu microfone e alto-falante.
Geralmente a opção selecionada é o microfone e alto-falante integrado, ou seja, o componente que você tem instalado no seu dispositivo.
Você pode testar esse funcionamento. Para isso, clique na opção " teste o alto-falante e microfone".
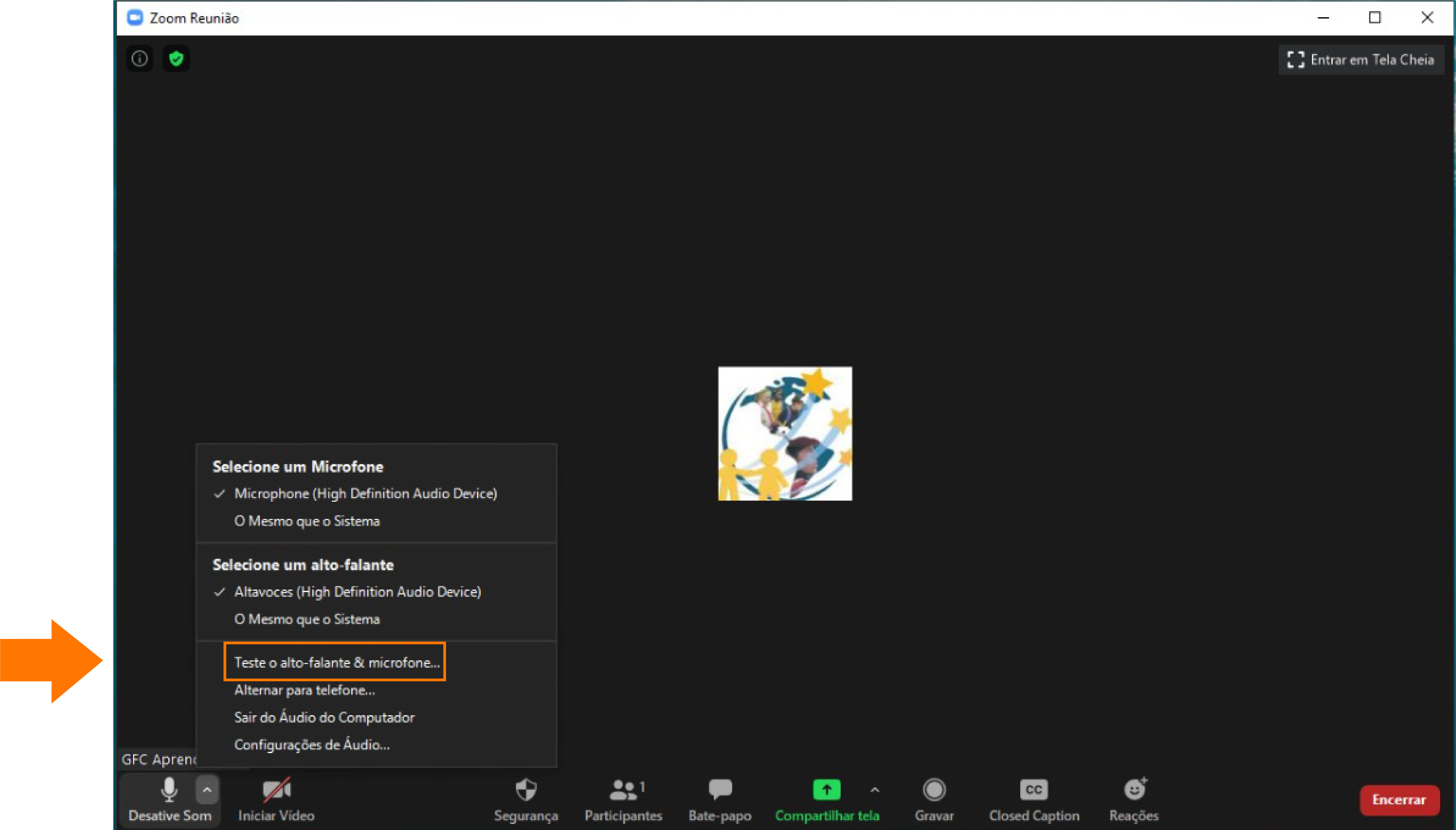
Em seguida, aparecerá uma nova janela e o Zoom emitirá sons para que você confirme se os está escutando. Se você ouve, clique em "sim". Isso significa que o alto-falante do seu dispositivo funciona bem.
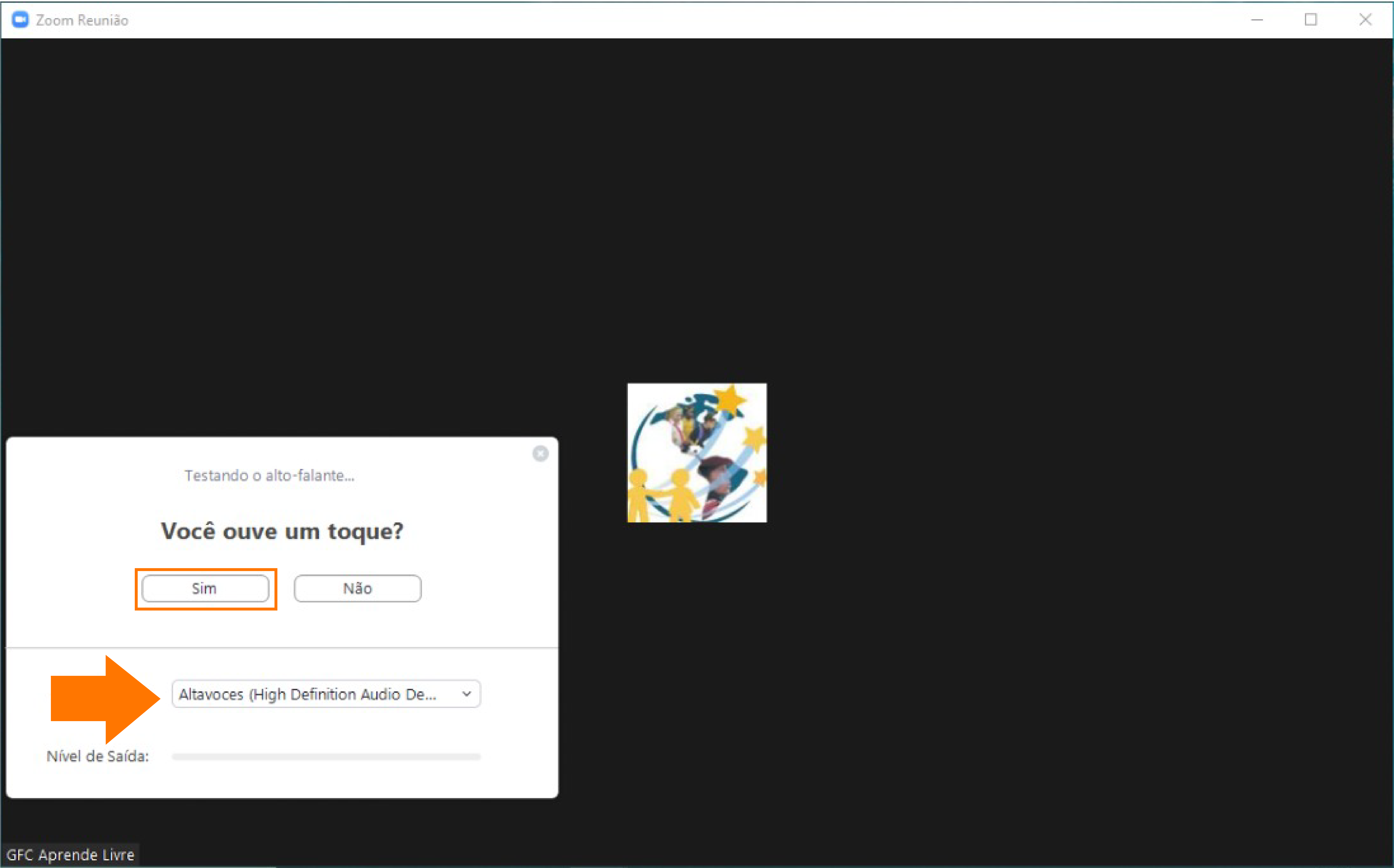
Se você não os escutou, clique em "não". Neste caso, o Zoom mudará o dispositivo do alto-falante e emitirá novamente alguns sons para que você confirme se os está escutando através desta nova fonte.
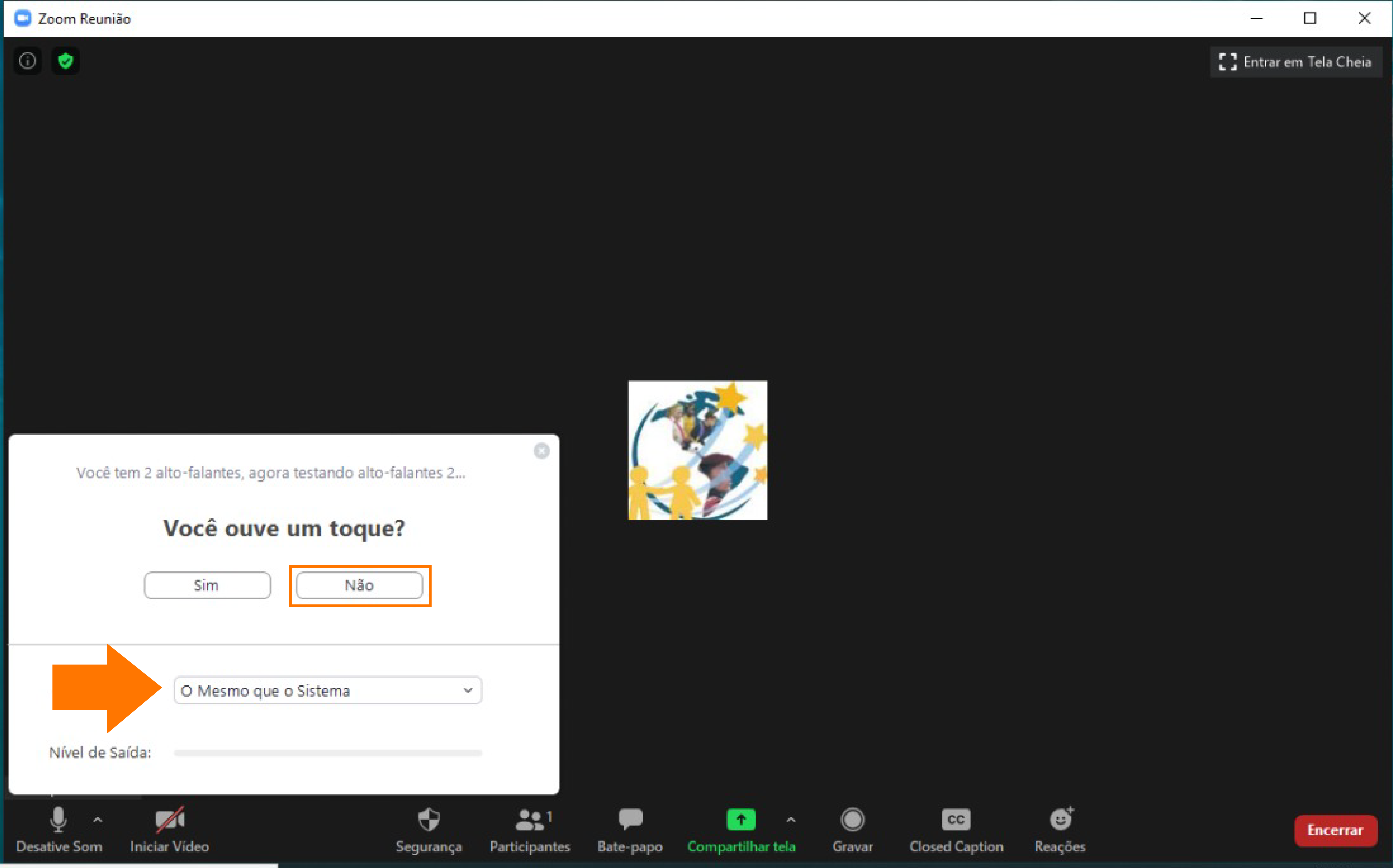
Se em ambos os casos você não conseguiu escutar o toque emitido pelo Zoom, seu alto-falante pode ter problemas que impedirão que você escute os outros participantes da videochamada.
Neste caso recomendamos que você busque outra alternativa, como utilizar outro dispositivo (computador ou smartphone) ou entrar na reunião por telefone, para que possa escutar bem seus colegas.
Ao concluir o teste do alto-falante, o Zoom testará seu microfone. Para isso, você terá que dizer algo e confirmar se escutou ou não a repetição da sua voz.
Se você escutou, clique em "sim". Isso significa que seu microfone está funcionando bem.
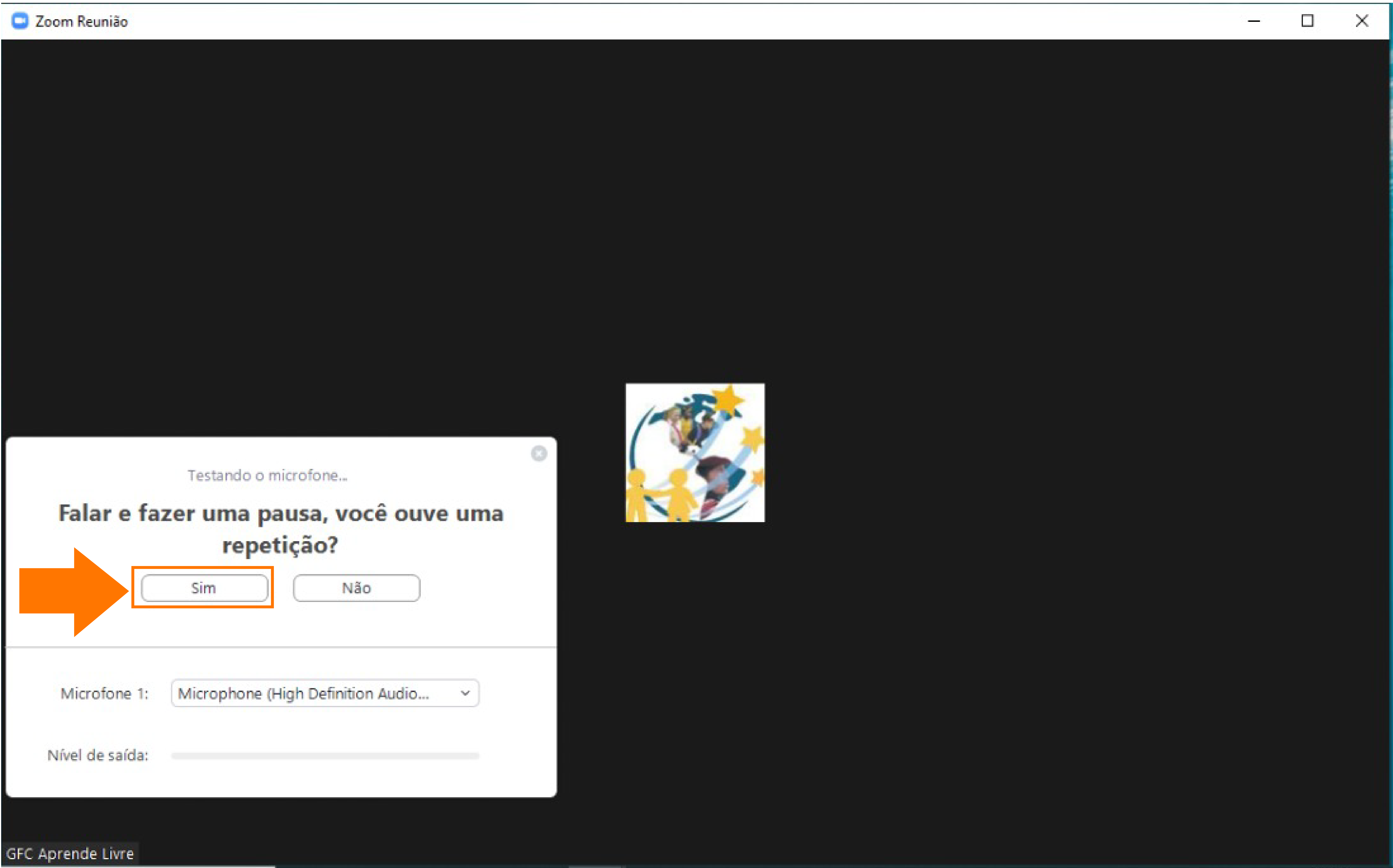
Se você não escutou, clique em "não". O Zoom buscará fazer outro teste, utilizando outro componente de microfone e novamente pedirá que você confirme se escutou ou não.
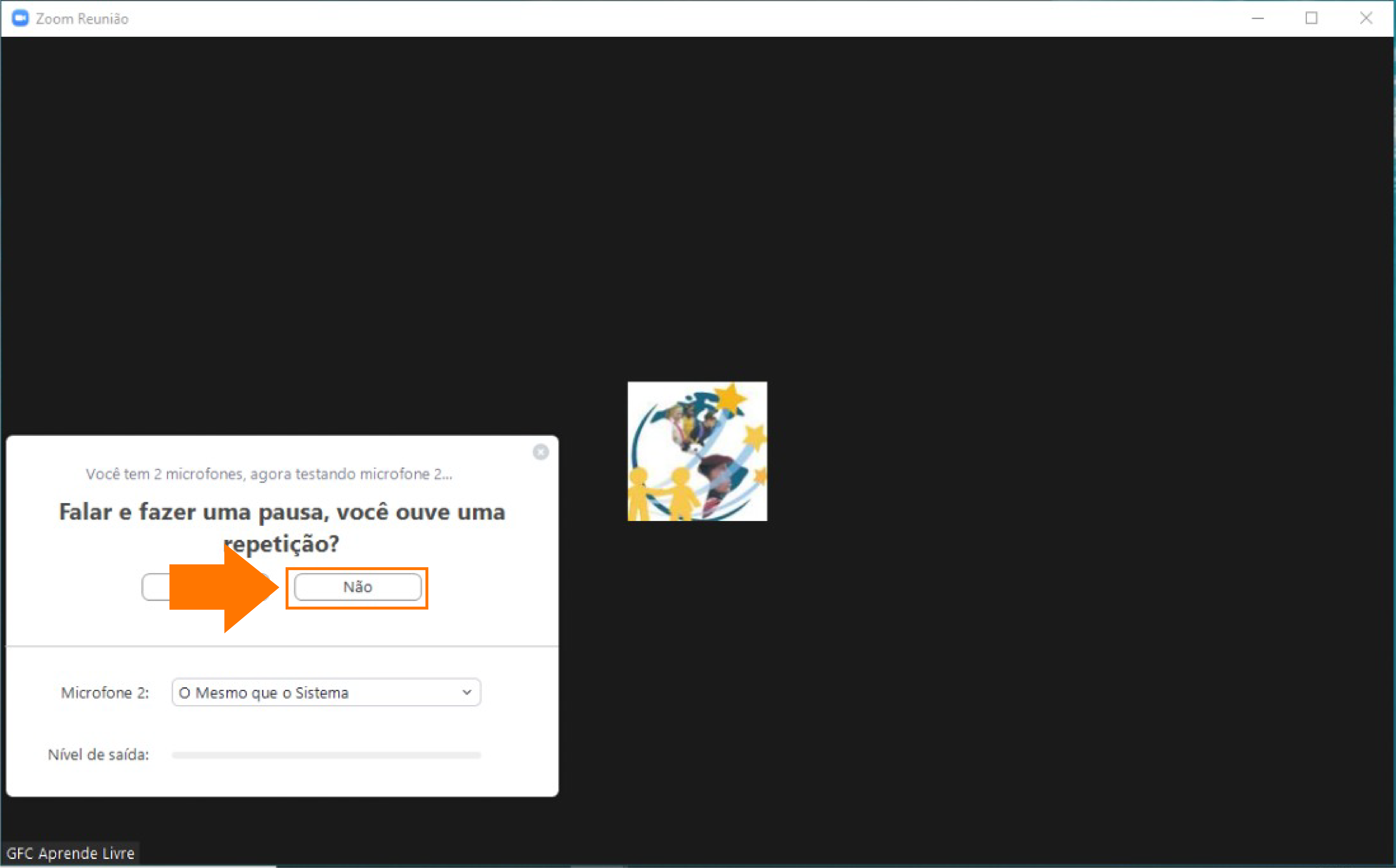
Se você continua sem escutar a repetição da sua voz, seu microfone pode ter problemas que impedirão que os outros participantes da videochamada escutem o que você diz.
Recomendamos que você busque outra alternativa para sua reunião, como utilizar outro dispositivo, participar por telefone ou comunicar-se pelo chat de bate-papo.
Ao contrário do áudio, não existe uma opção de teste de câmera. Se a sua câmera está ativada, mas mesmo assim você está enfrentando problemas para ser visto por seus colegas, você pode conferir qual o componente que o Zoom está utilizando para captar a sua imagem.
Para isso, clique na seta ao lado do ícone da câmera e verifique a câmera que está selecionada. Se aparece outra opção de câmera além da que estava selecionada, você pode tentar habilitar a segunda opção e confirmar se seus colegas já visualizam a sua imagem.
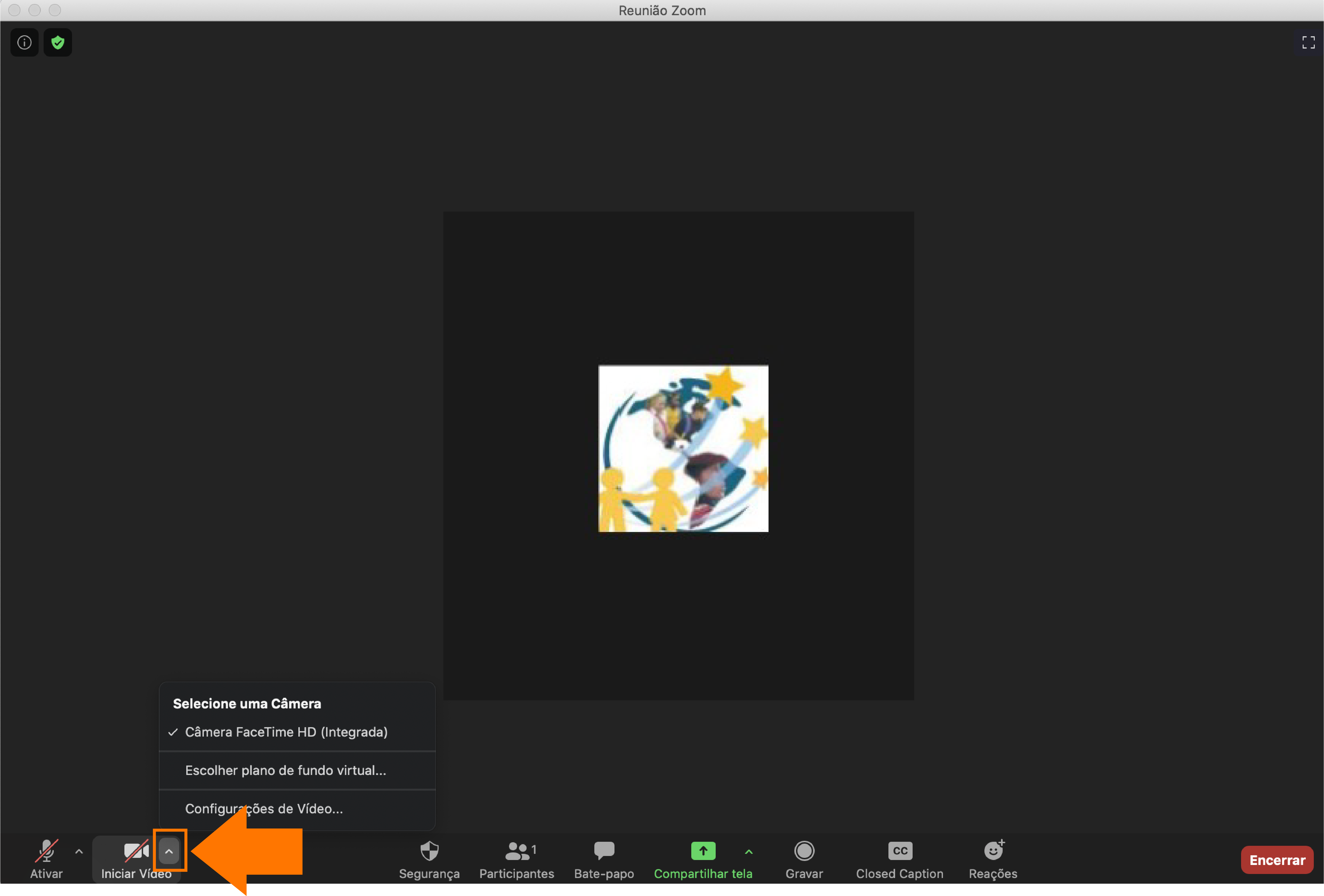
Se você não tiver uma câmera instalada no seu dispositivo, esta seta provavelmente não aparecerá.
Neste caso, você não poderá ser visto pelos demais participantes, mas poderá vê-los normalmente, se eles tiverem suas câmeras ativadas.
/pt/conhecendo-zoom/como-iniciar-uma-reuniao-imediata-no-zoom/content/