Tudo sobre o aplicativo Zoom
Principais recursos do Zoom pelo celular


/pt/conhecendo-zoom/como-participar-de-uma-reuniao-pelo-celular/content/
No ícone do microfone, você ativa ou desativa seu microfone, bastando tocar neste botão.
Deixando ativado, você permite que as pessoas escutem o que você falar e também os sons que estiverem no seu entorno. Se o seu microfone está ativado, o ícone aparece em branco como na imagem abaixo.
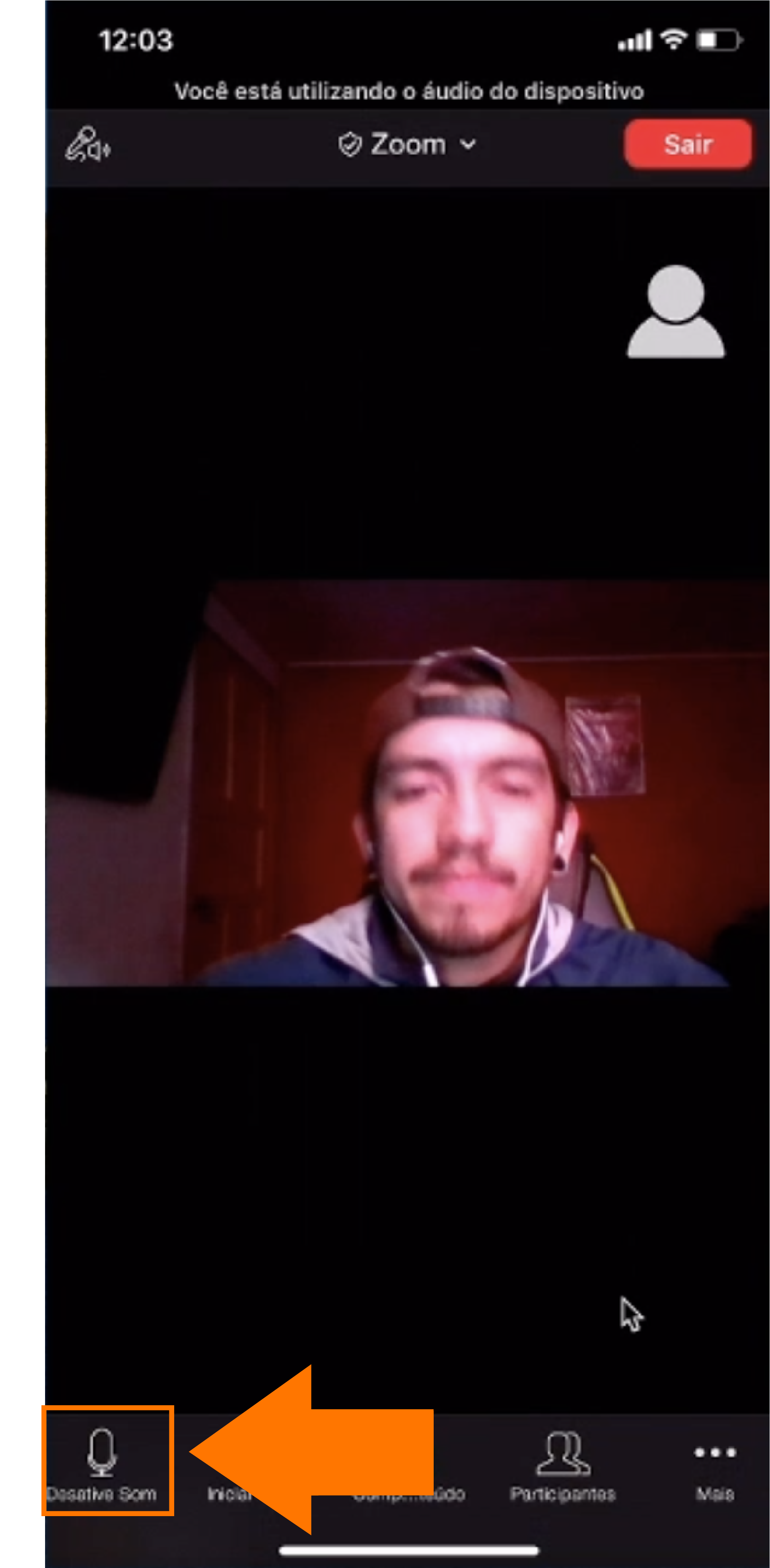
Deixando o microfone desativado, você não permite que os demais participantes escutem o que você diz, nem qualquer som do seu entorno.
Quando seu microfone está desativado, o ícone aparece em vermelho, com uma barra, como na imagem abaixo.
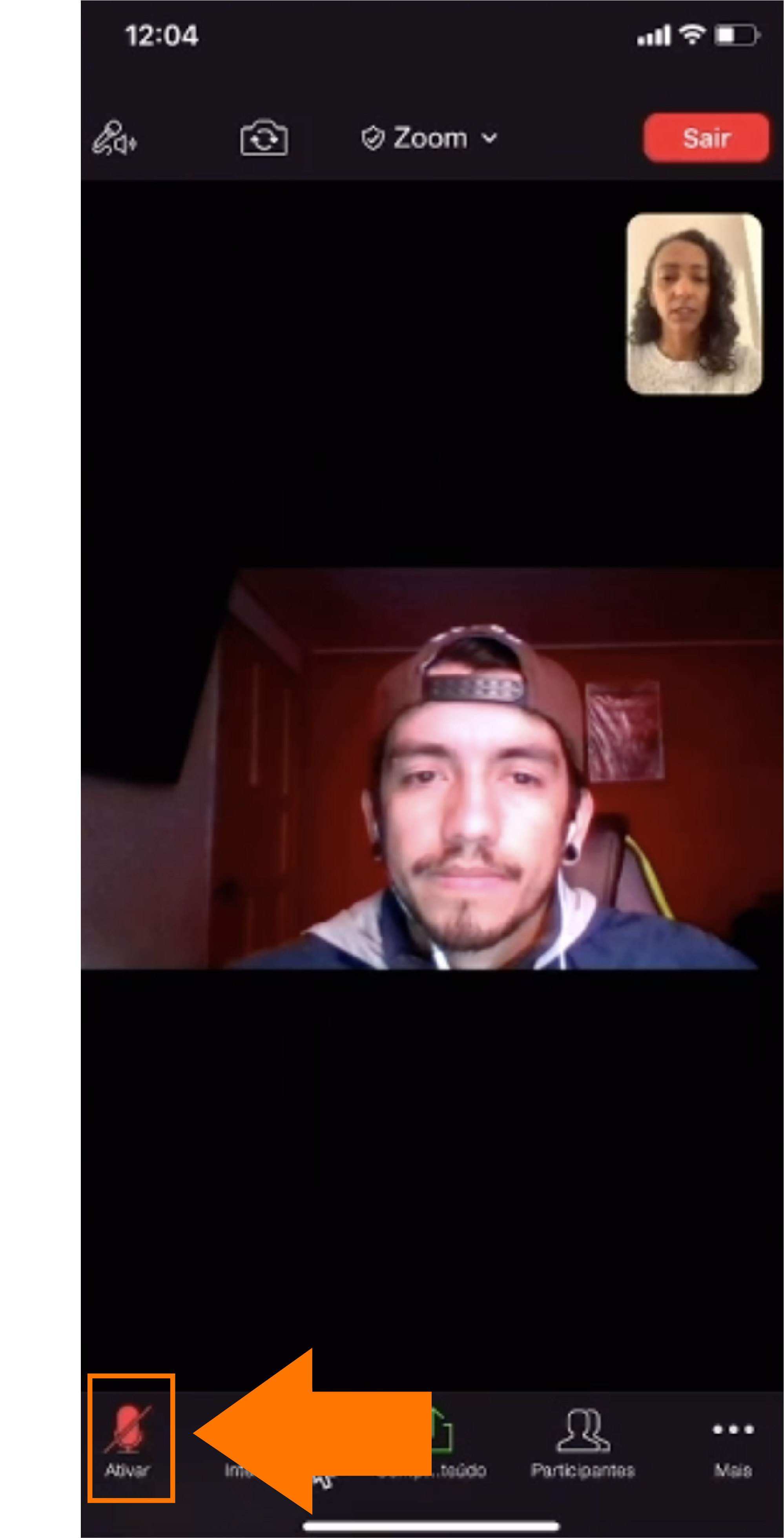
No ícone da câmera, você ativa ou desativa seu imagem, bastando tocar neste botão.
Deixando sua câmera ativada, você permite que as pessoas vejam você. Se a sua câmera está ativada, o ícone aparece em branco como na imagem abaixo.

Para desativá-la, clique sobre o ícone.
Deixando sua câmera desativada, você não permite que as pessoas vejam você. Se a sua câmera está desativada, o ícone aparece em vermelho como na imagem abaixo.
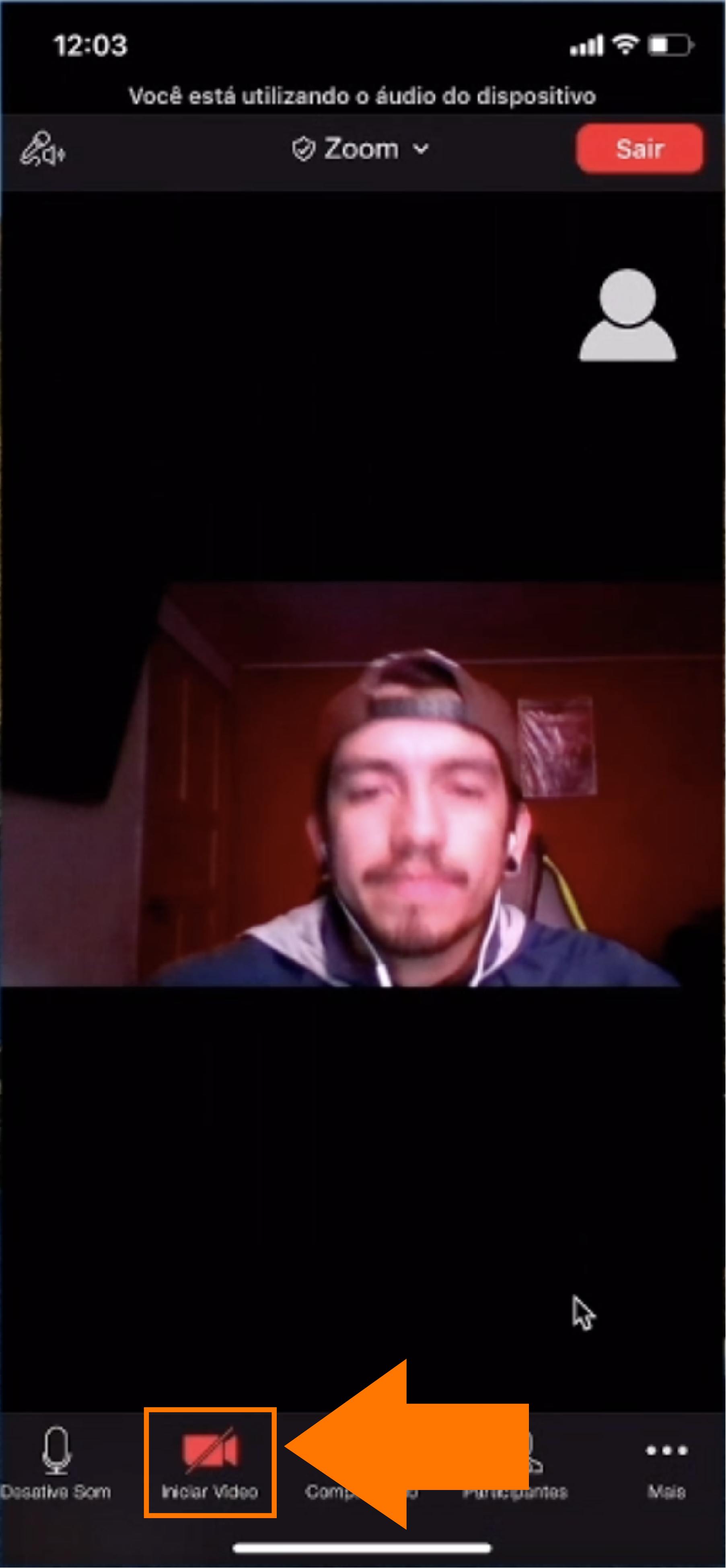
Para ativá-la, clique sobre o ícone.
Para compartilhar um arquivo que você tenha no seu celular, você pode clicar no botão central, em verde "compartilhar conteúdo".

Algumas opções apareceram na tela do seu computador, como na imagem 1 (abaixo).
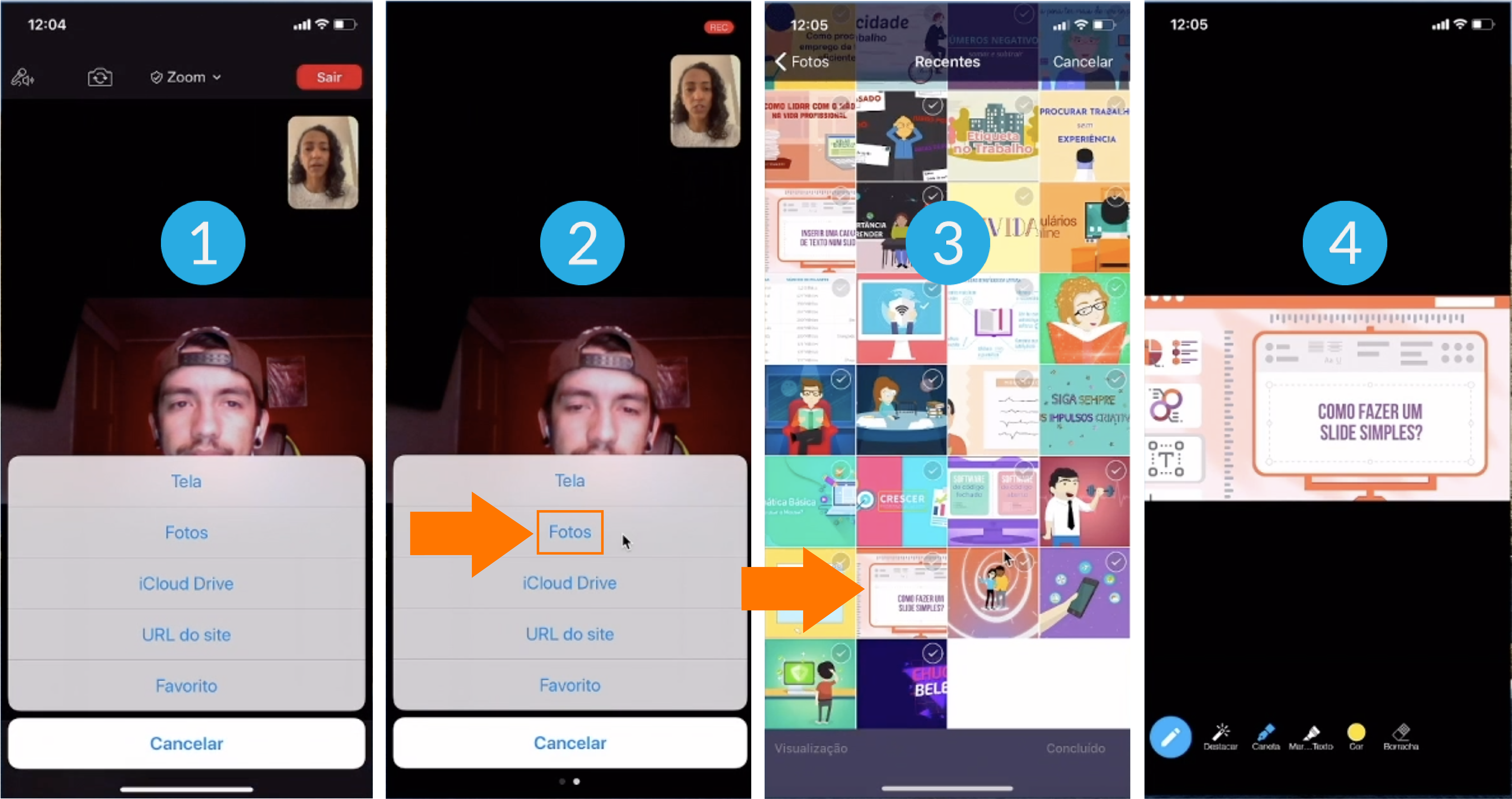
Para compartilhar uma foto que você tenha salva no seu celular, clique em "fotos" (imagem 2), em seguida escolha a foto a compartilhar (imagem 3) e ela aparecerá grande na sua tela e no dispositivo dos demais participante (imagem 4).
Na barra de ferramentas, você encontrará opções como marcadores com os quais pode destacar algo na foto, como na imagem abaixo:
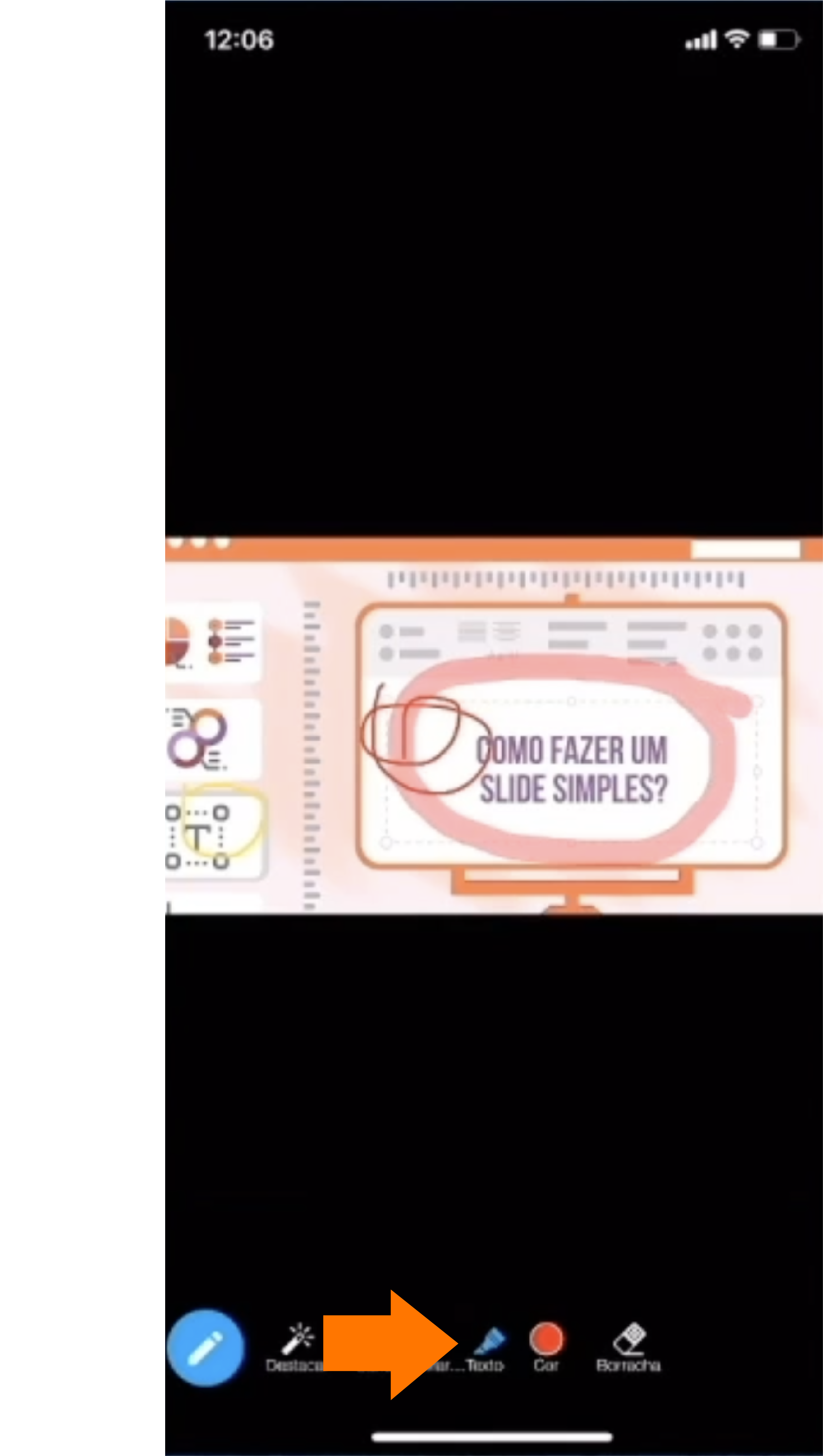
Voltando a tela inicial da sua reunião reunião virtual, você encontra a opção "participantes".
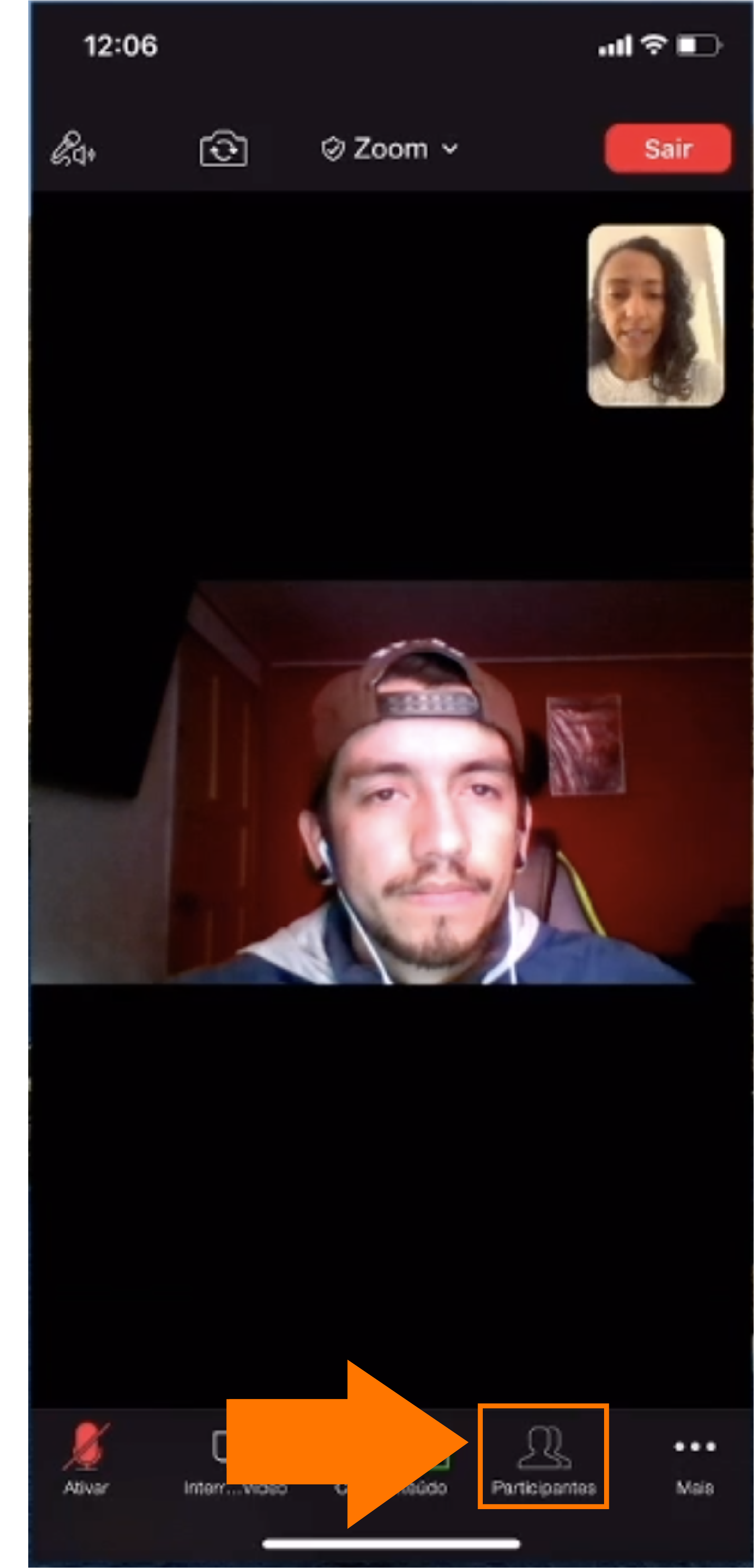
Ao clicar nesse botão, se abrirá outra janela com a lista dos participantes da reunião, onde se pode ver o nome do participante e quem é o anfitrião.
Ao lado do nome também se vê se o participante em questão tem o microfone e a câmera ativos.
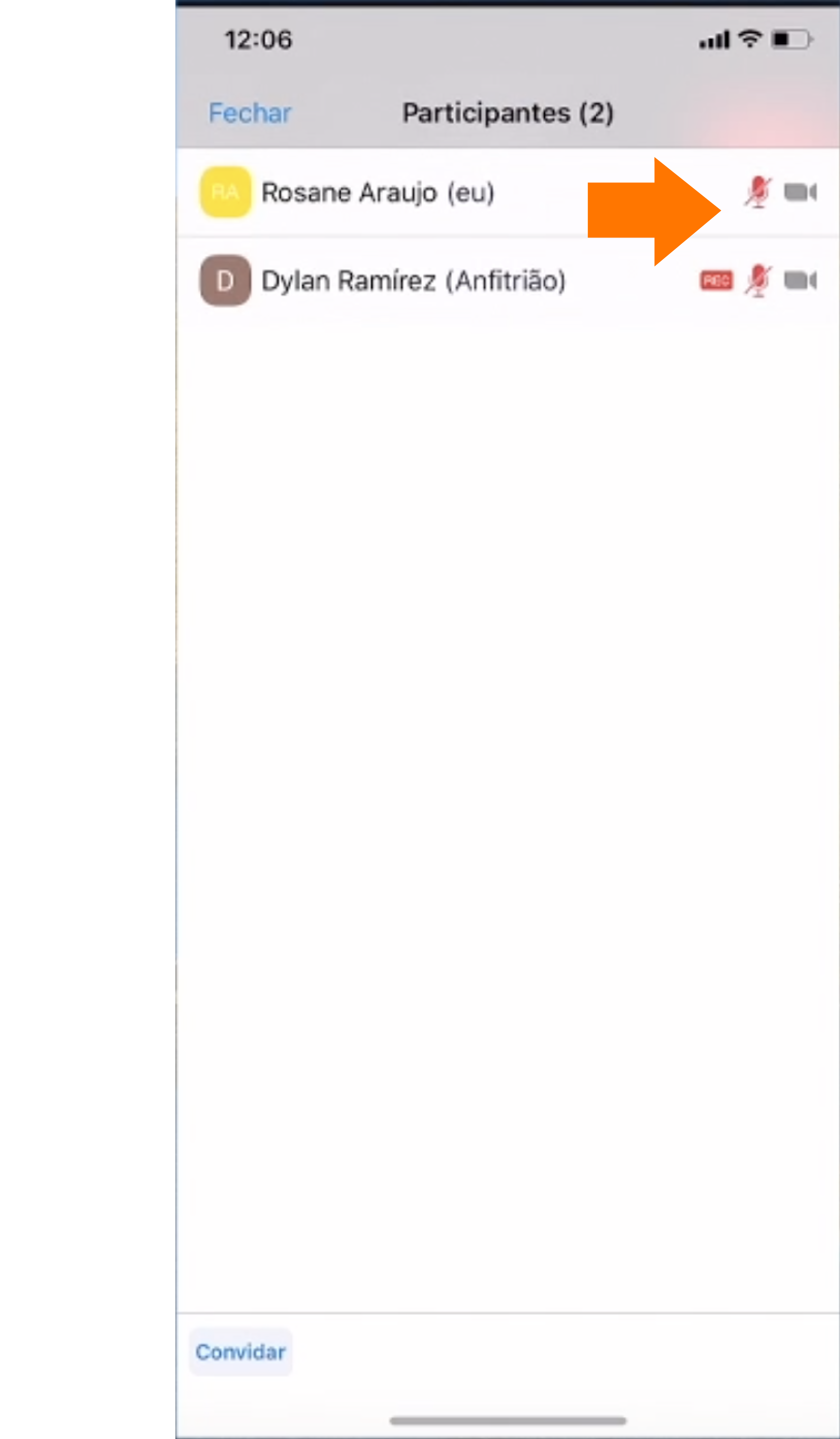
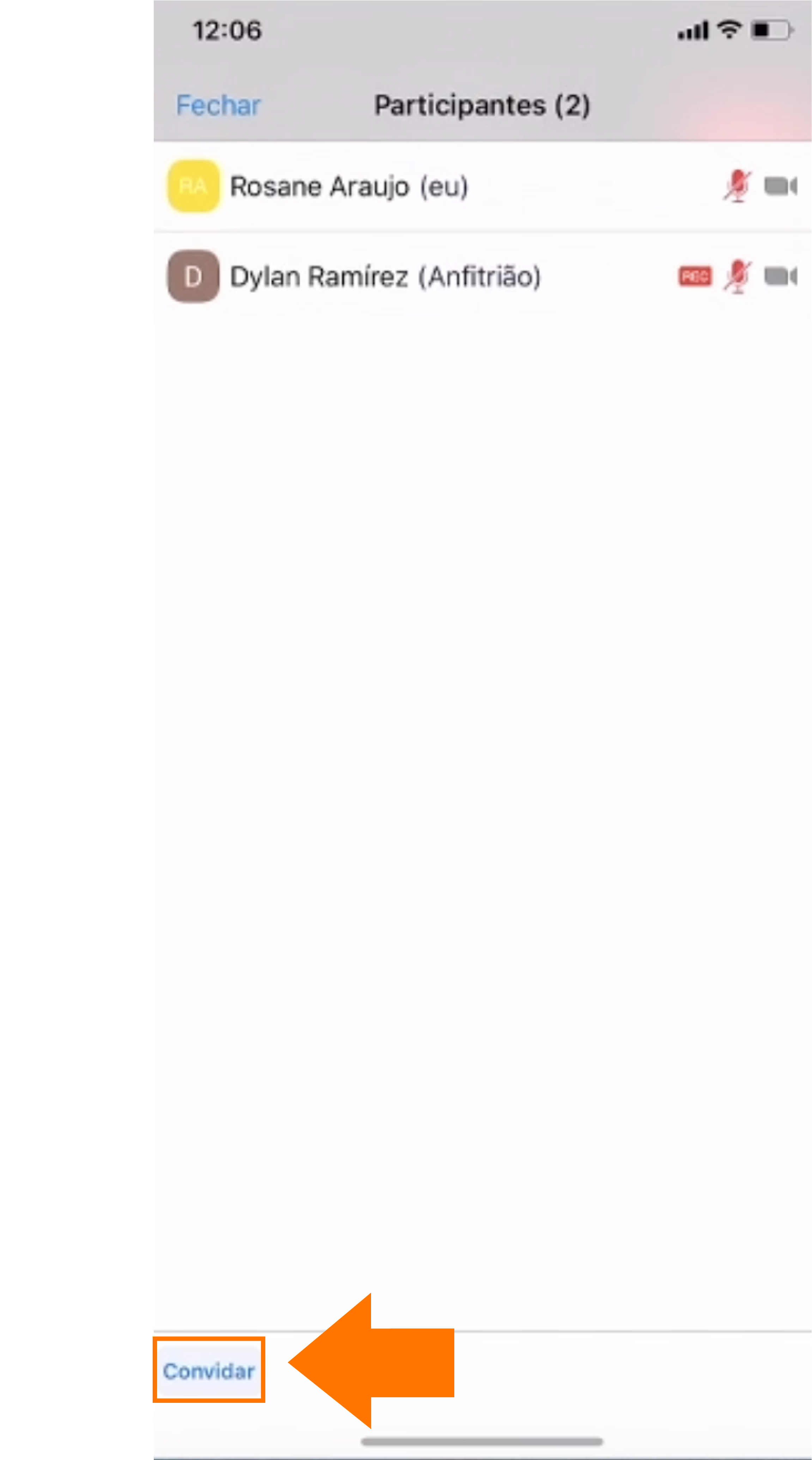
Este convite pode ser feito diretamente por email, mensagem de texto ou pelo próprio Zoom. Para convidar diretamente pelo app, você deve ter contatos salvos na sua conta do Zoom.
Na opção "copiar URL" você simplesmente copia o convite da reunião e poderá enviá-lo da maneira que quiser.
Por outro lado, para convidar alguém por email, basta clicar em "enviar e-mail".
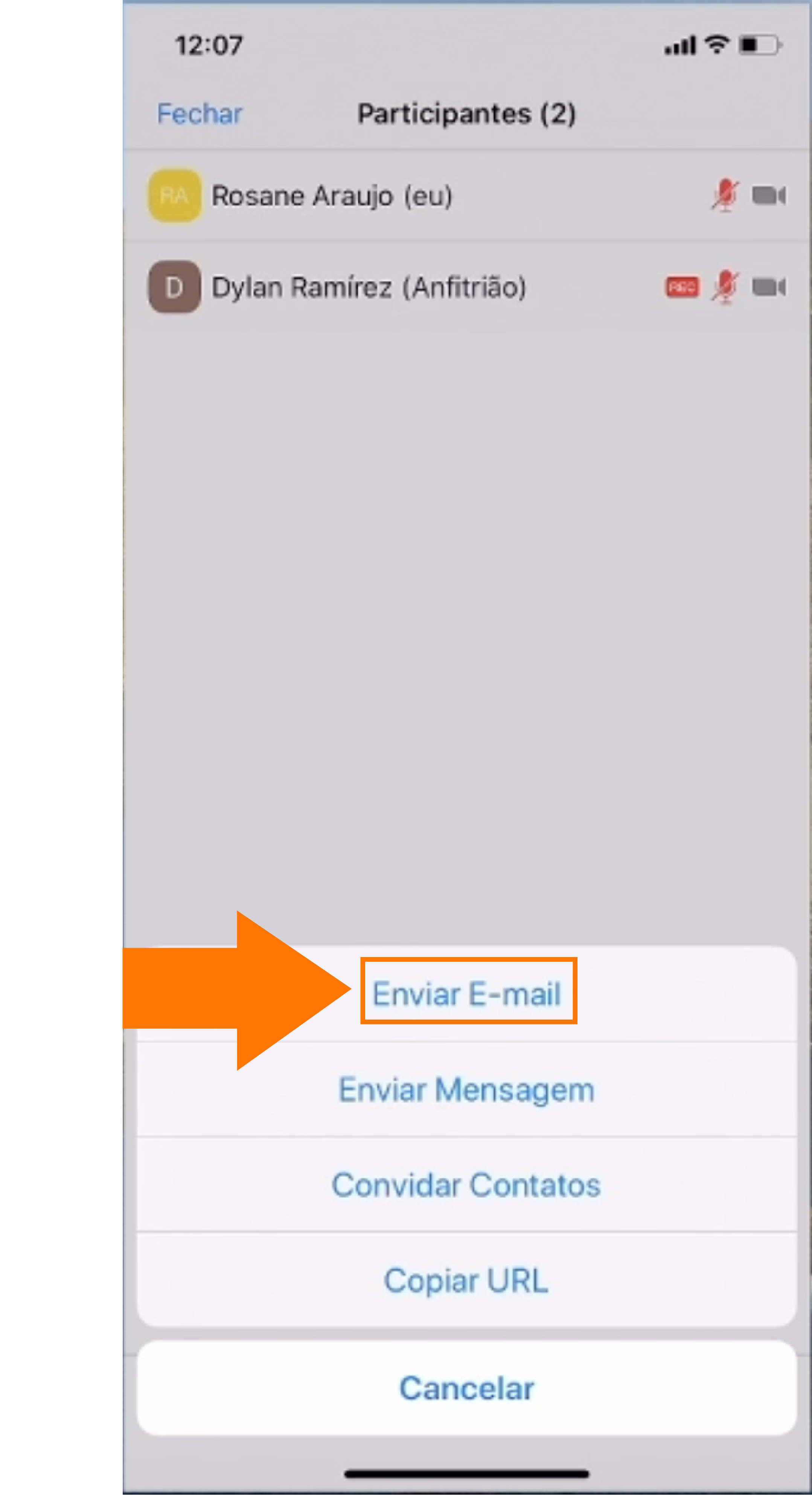
O Zoom abrirá o email que você tiver configurado no seu celular e automaticamente copiará o convite em uma nova mensagem.
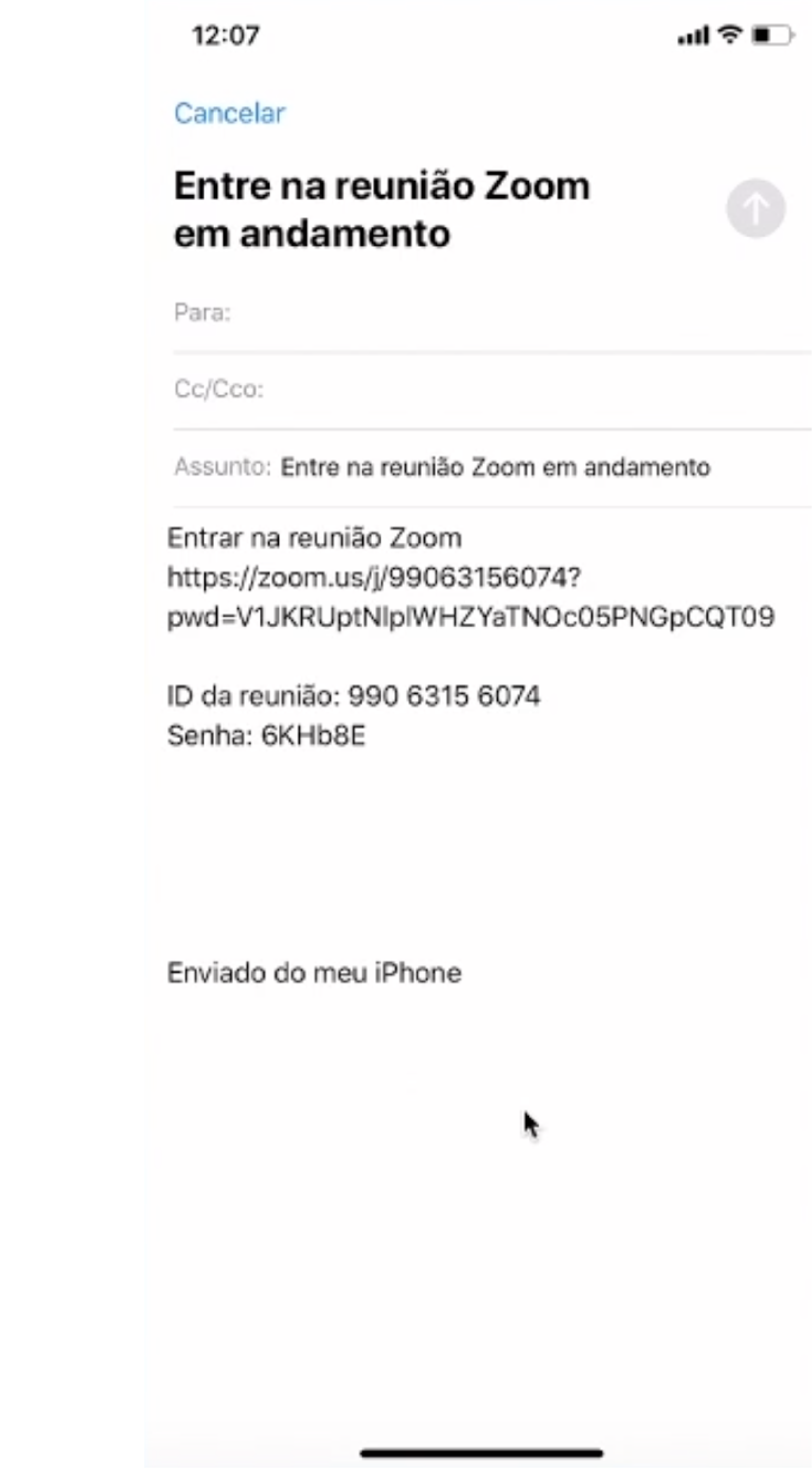
Você só terá que digitar o endereço de email da pessoa que quer convidar e clicar em "enviar".
Por último, na tela principal da sua reunião virtual, você encontrará um botão "Mais".
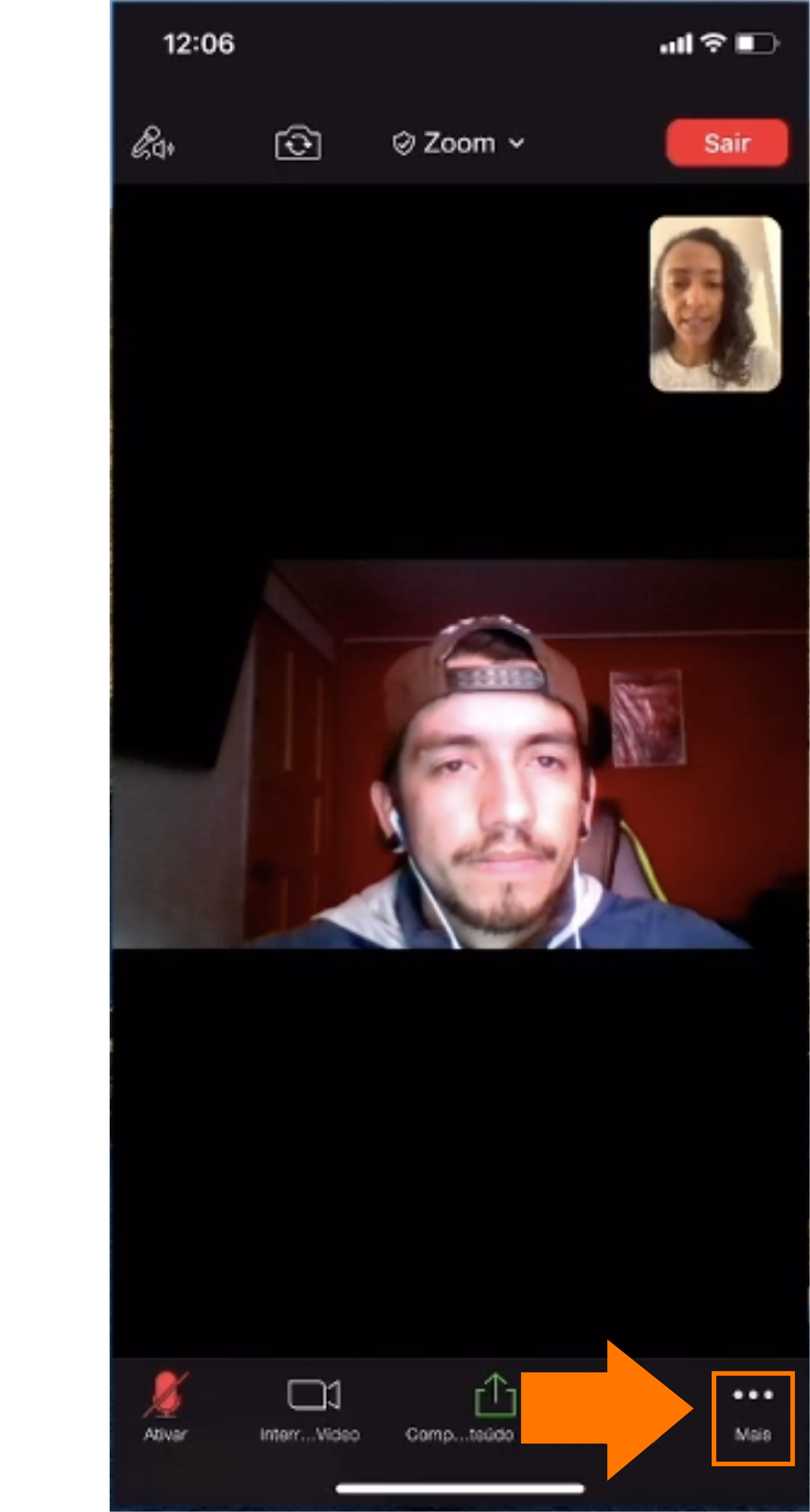
Ao pressionar essa opção, se abrirá uma janela na qual você poderá escolher outras ações: bate-papo, configurações da reunião, minimizar reunião, plano de fundo virtual, levantar a mão, desconectar áudio e cancelar.

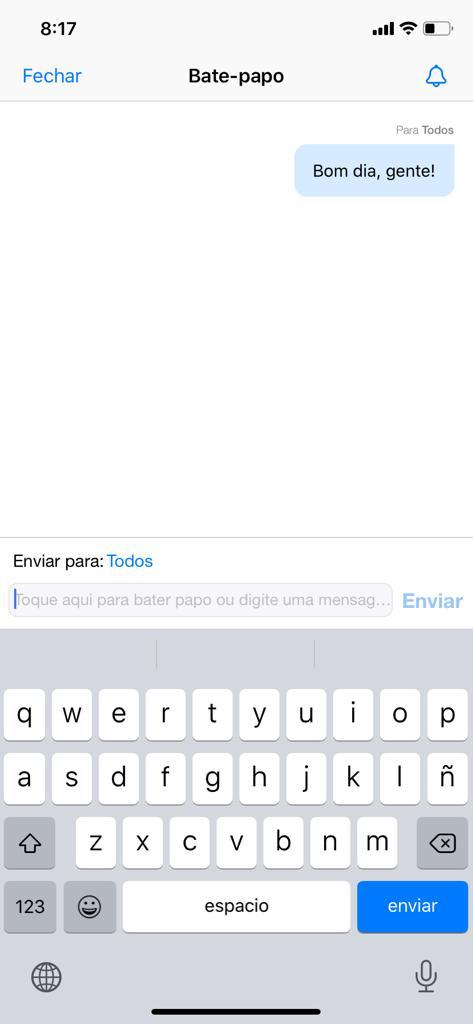
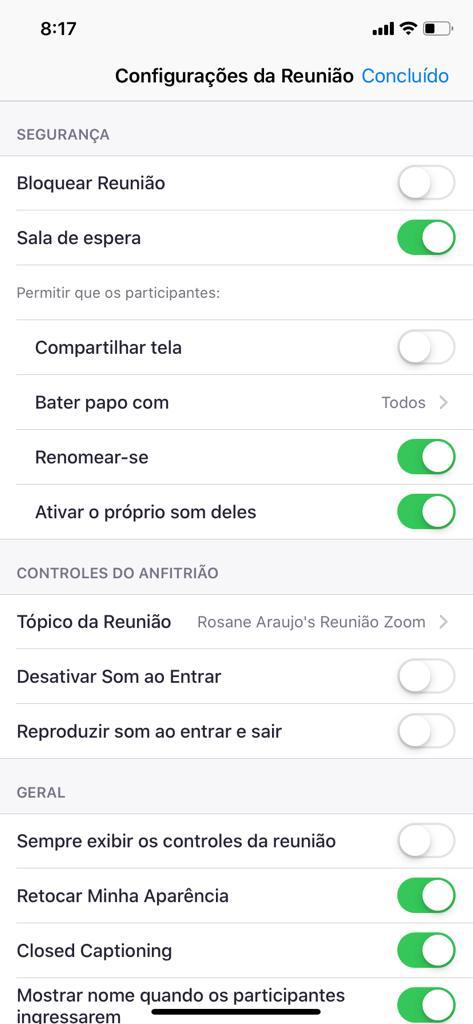
A maior parte dessas configurações está relacionada às preferências de uma reunião da qual você seja o anfitrião. Se você tem interesse em aprender a configurar uma reunião, consulte nossa lição sobre esse tema.
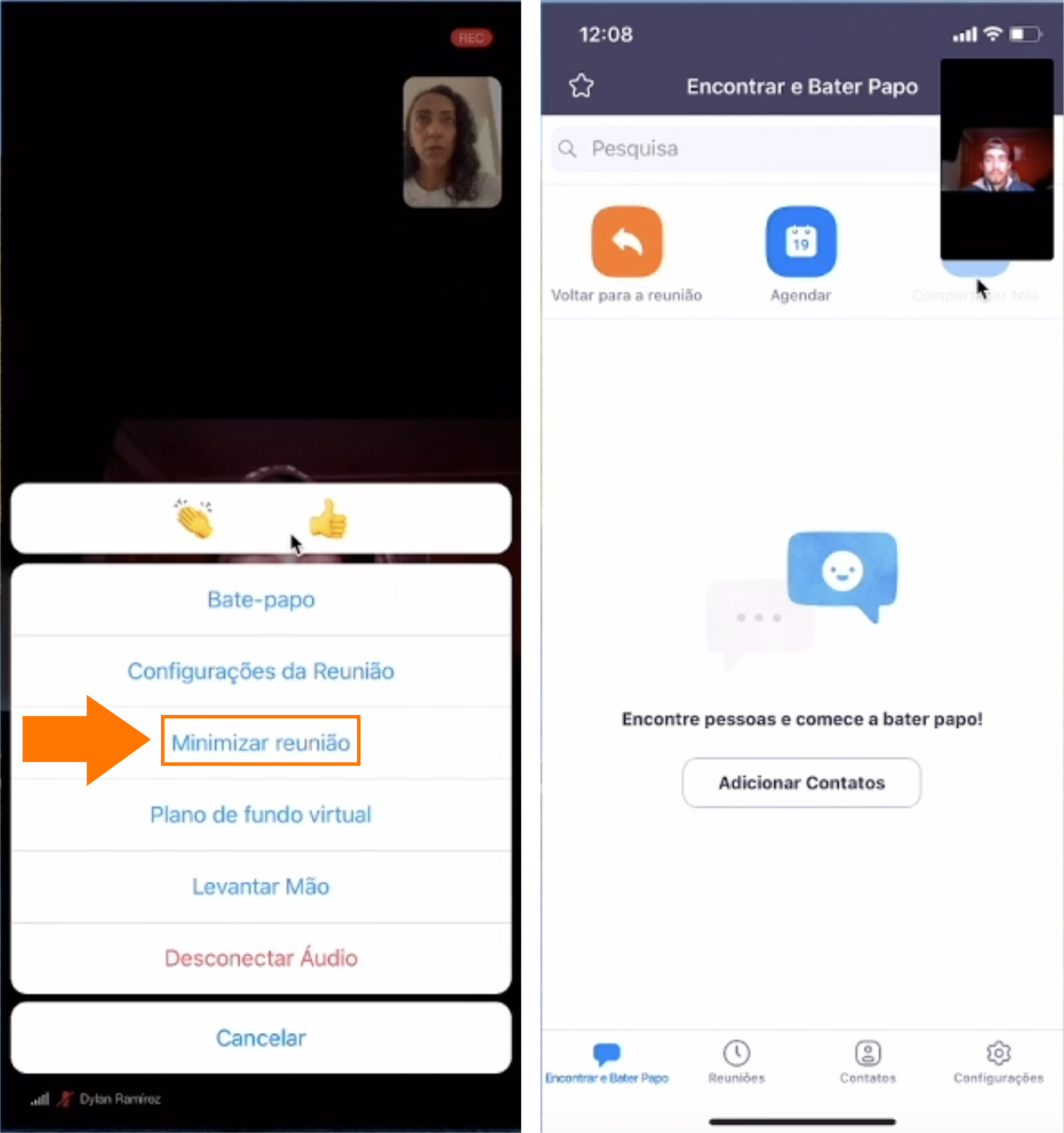
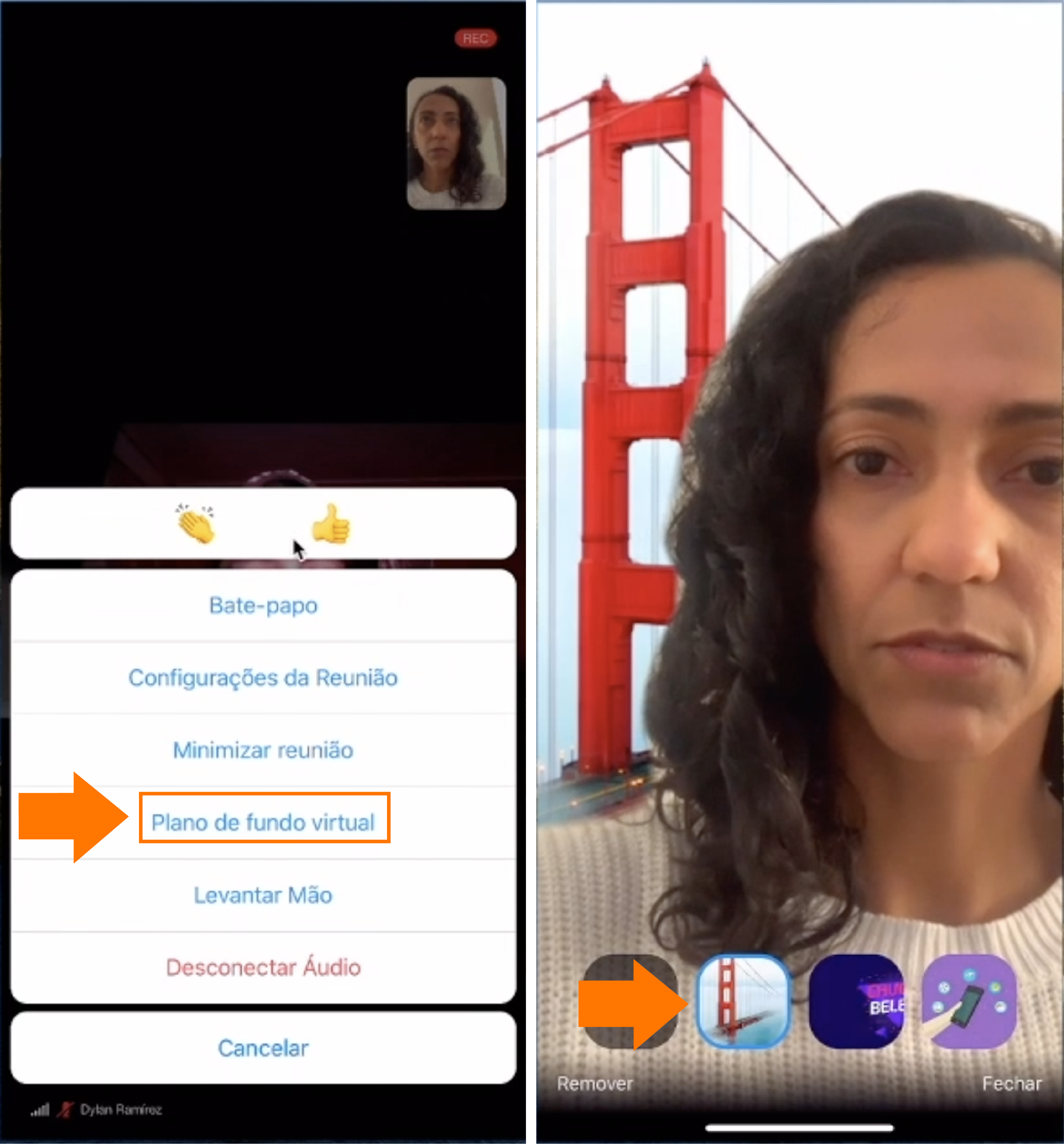
Para isso, basta clicar na opção "Plano de fundo virtual" e em seguida selecionar uma das opções sugeridas pelo Zoom ou clicar no símbolo + e escolher uma foto que você tenha guardada no seu celular.
Por último no parte central superior da tela da sua reunião virtual você encontrará um botão "Zoom", que ao ser pressionado abrirá uma janela na qual você verá as informações da sua reunião, como ID da reunião, nome do anfitrião, senha, link de acesso e ID do participante.
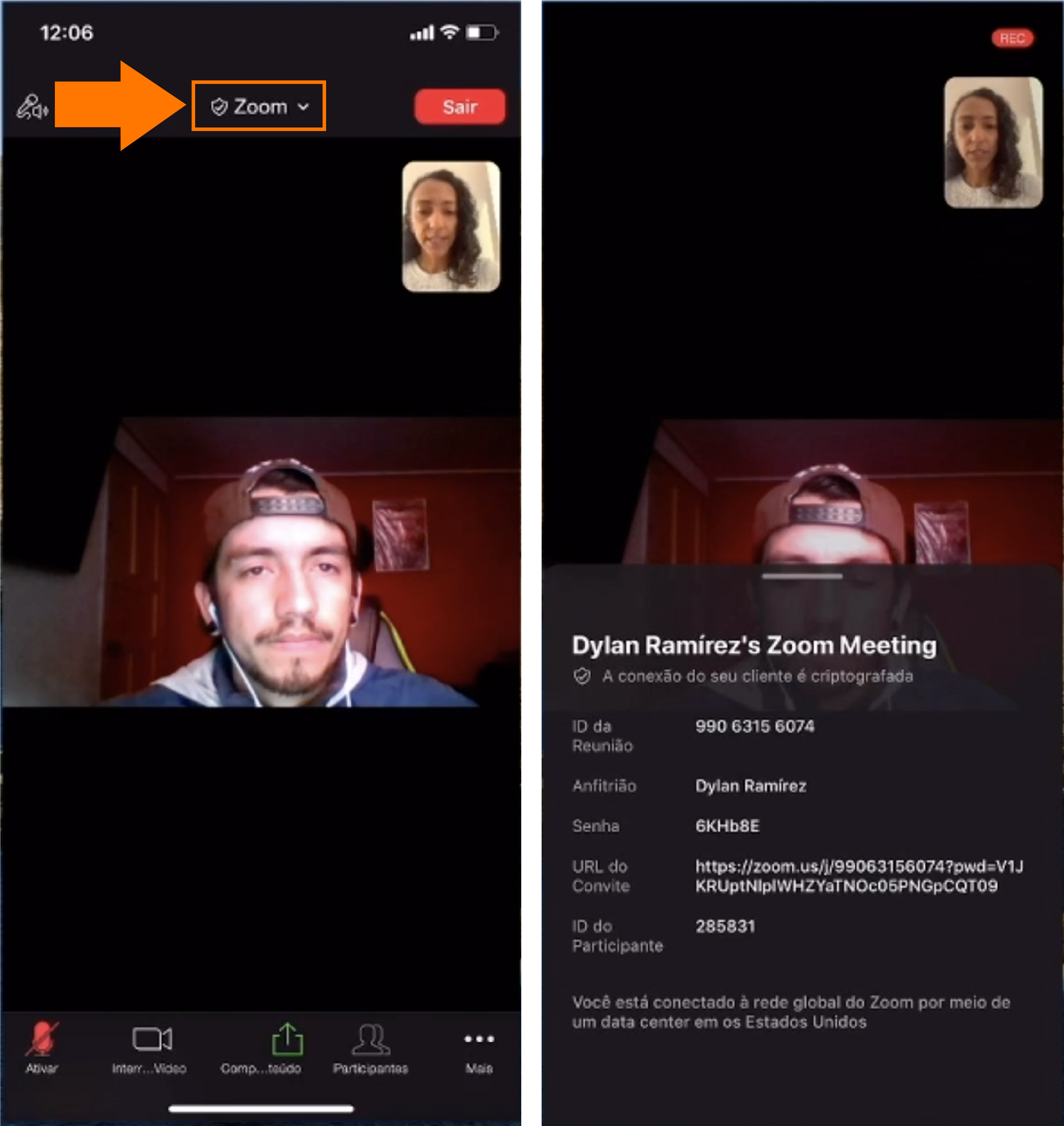
/pt/conhecendo-zoom/problemas-mais-frequentes-durante-uma-reuniao-do-zoom-e-como-resolvelos/content/