Tudo sobre o aplicativo Zoom
Como criar um fundo virtual personalizado para suas reuniões do Zoom


/pt/conhecendo-zoom/como-compartilhar-audio-e-video-durante-uma-reuniao-do-zoom/content/
Um fundo virtual é uma imagem que você coloca de fundo para sua reunião do Zoom, de uma maneira que os demais participantes possam ver apenas você e nada mais no seu entorno.
Isso ajuda a preservar a sua privacidade e a das pessoas que vivem com você, quando você participa de uma reunião de trabalho ou estudos na sua casa, por exemplo.
O Zoom oferece algumas opções já prontas, mas você pode criar um fundo personalizado, com o nome da sua empresa, o tema da aula, uma imagem da cena do seu filme favorito ou qualquer coisa que você desejar.
Nós utilizamos a ferramenta gratuita Canva para criar este fundo. Veja o passo a passo.
Passo 1
Em um dispositivo conectado à internet, abra o navegador e acesse https://www.canva.com/pt_br/
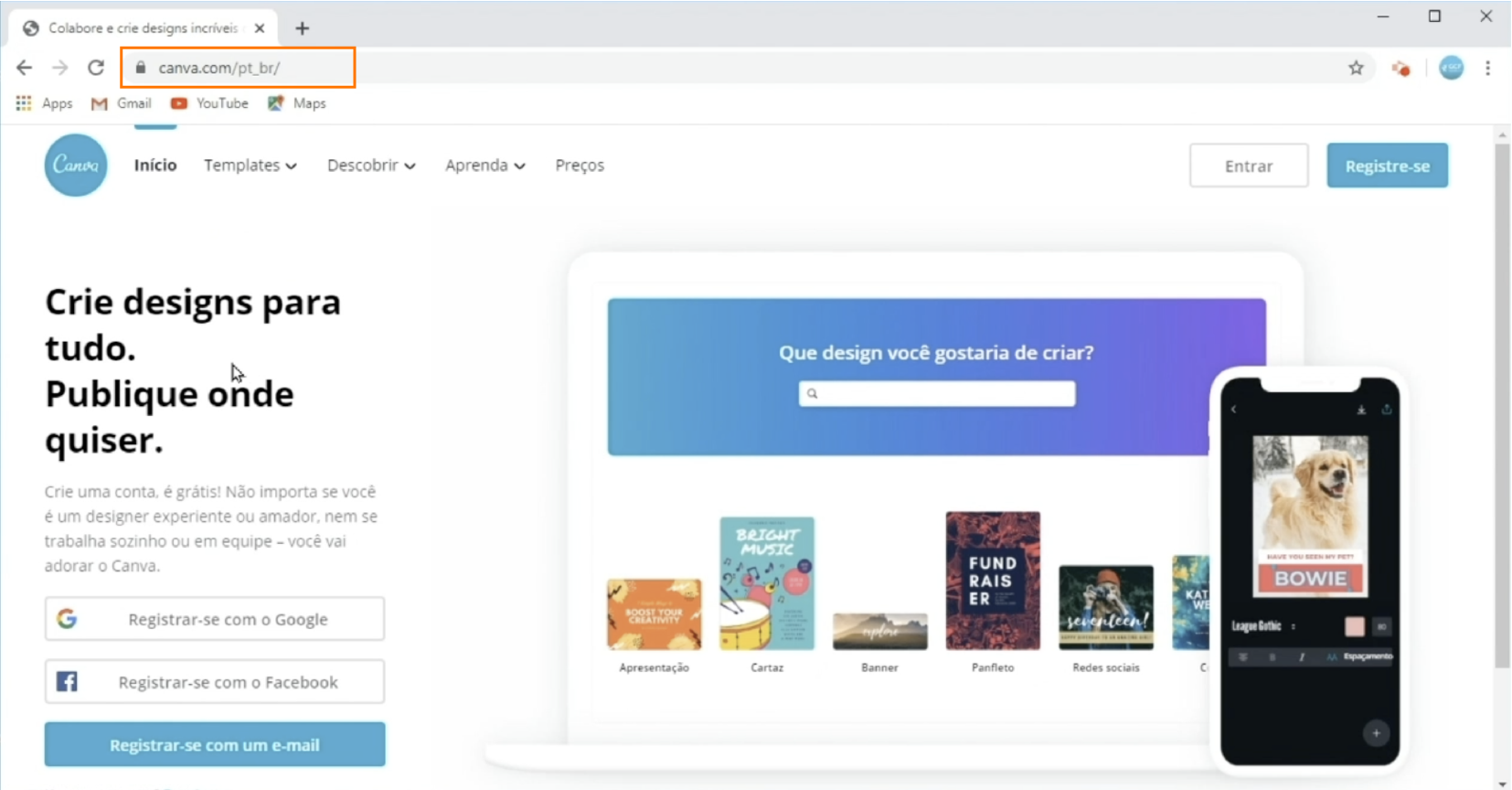
Passo 2
Se você já tiver uma conta no Canva, ingresse com seus dados. Do contrário, você pode criar um conta gratuita facilmente. Para isso, clique em "registre-se".
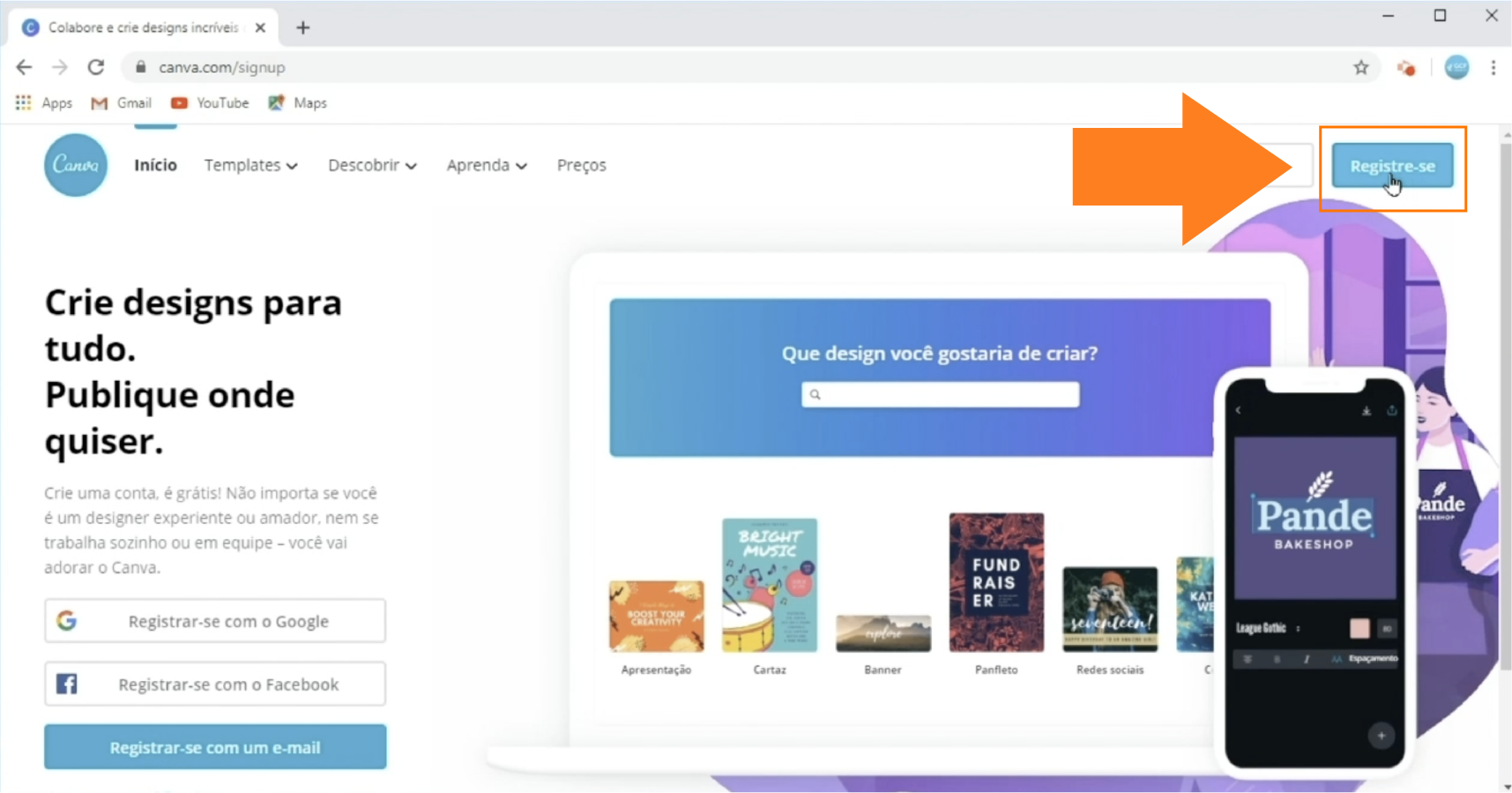
Passo 3
Preencha os campos do registro com nome, email e senha. E clique em "começar já".
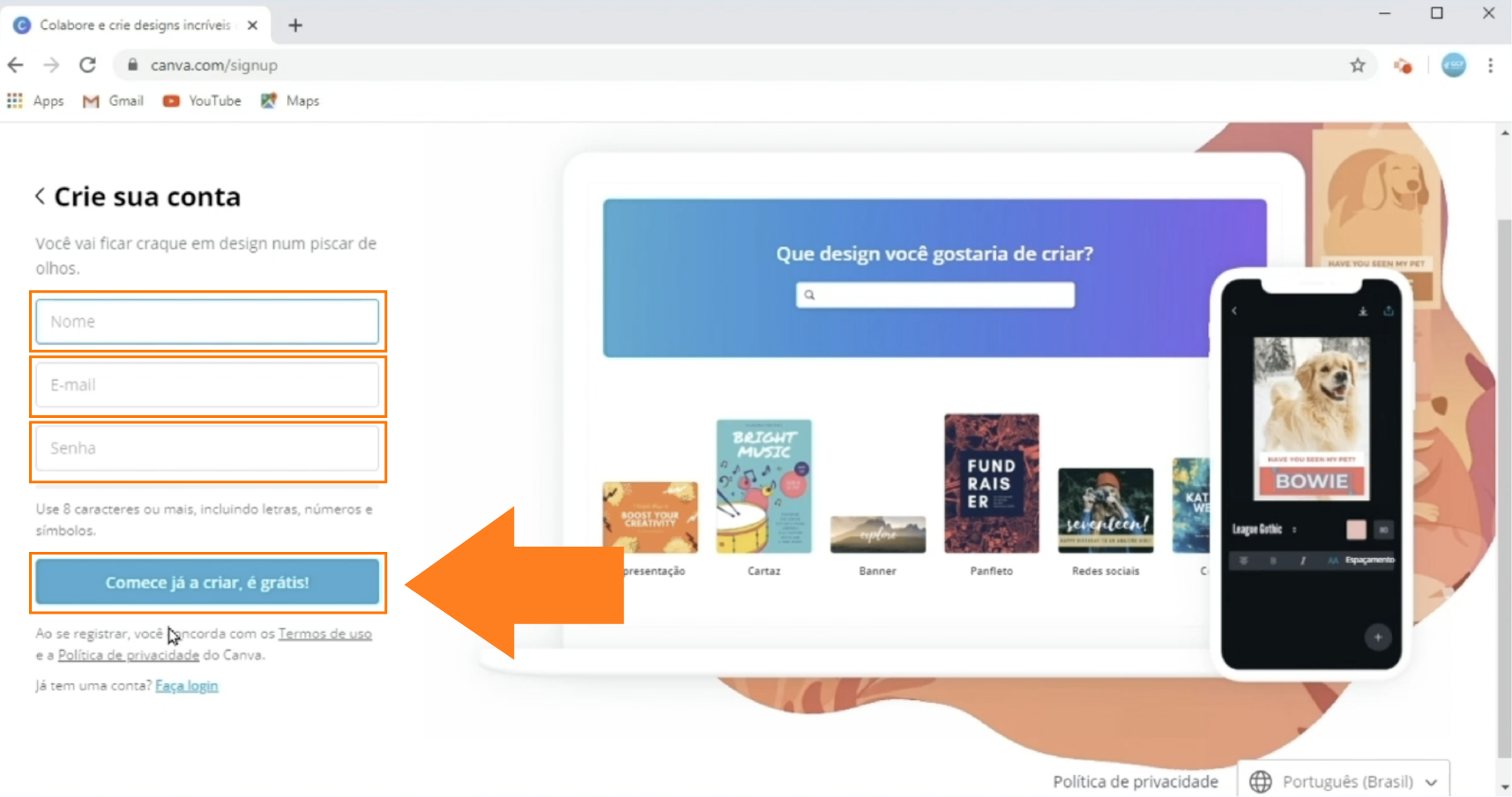
Passo 4
Escolha o uso que você fará da sua conta entre as opções apresentadas como pessoal, profissional etc.
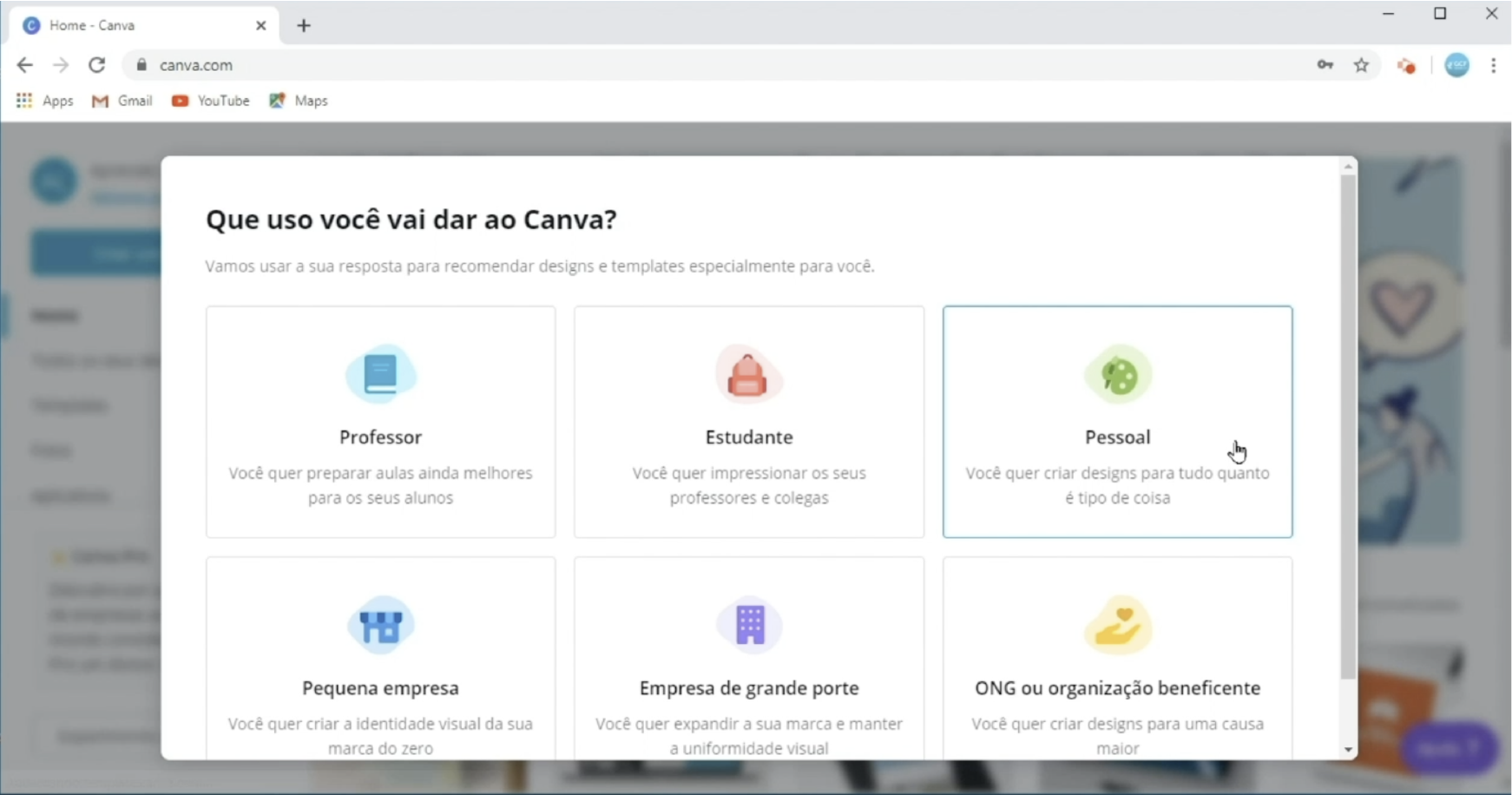
Passo 5
Se você quiser trabalhar em equipe e compartilhar com outras pessoas as artes que você criar no Canva, entre com a informação desses colaboradores. Se você não quer compartilhar com ninguém as suas criações, clique em "pular".
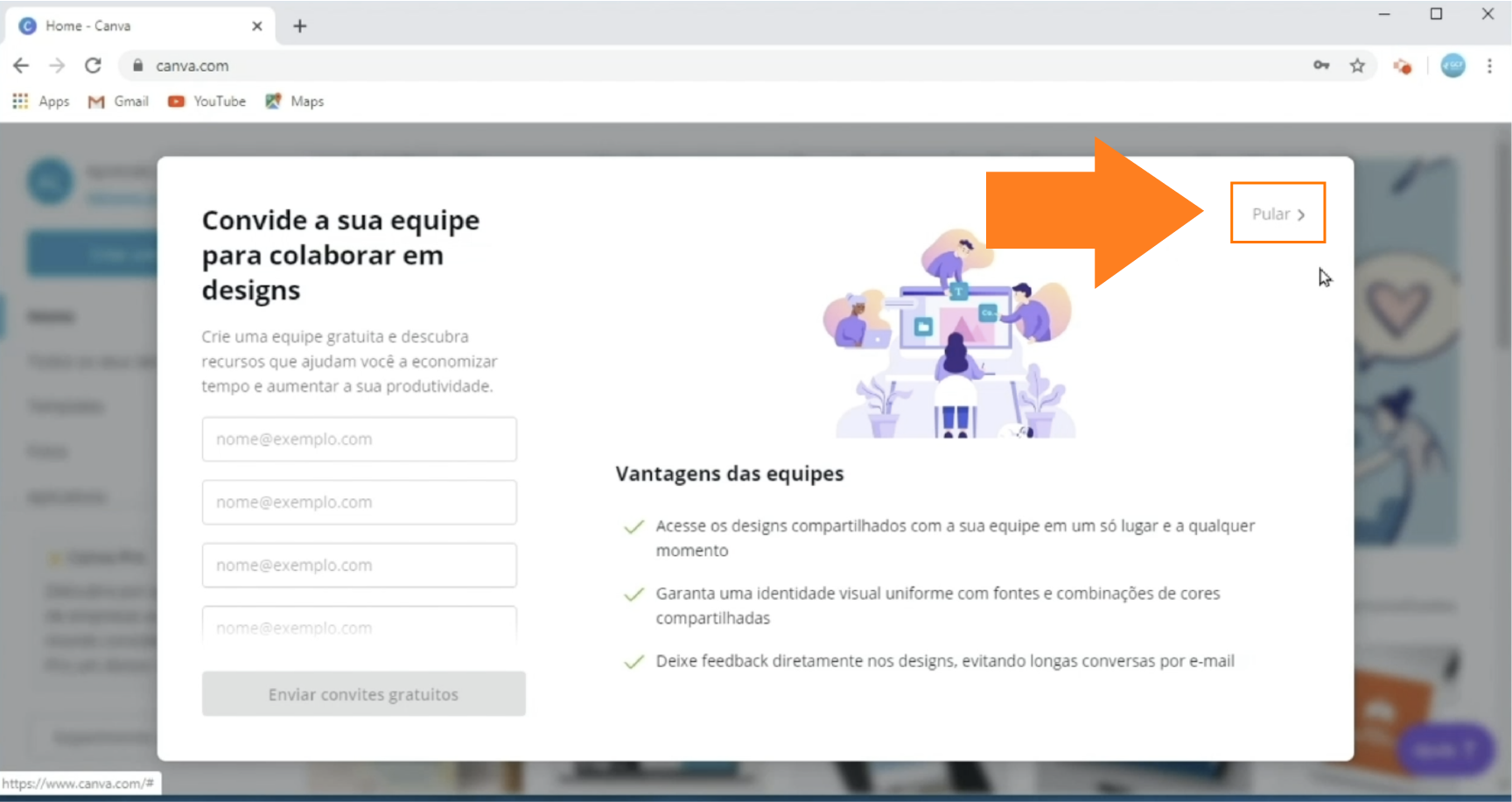
Passo 6
No campo de busca do Canva, digite "fundo virtual" e selecione "fundo virtual para o Zoom".
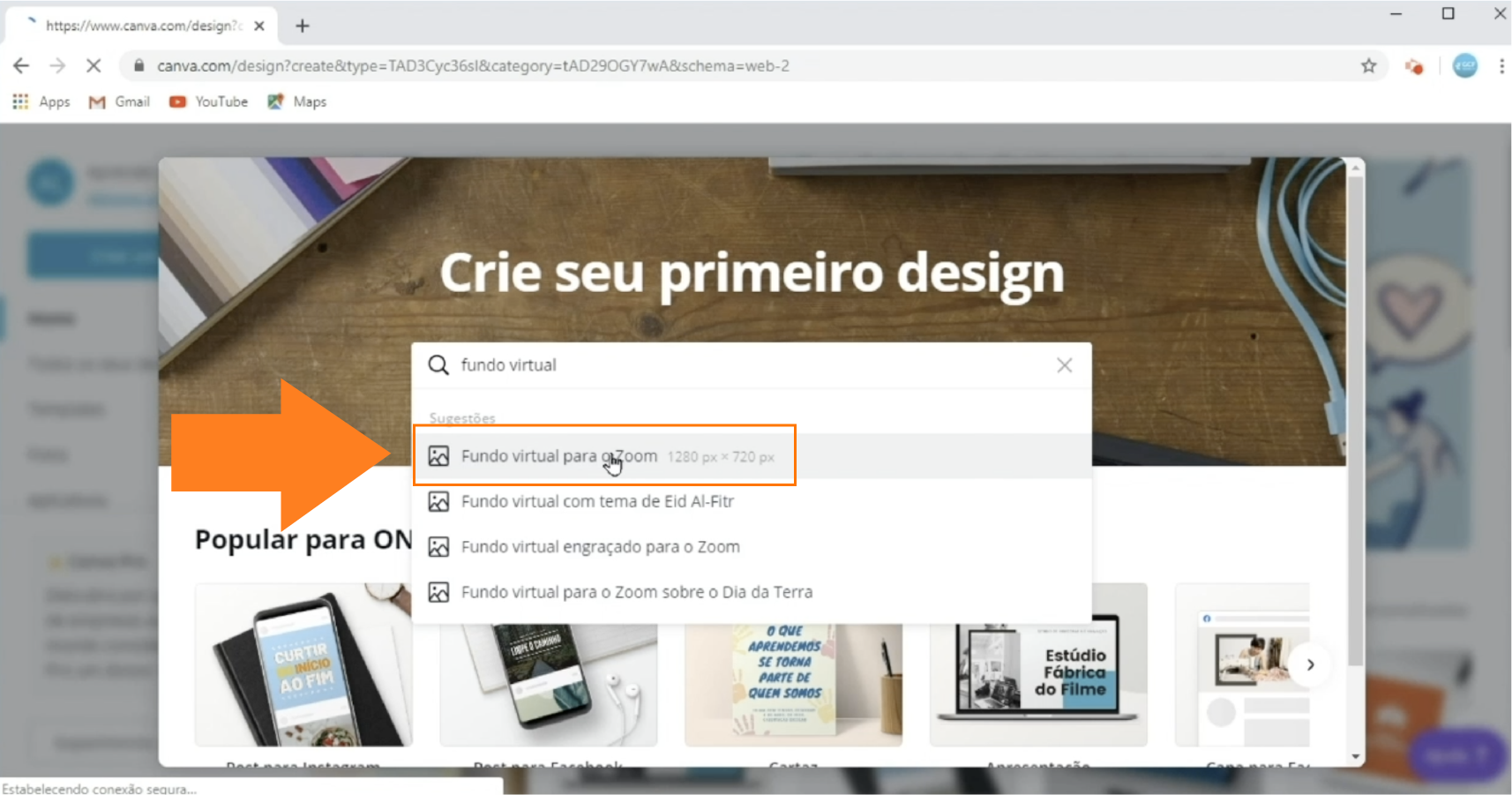
Passo 7
Na lateral esquerda, você encontrará algumas imagens para usar de base para o seu fundo virtual. Clique sobre a imagem que você quer utilizar.
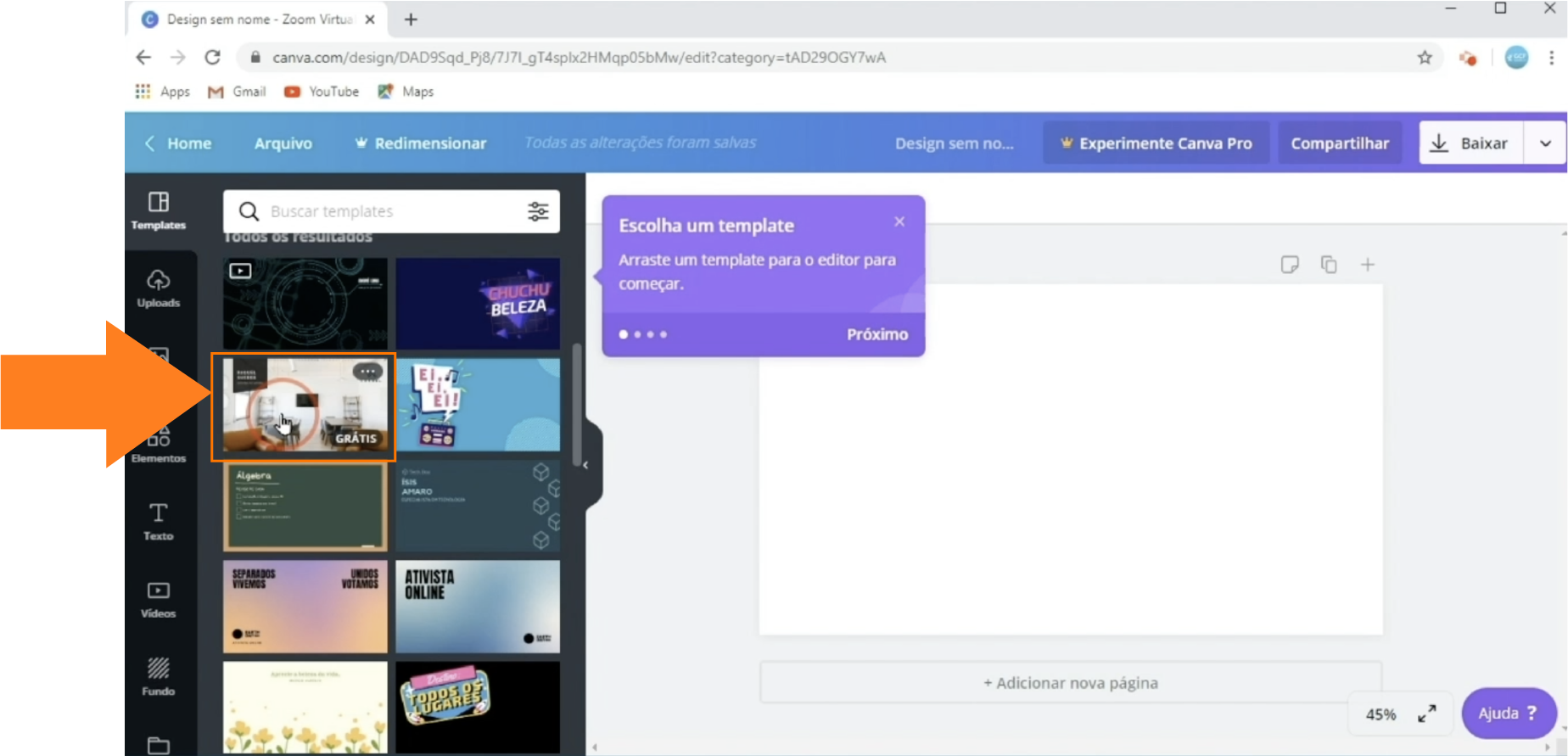
Passo 8
De acordo a imagem de base escolhida, edite com seus dados, por exemplo, incluindo seu nome.

Passo 9
Para agregar novas imagens, como o logotipo da sua empresa, clique em "upload" na barra lateral esquerda.
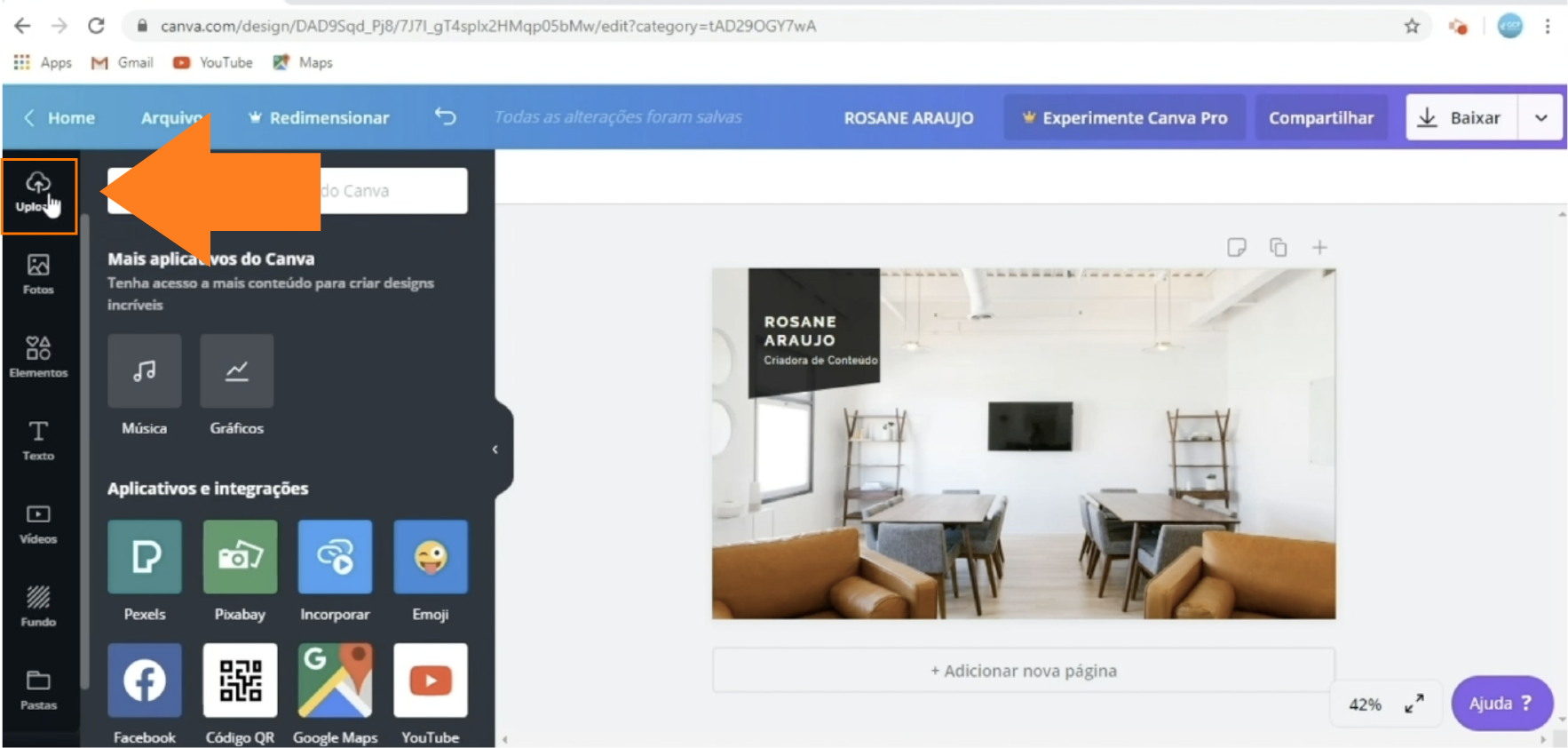
Passo 10
Em seguida, clique no botão azul "fazer upload de uma imagem ou vídeo".
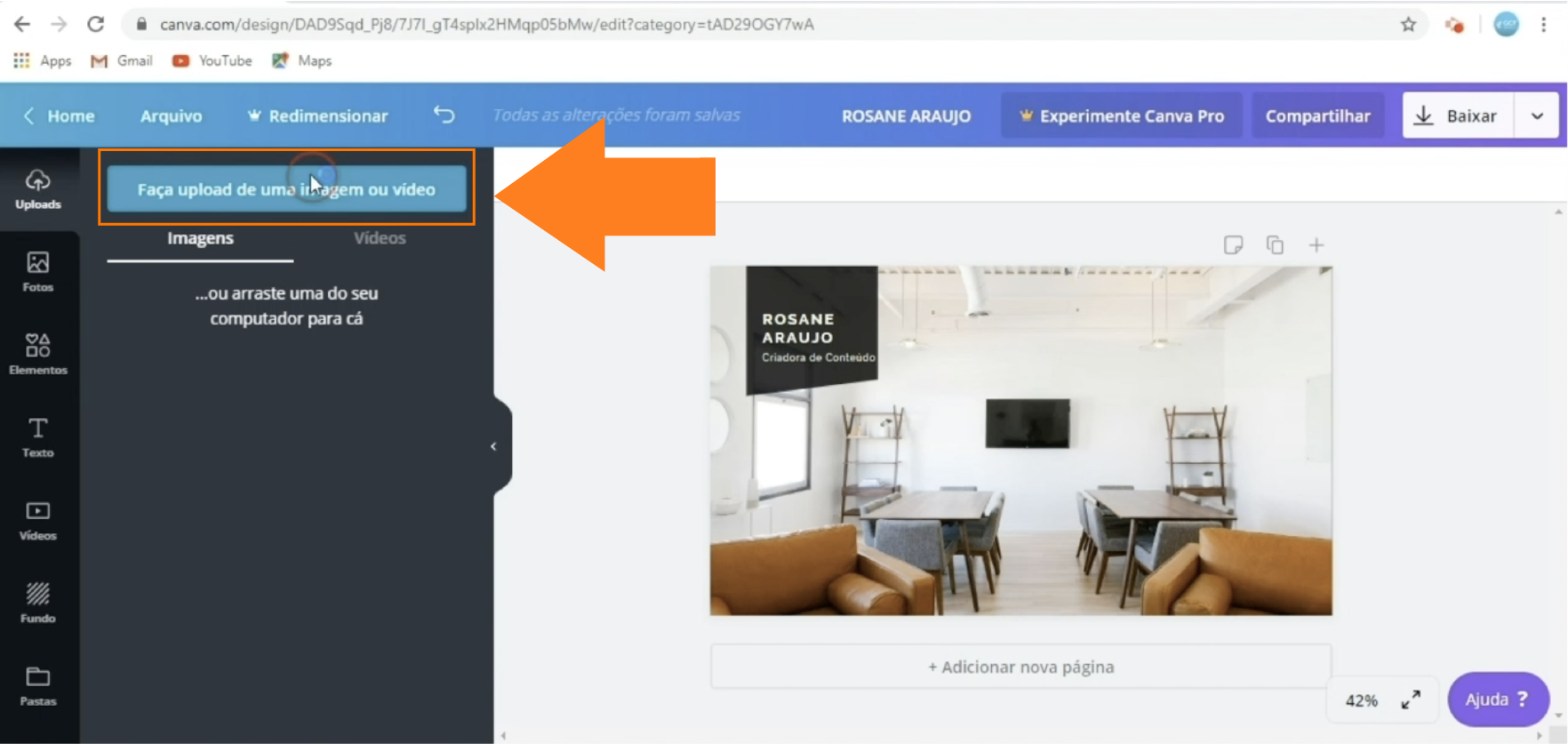
Passo 11
Localize o arquivo do seu logo ou da imagem que você agregar e clique em "abrir".
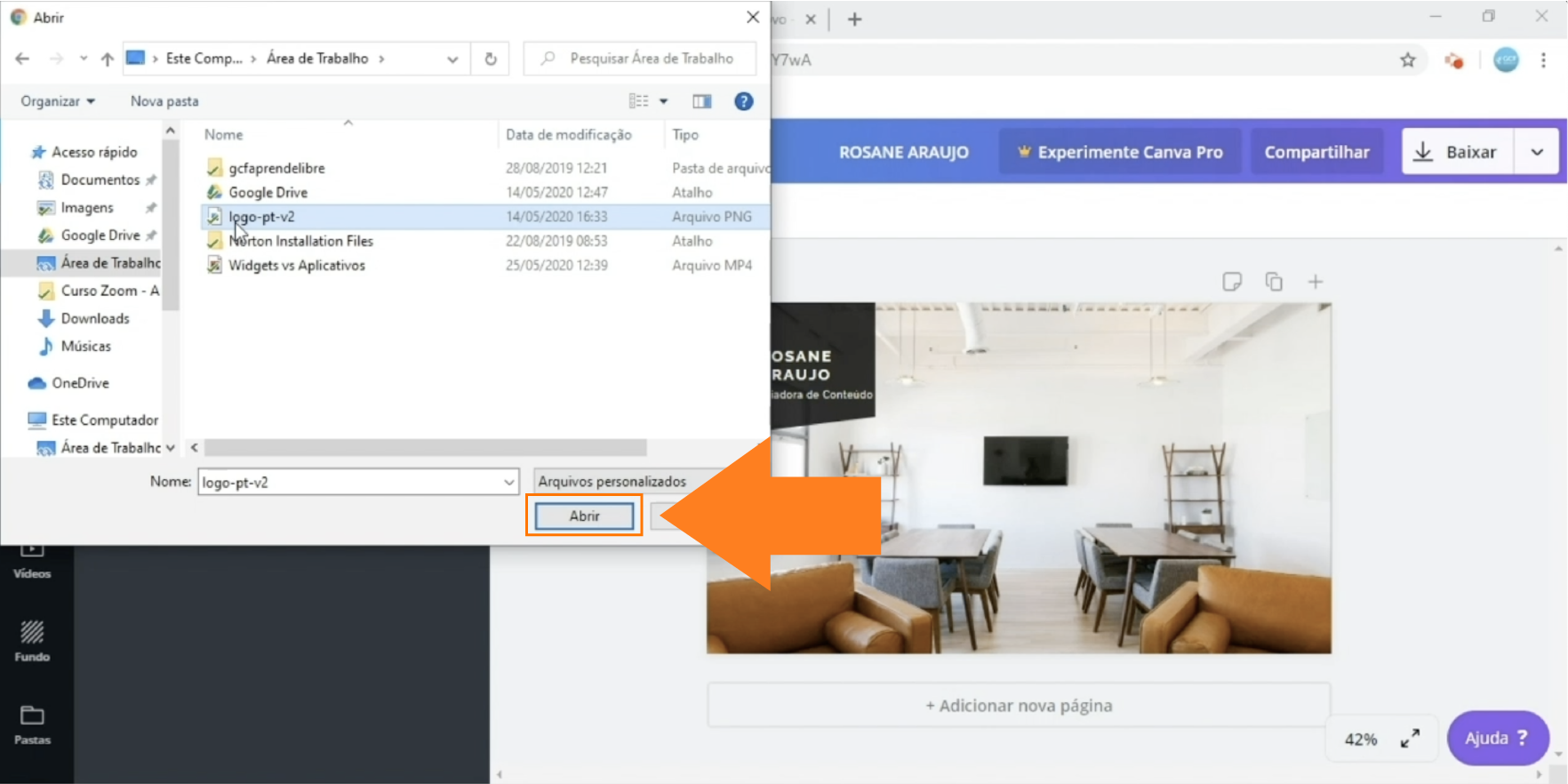
Passo 12
Pronto! Essa imagem já aparecerá disponível para inclusão. Clique sobre ela para adicioná-la ao fundo que você está criando e arraste para acomodá-la onde você quiser.
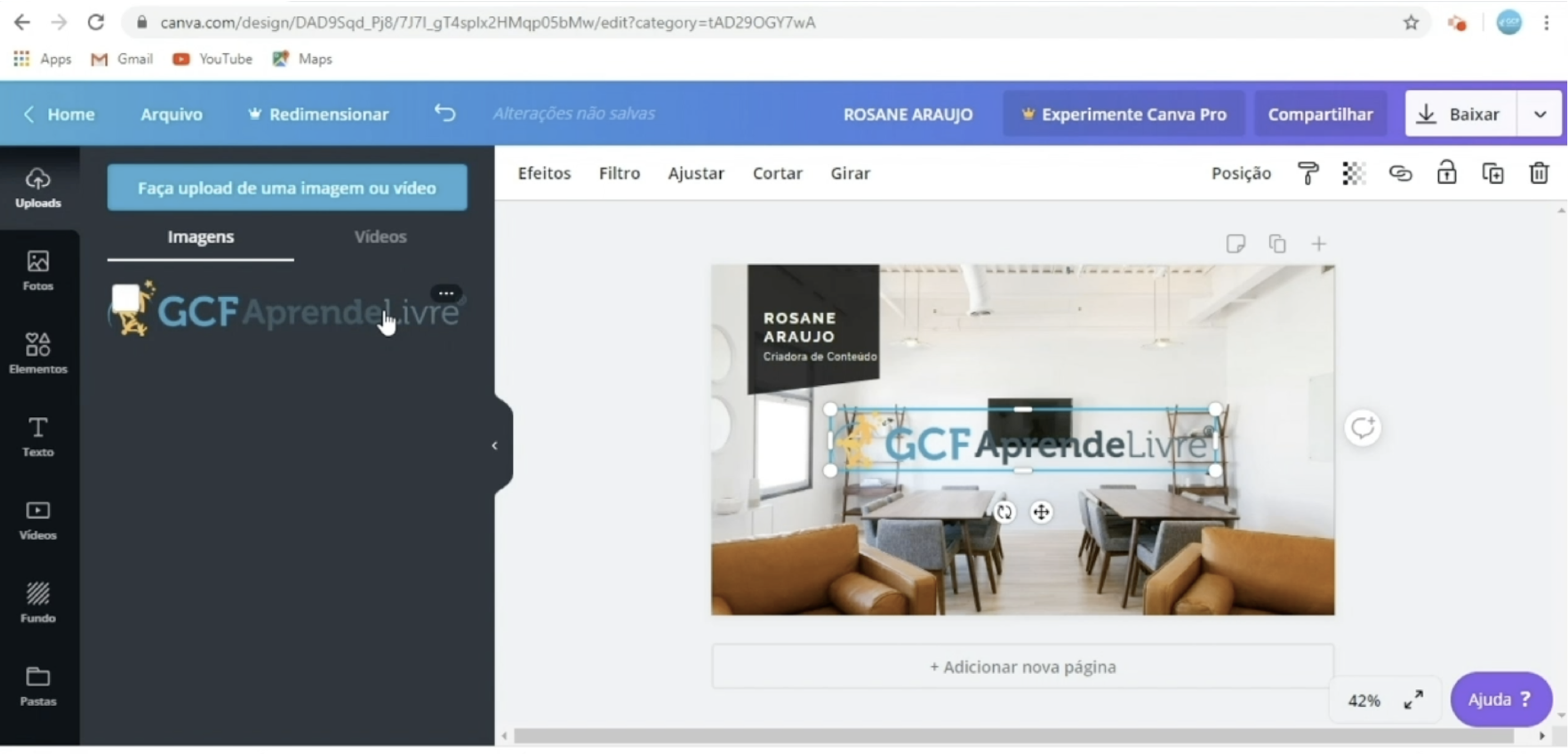
Passo 13
Depois de fazer todos os ajustes necessários ao seu fundo, clique em "baixar". Confirme que esteja selecionada a opção de formato PNG e clique no botão azul "baixar".
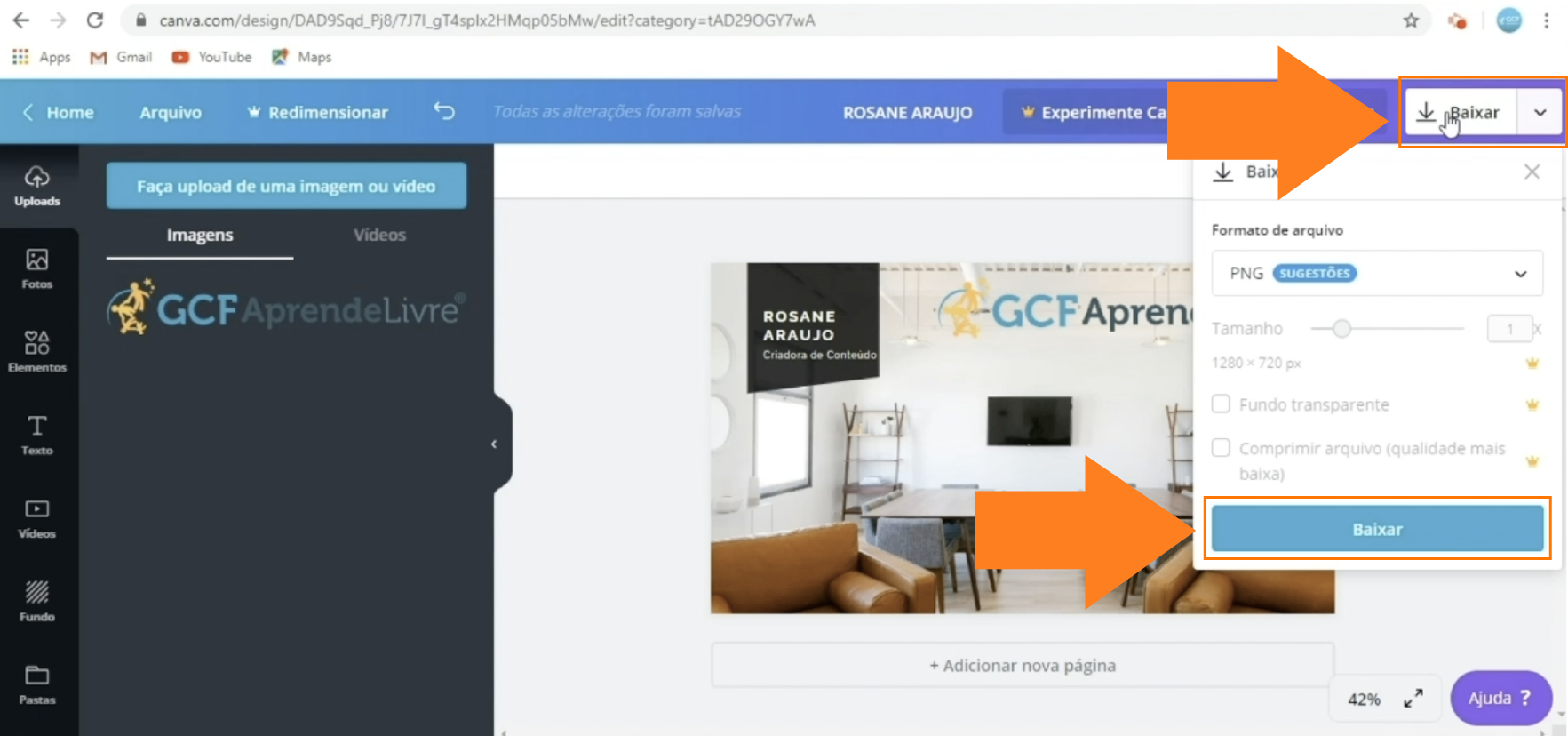
Passo 14
Pronto! Seu fundo foi baixado no seu computador. Agora você tem que subi-lo ao seu perfil do Zoom. Para isso, abra seu Zoom e clique em "configurações".
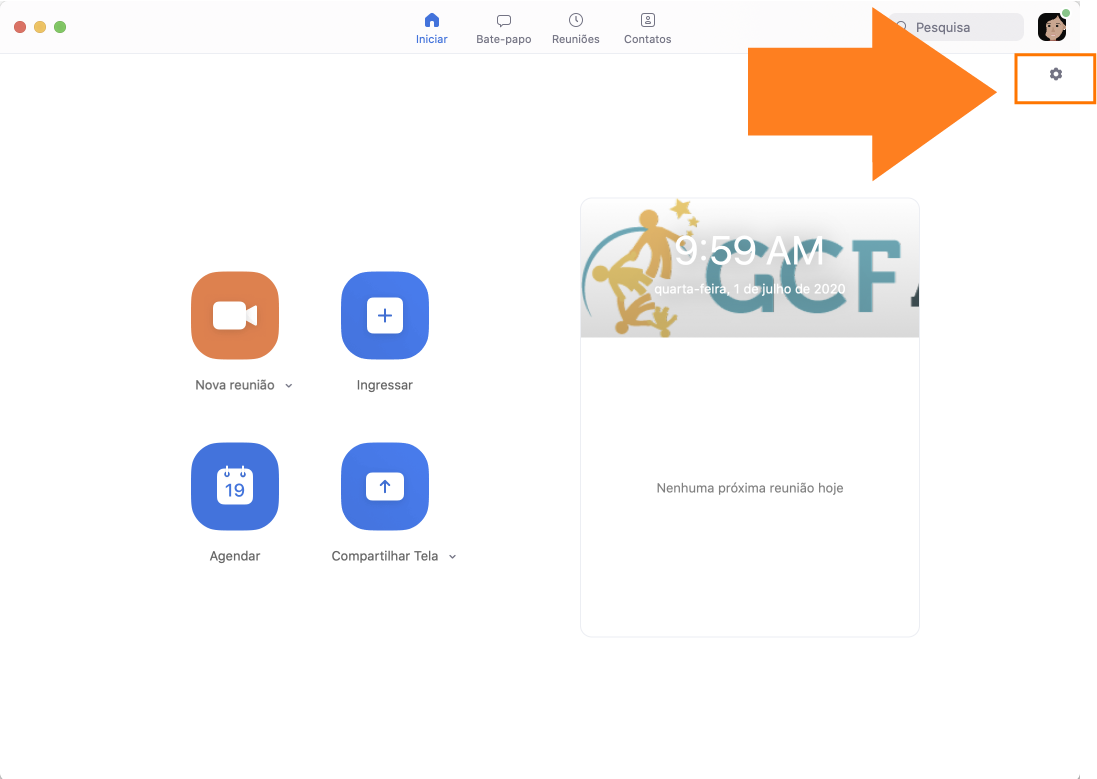
Passo 15
No menu lateral, clique em "plano de fundo virtual".
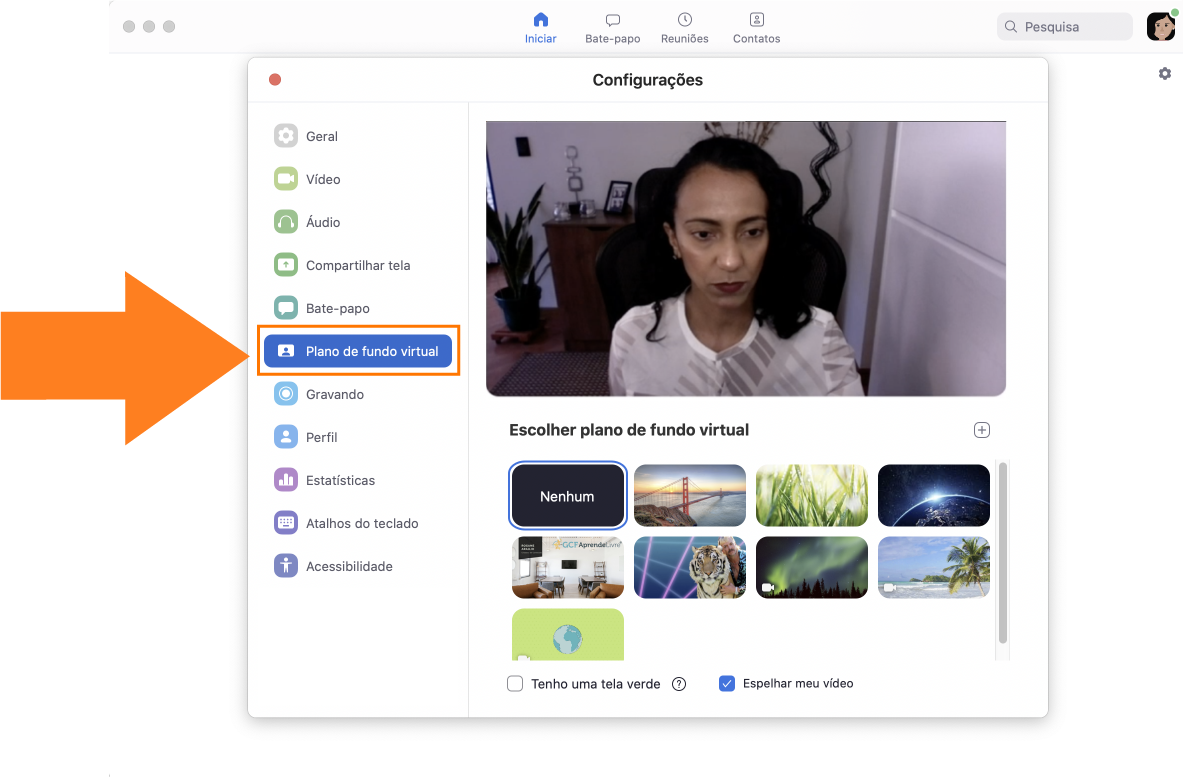
Passo 16
Clique no + e em seguida em "adicionar imagem".
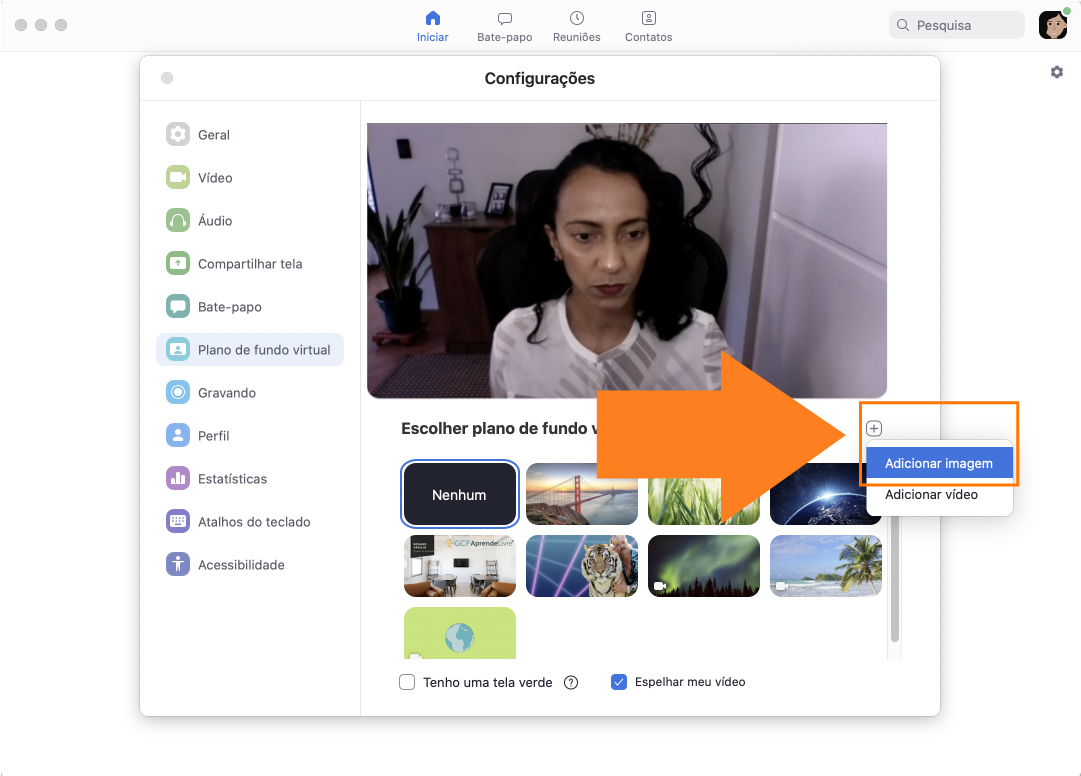
Passo 17
Localize a imagem do seu fundo personalizado criado no Canva, selecione-a e clique em "abrir".
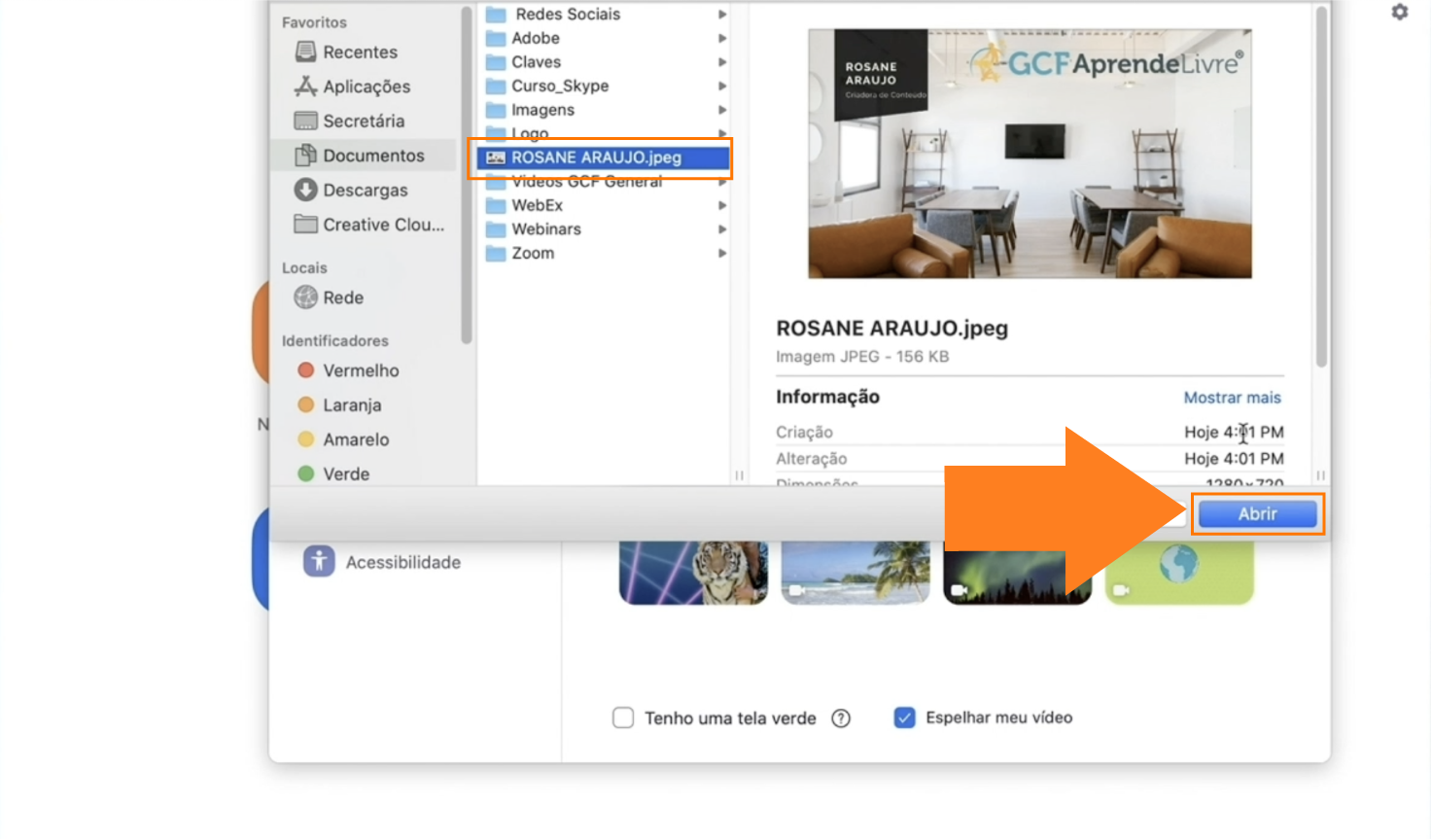
Passo 18
Pronto! Agora você só tem que deixar seu fundo personalizado selecionado e ele estará configurado para sua próxima reunião virtual.
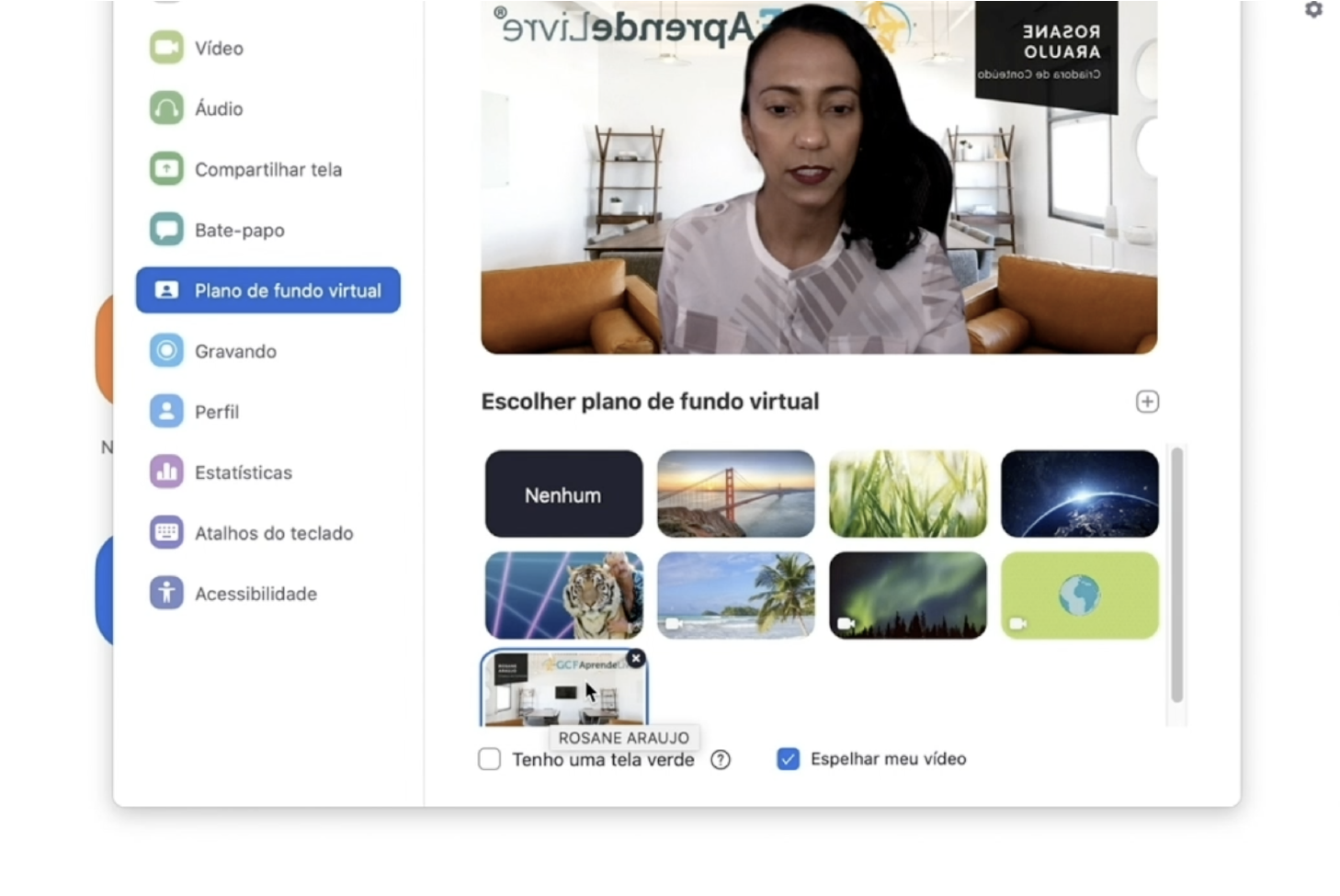
/pt/conhecendo-zoom/o-que-fazer-e-o-que-nao-fazer-em-uma-reuniao-virtual/content/