Como usar o Telegram
Como configurar privacidade e segurança da sua conta do Telegram


/pt/como-usar-o-telegram/como-configurar-notificacoes-e-sons-do-telegram/content/
O Telegram permite que você selecione suas preferências de privacidade, por exemplo, quem pode ver o número do seu telefone, seu status entre outras configurações.
Você também pode estabelecer mecanismos para reforçar a segurança do app, como definir uma senha de bloqueio e a ativar a verificação em duas etapas.
Veja a seguir o passo a passo para configurar essas preferências.
Estando com o Telegram aberto no seu celular, pressione no botão de 3 linhas horizontais no canto superior esquerdo.
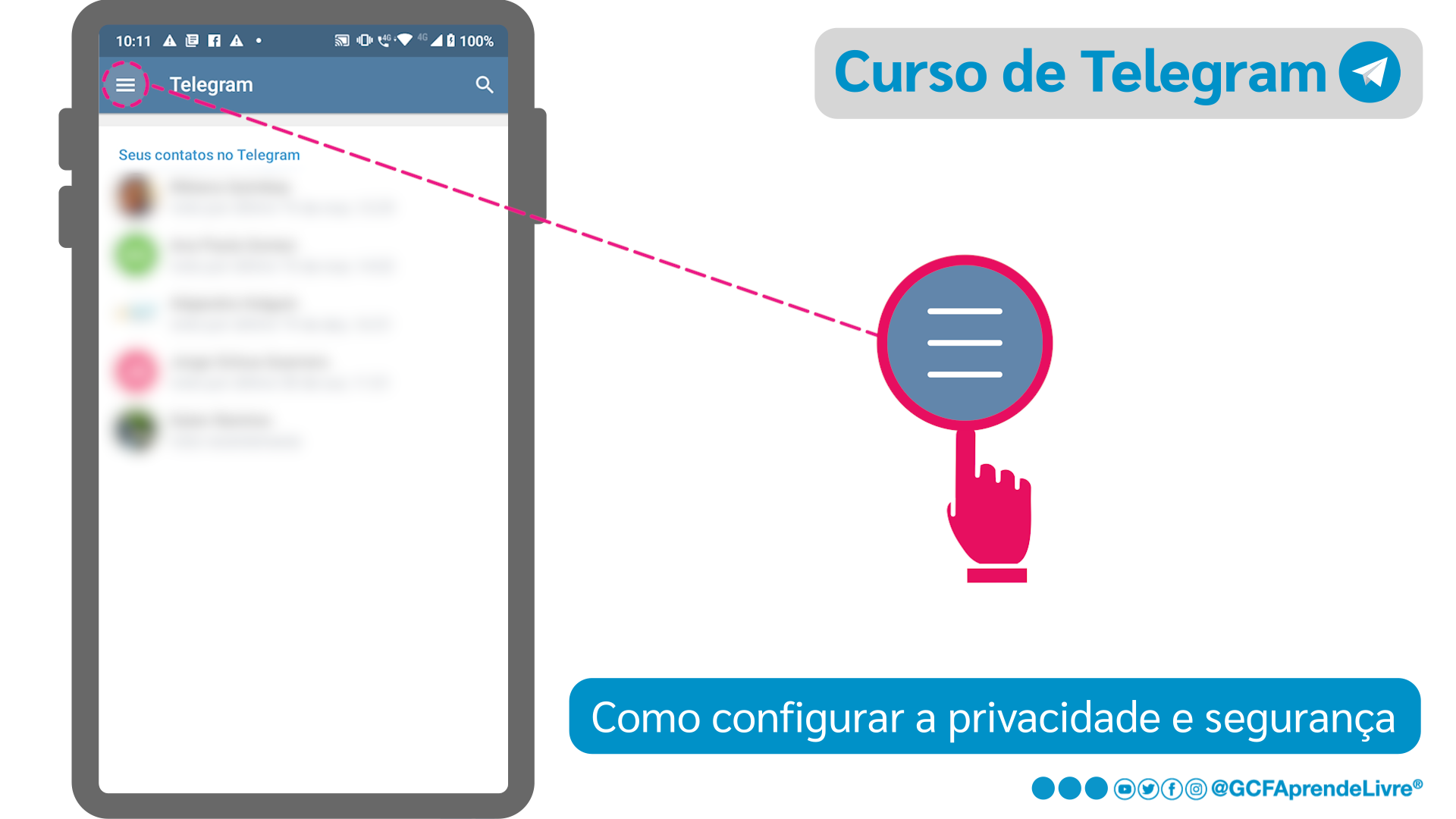
Será aberto um menu. Selecione a opção "Configurações".
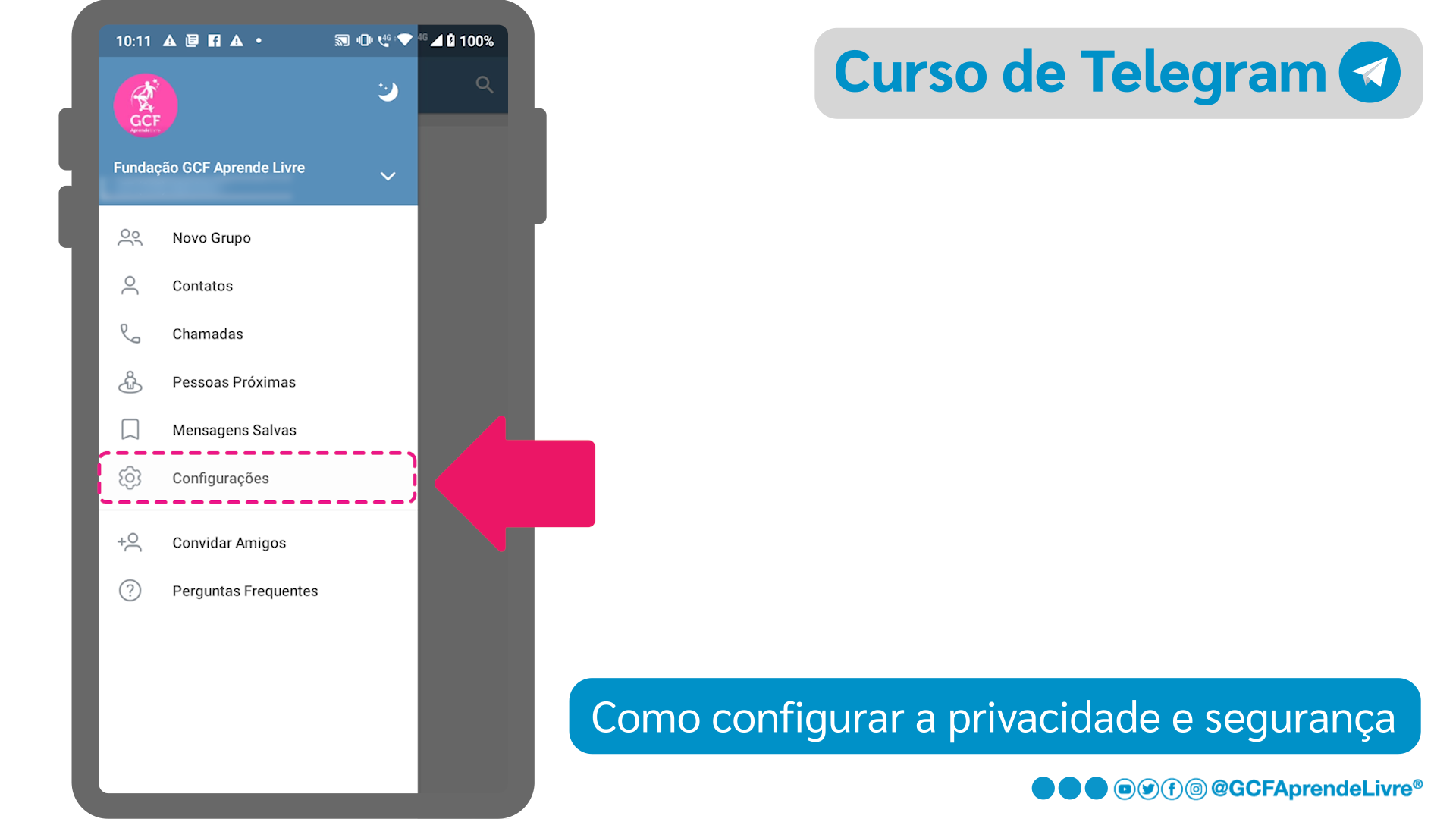
Na sequência, selecione “Privacidade e Segurança”.
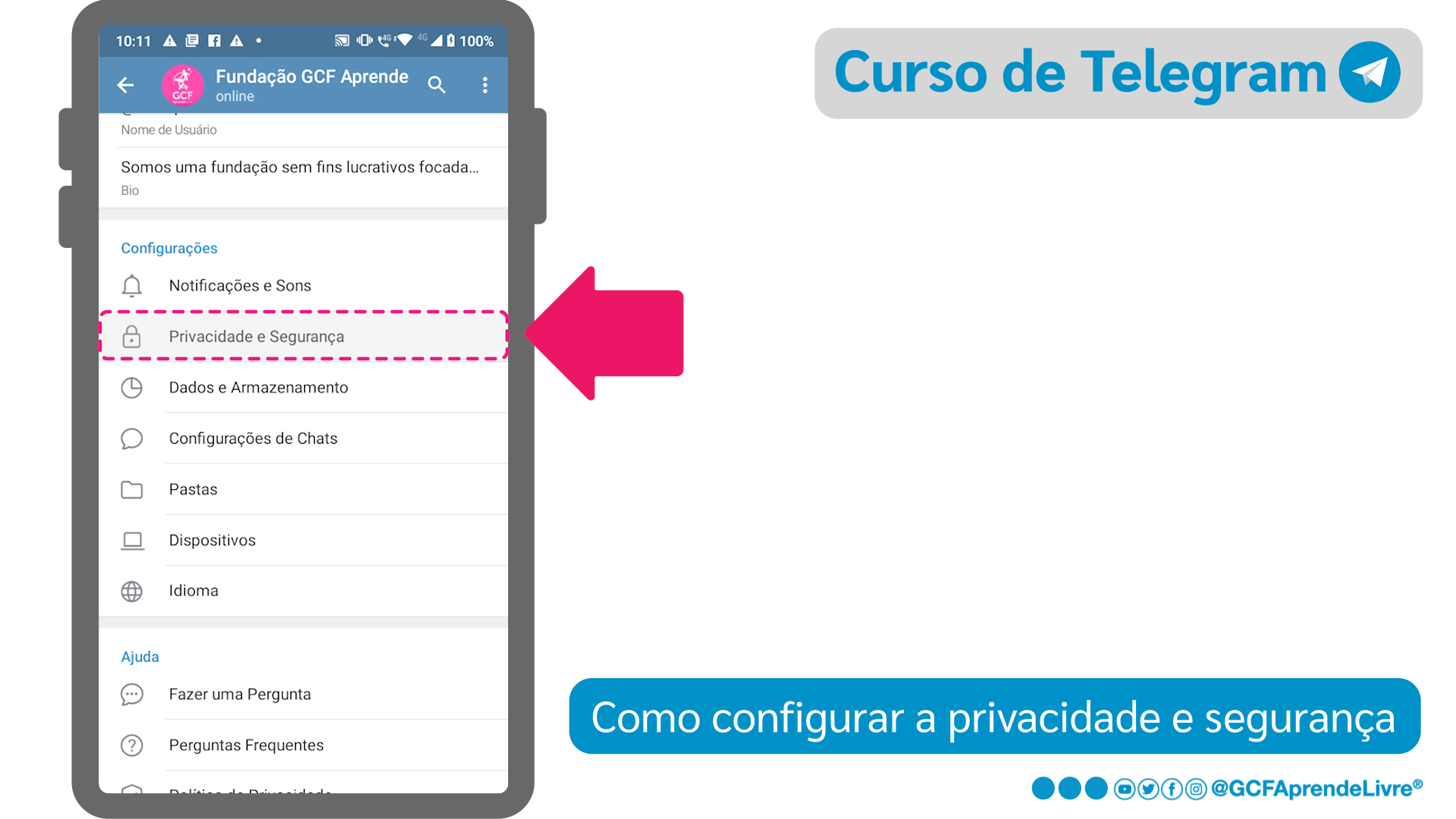
Se seu celular for iPhone, o caminho é outro. Acesse “Configurações” no canto inferior direito do Telegram.
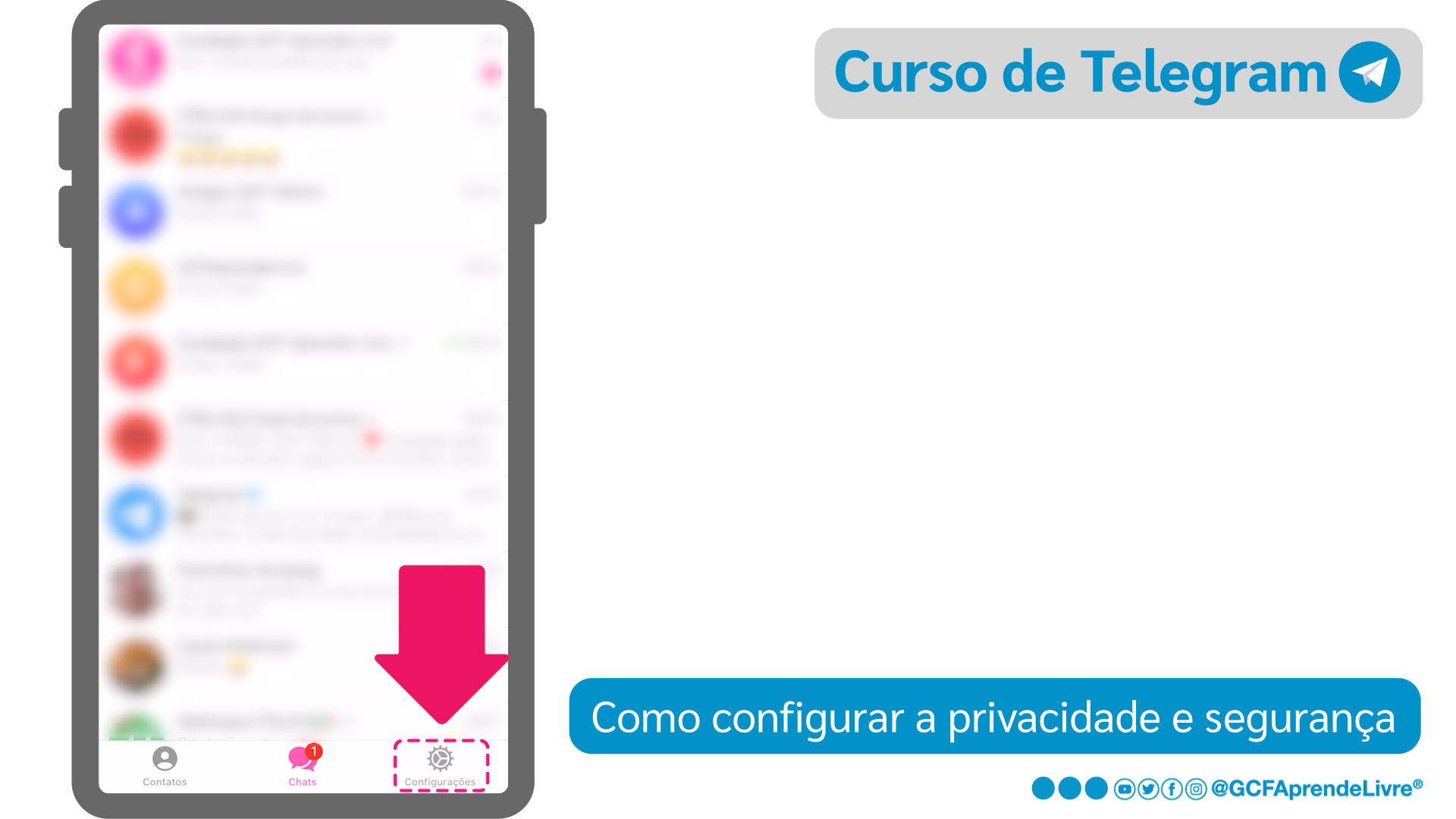
Aí você encontrará a opção “Privacidade e Segurança”.
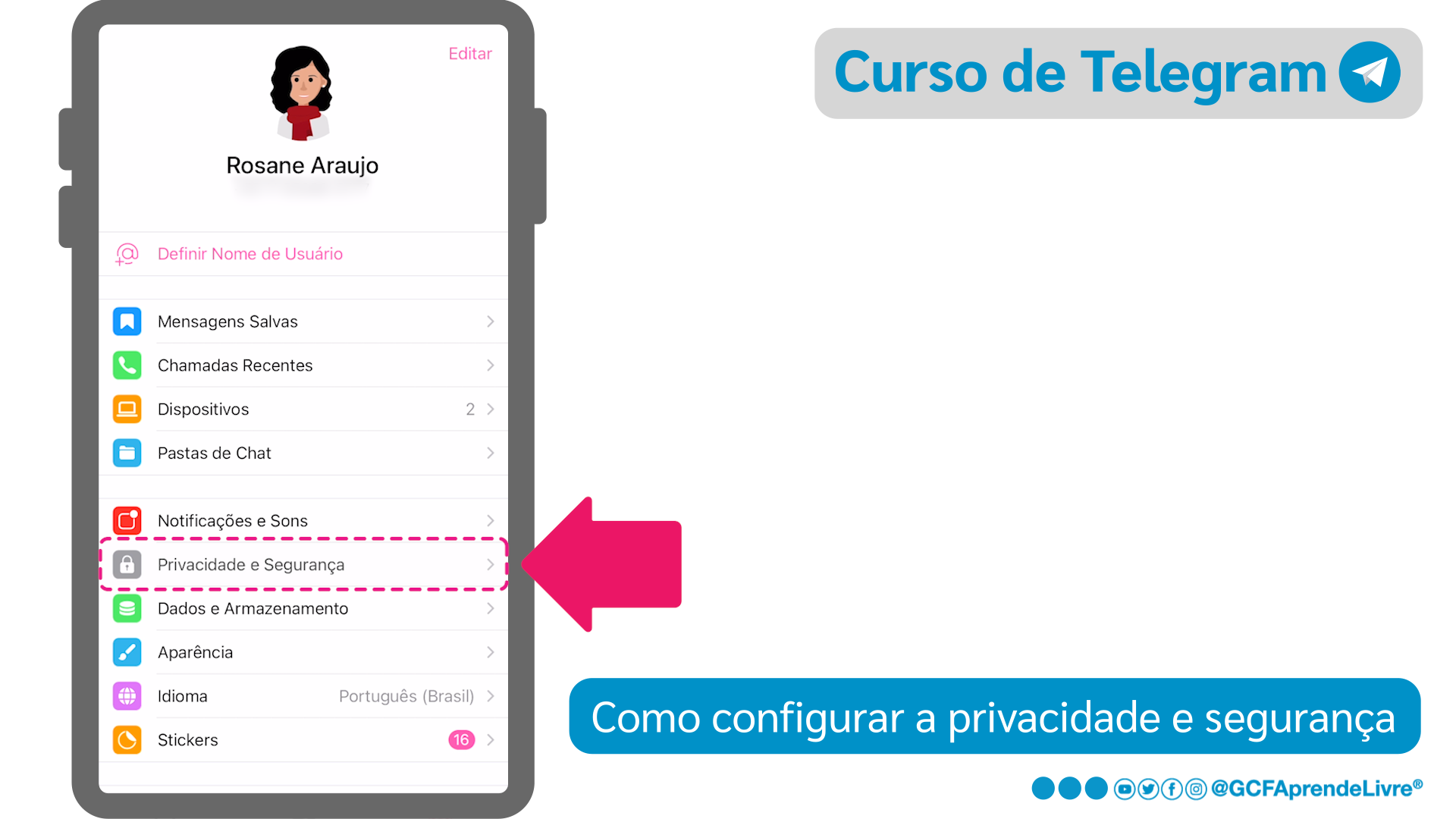
Os passos a seguir serão os mesmos para todos os tipos de celulares.
Aqui você pode definir os contatos que poderão ver seu número de telefone, seu último acesso (o horário da última vez que você se conectou), seu status (se você está online ou não), sua foto de perfil entre outras preferências.
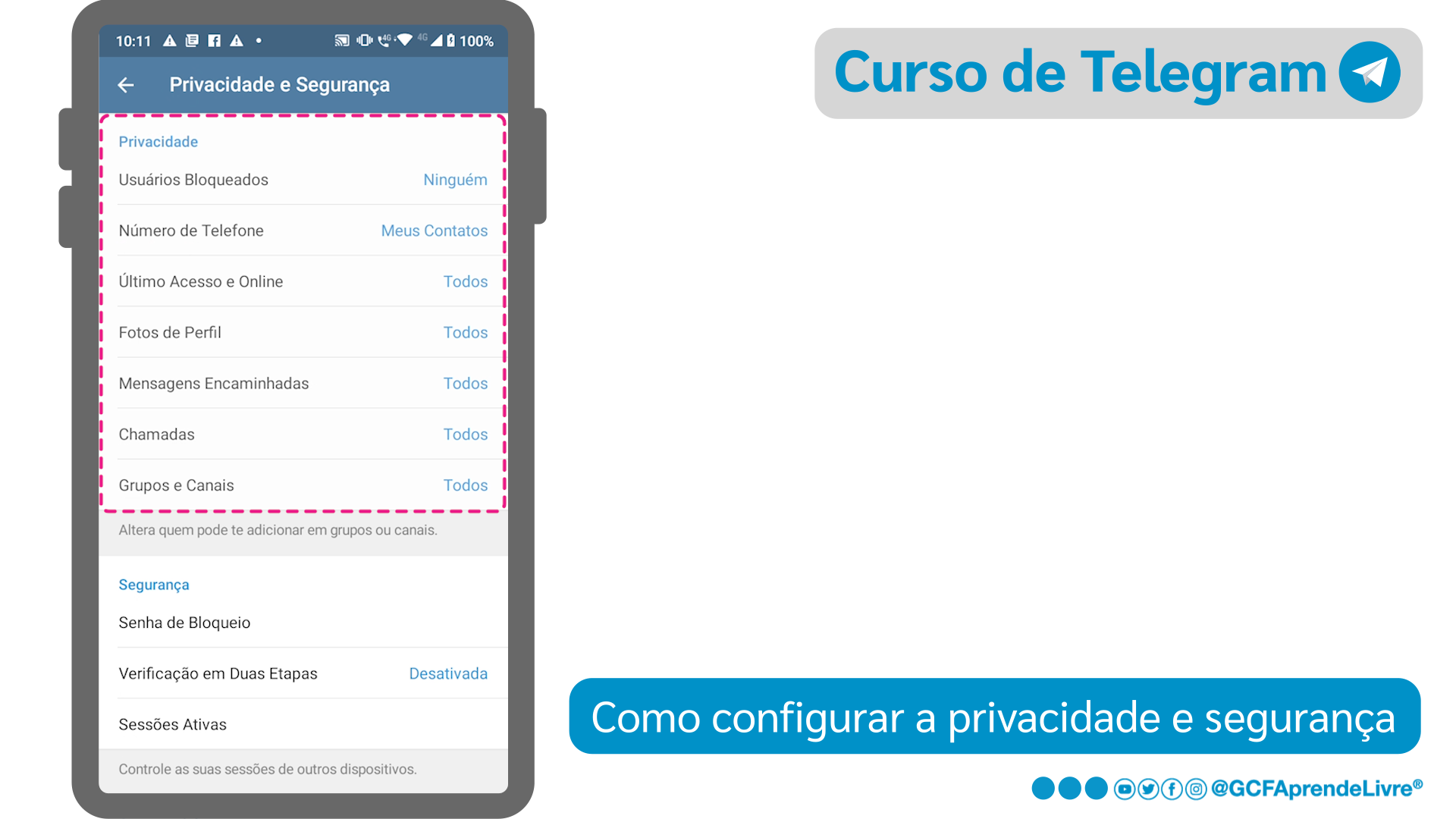
Em cada item, você pode escolher uma das três opções básicas:
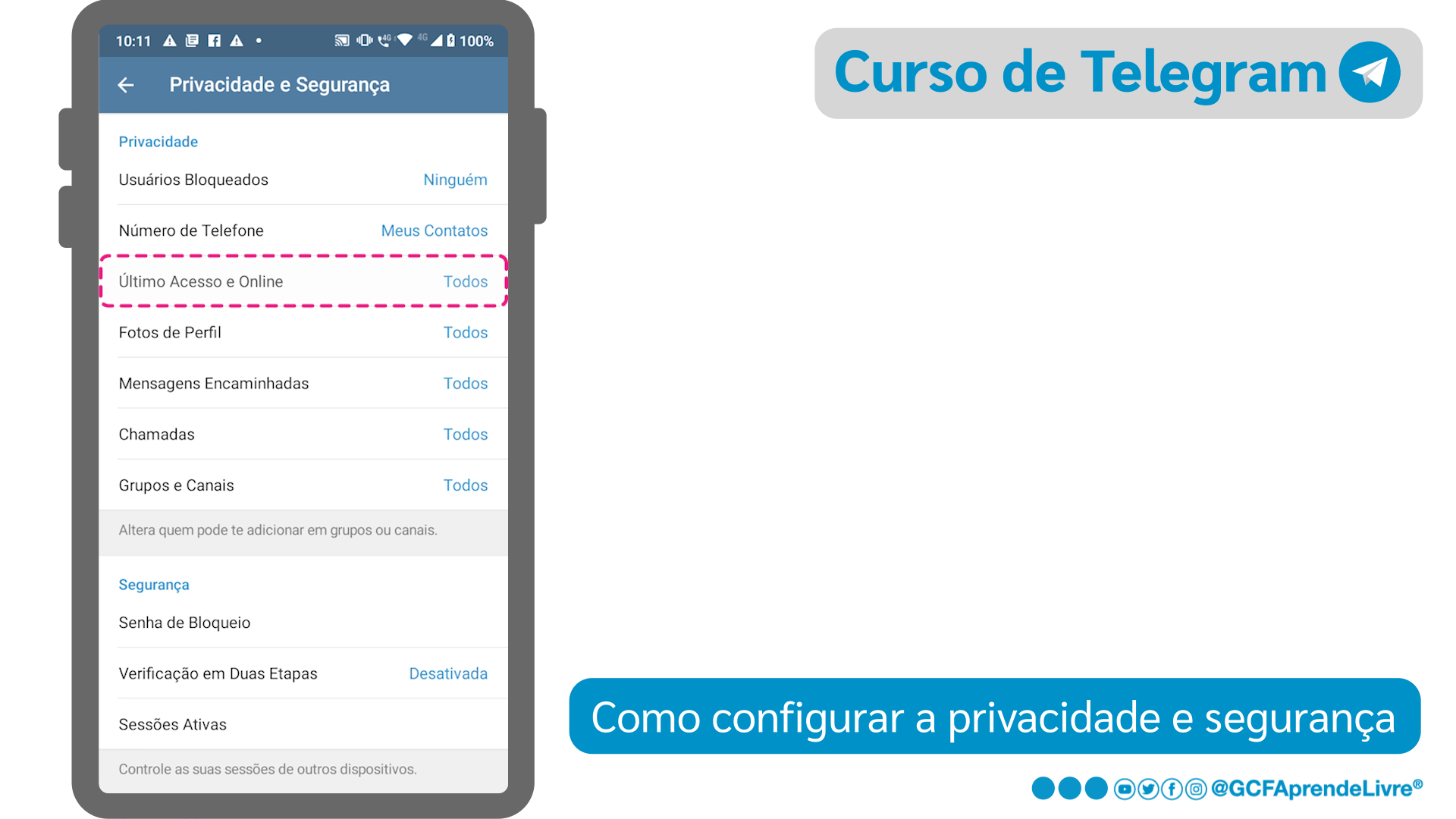
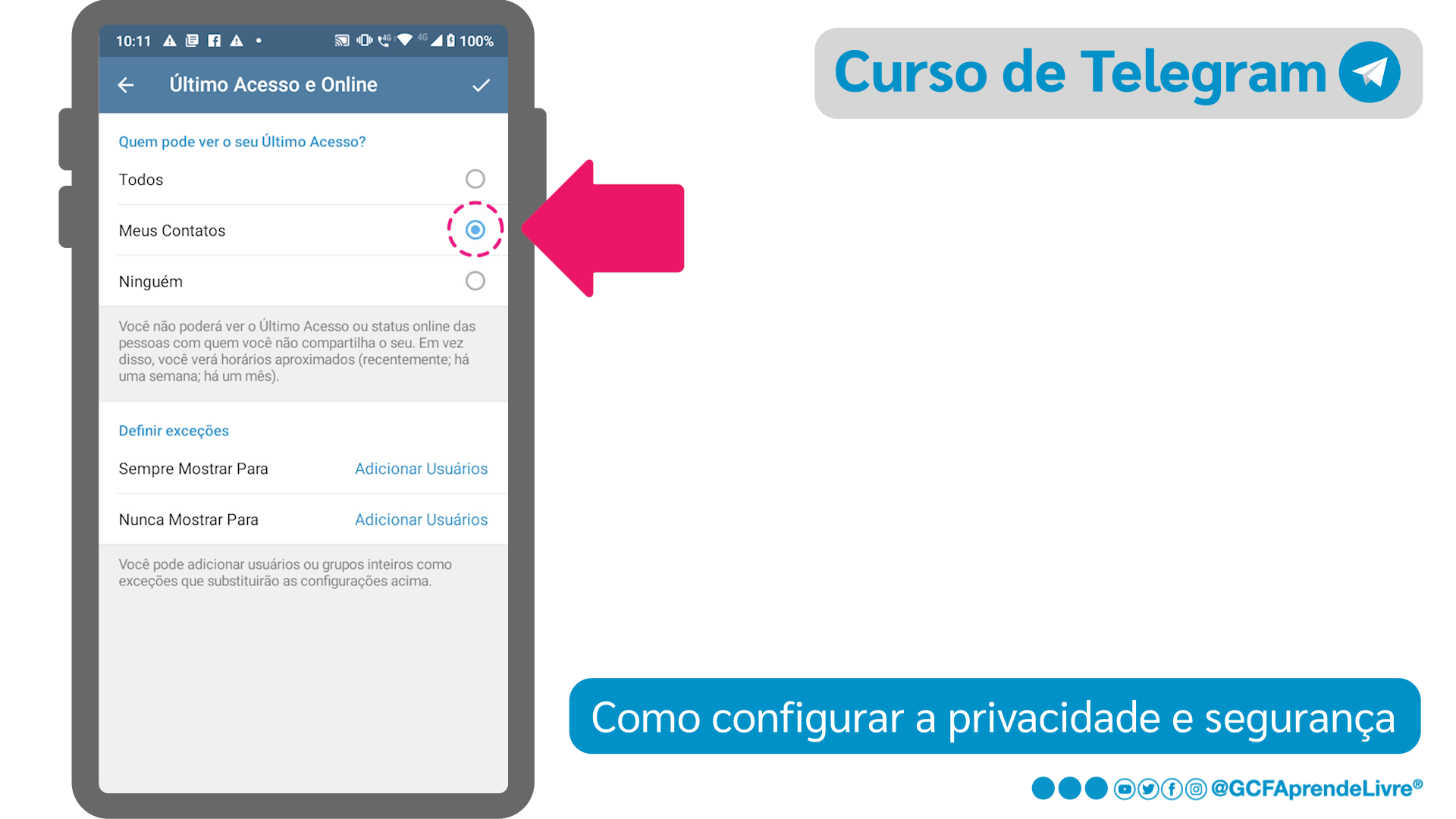
Você também pode incluir exceções. Nos itens “Sempre Mostrar Para” e “Nunca Mostrar Para”.
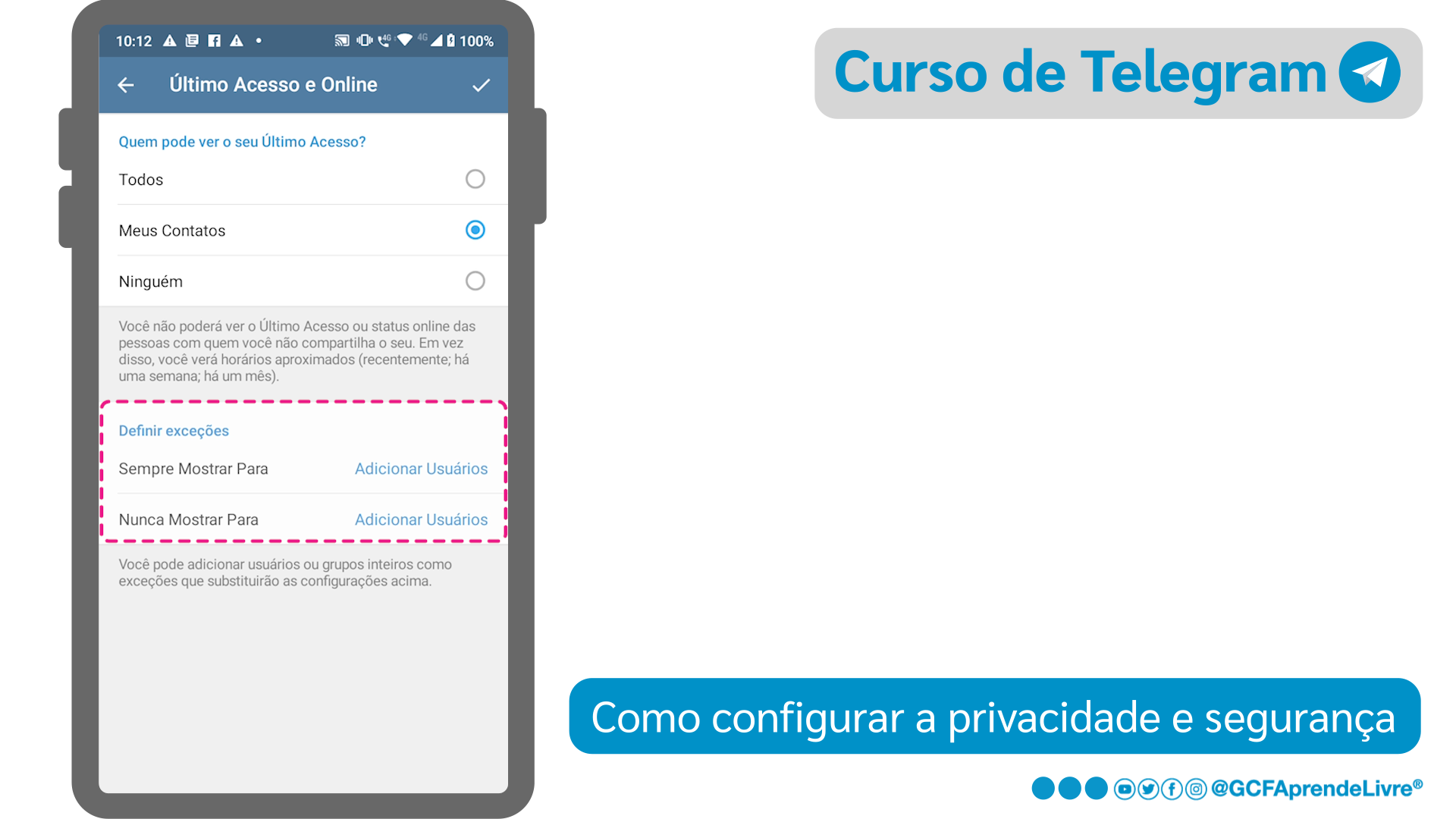
Pressione “Adicionar Usuários”.
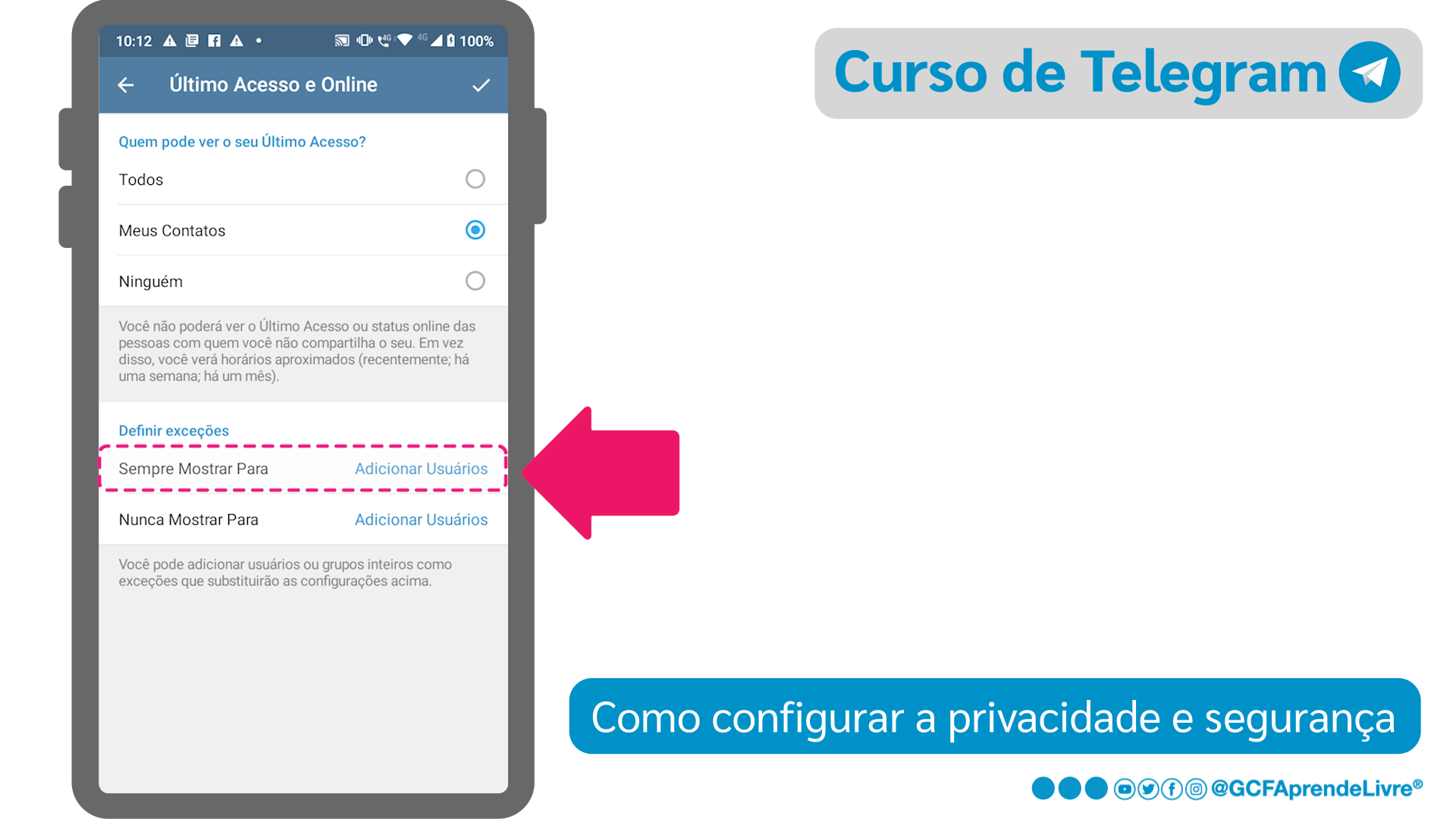
E escolha os contatos para os quais você quer omitir ou mostrar seu número de telefone, status ou último acesso.
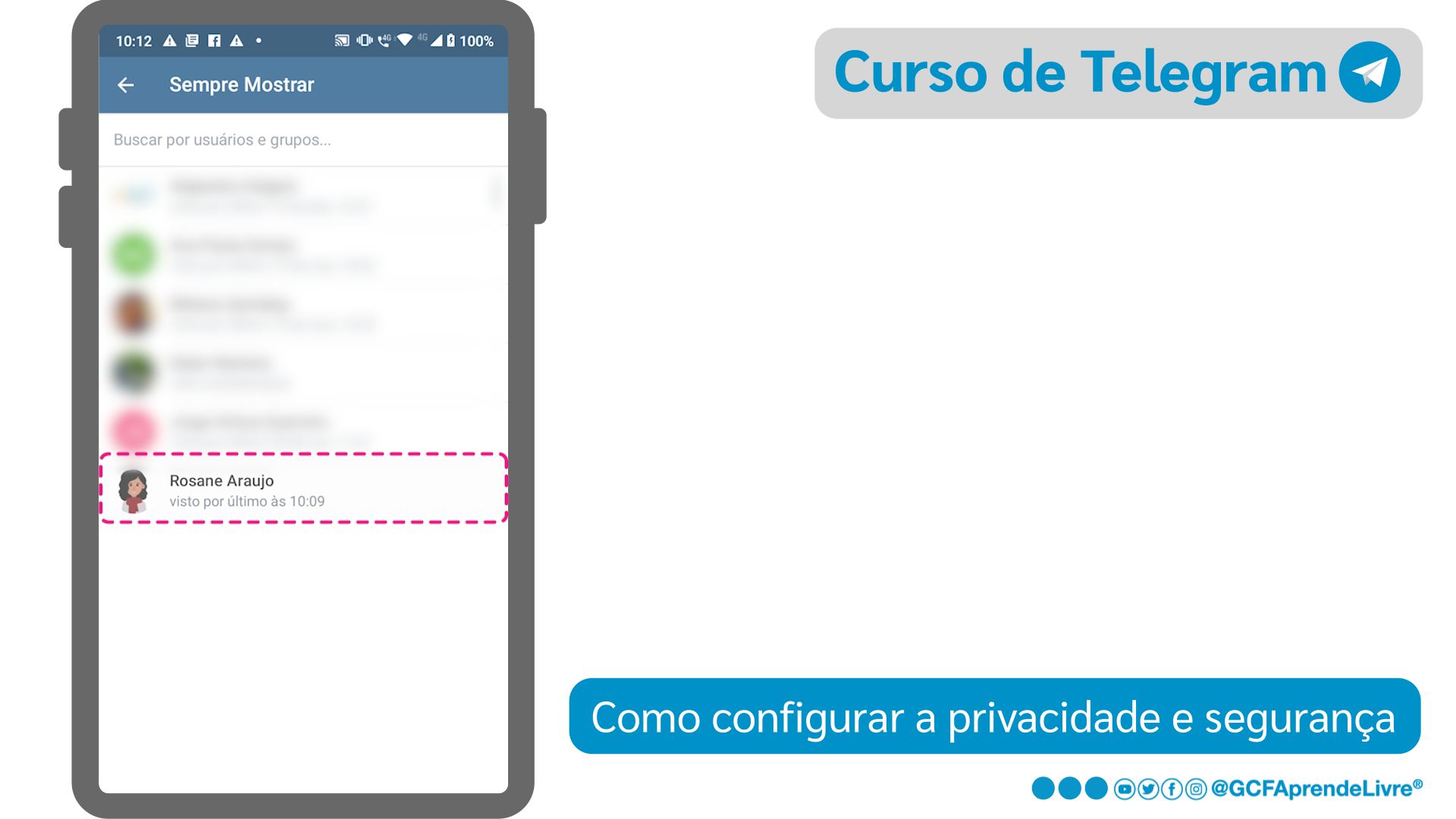
Lembre-se que você só poderá ver o último acesso ou status das pessoas com as quais você compartilha essa informação.
Nessa seção você pode definir uma senha de bloqueio para o aplicativo. Toda vez que você abrir o app, você vai ter que colocar essa senha.
Para ativar essa opção, selecione “senha de bloqueio”.
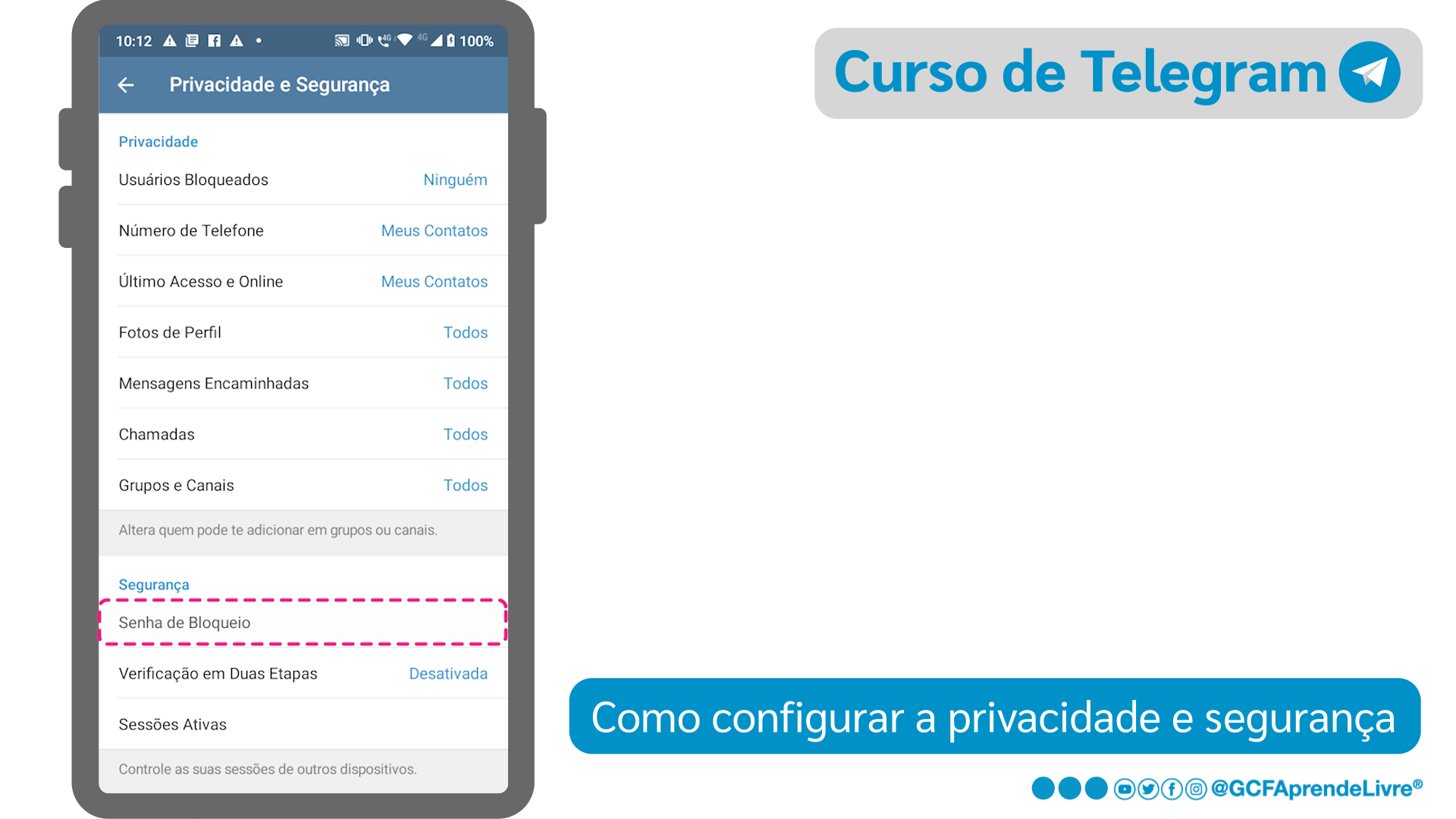
Na sequência, pressione o botão para habilitá-la. O botão ficará azul.
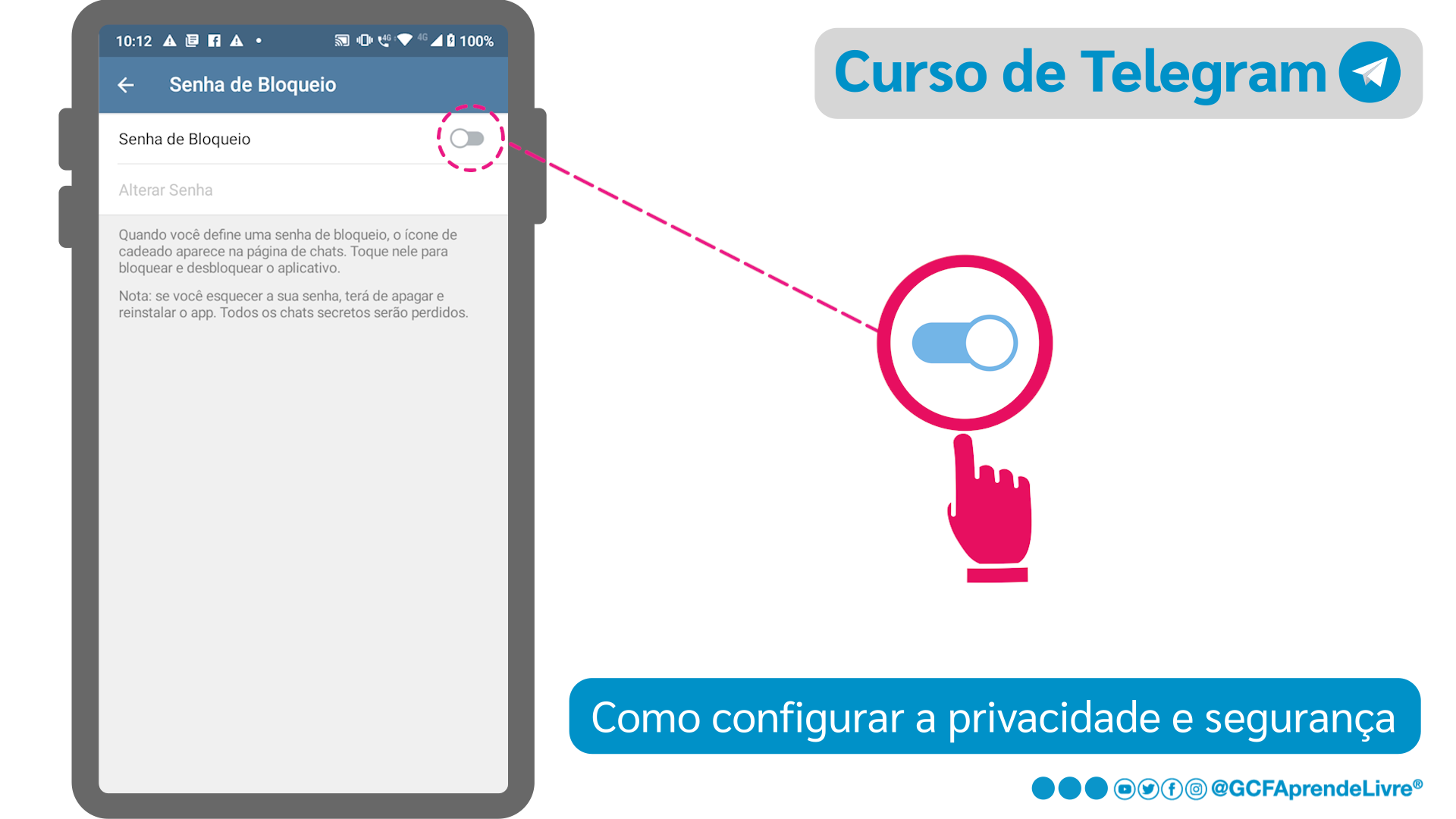
Em seguida, escolha uma sequência de 4 dígitos e pressione o ícone de verificação, no canto superior direito.
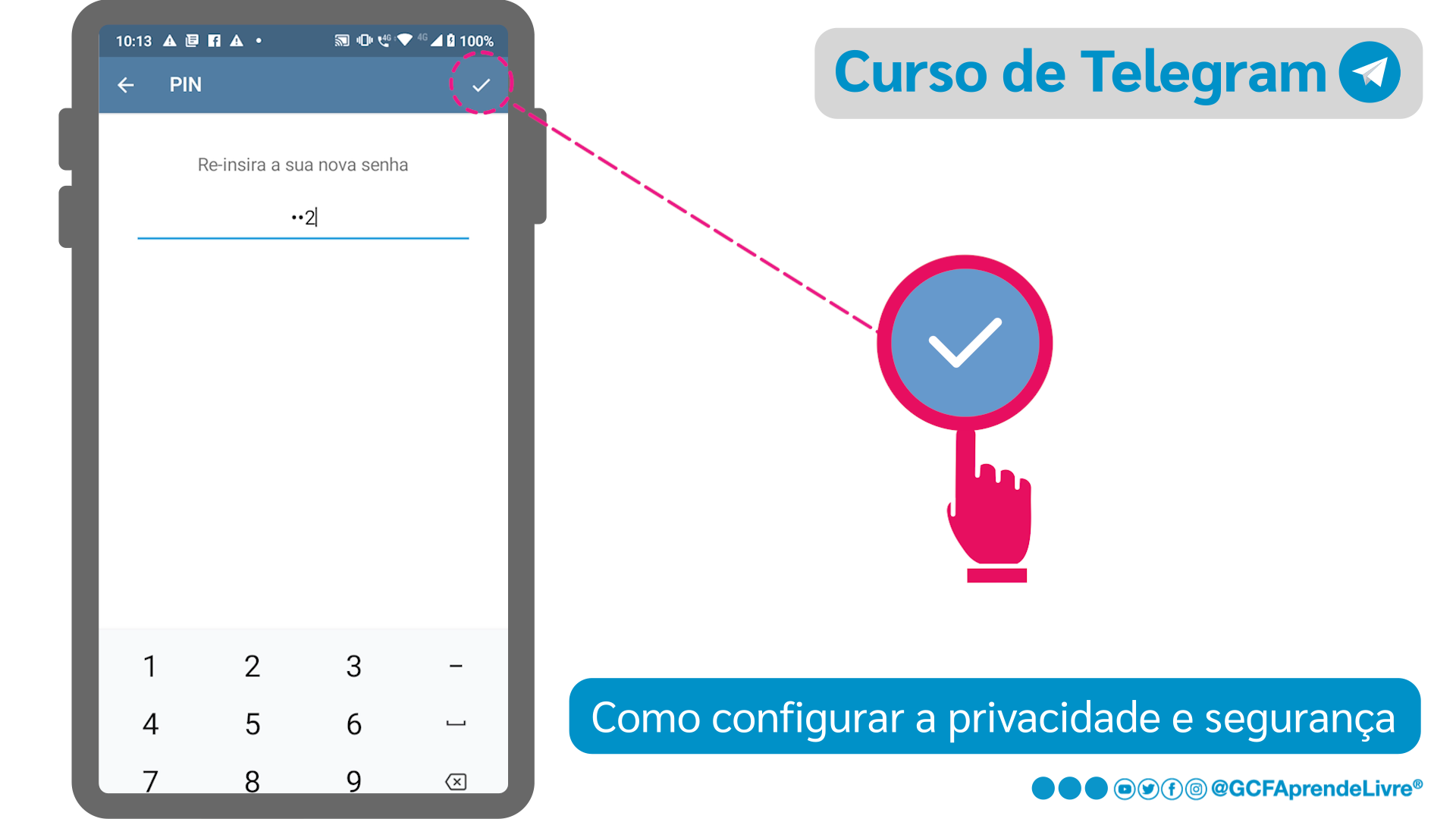
Essa verificação adiciona um passo a mais para entrar no Telegram. Consiste em estabelecer uma senha que será solicitada quando você entrar em um novo dispositivo.
Para ativá-la pressione a opção “Verificação em duas etapas”
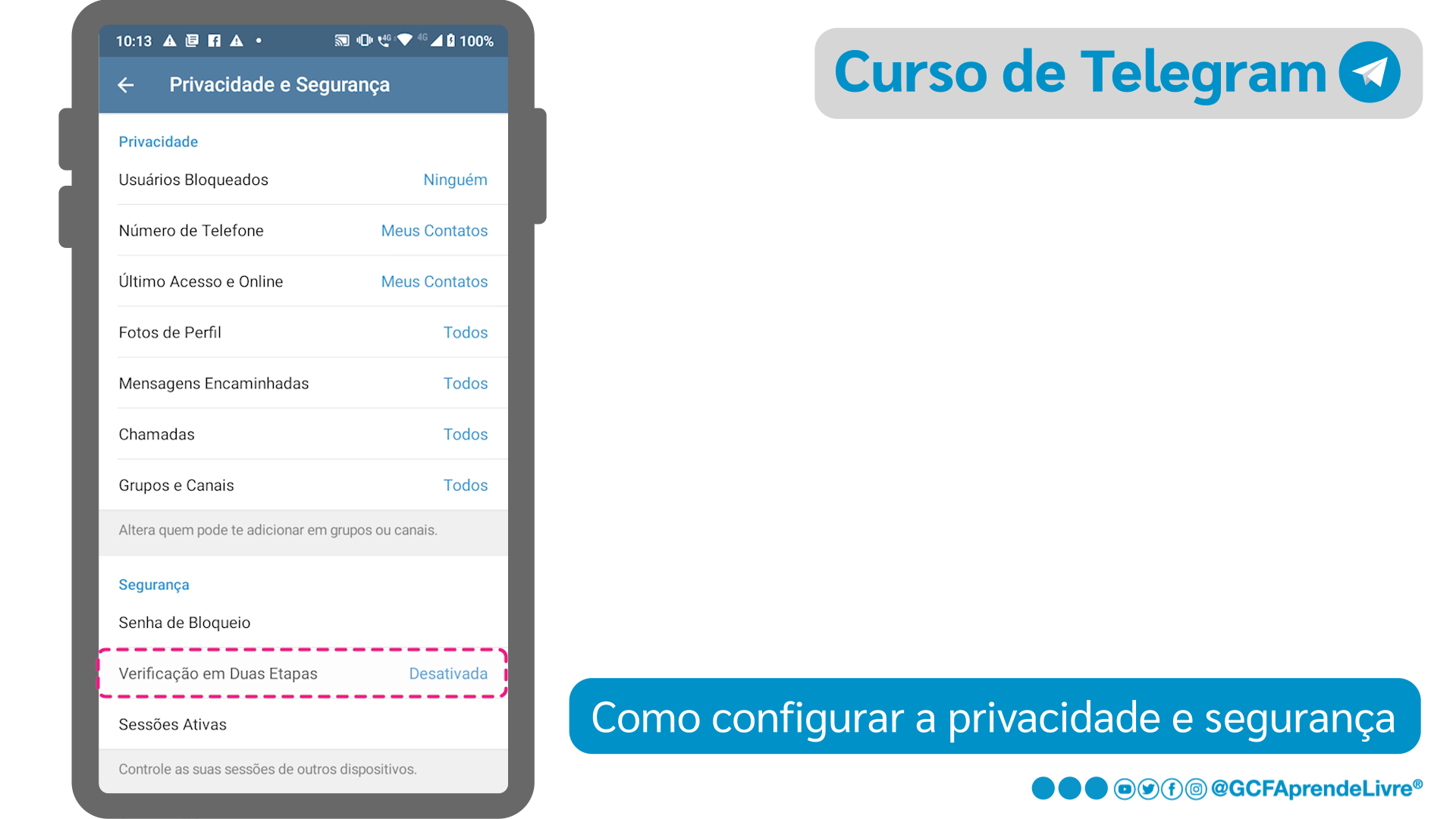
Em seguida, pressione o botão "Configurar senha”.
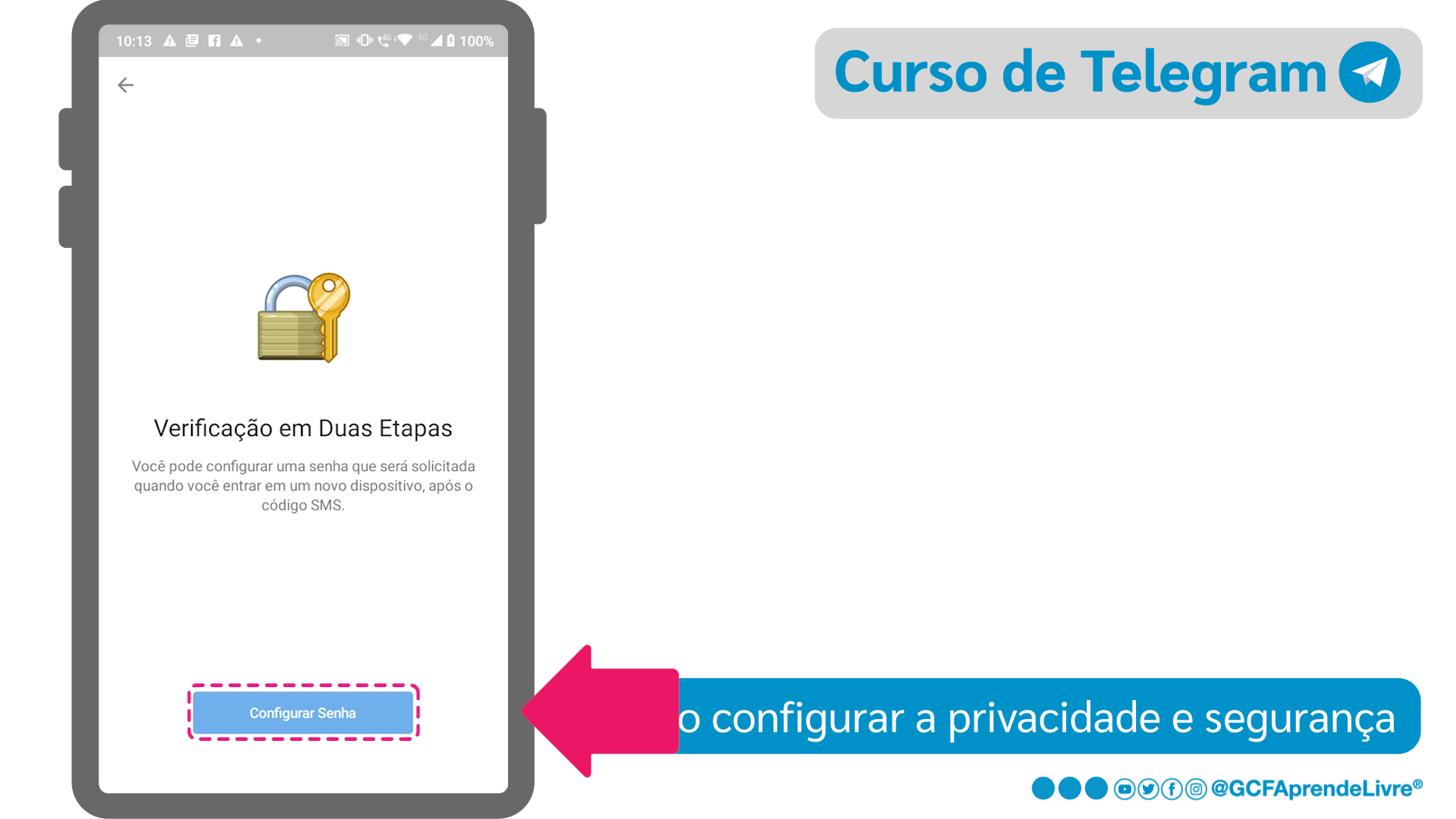
Estabeleça uma senha segura. Você terá que digitar novamente sua senha para confirmar.
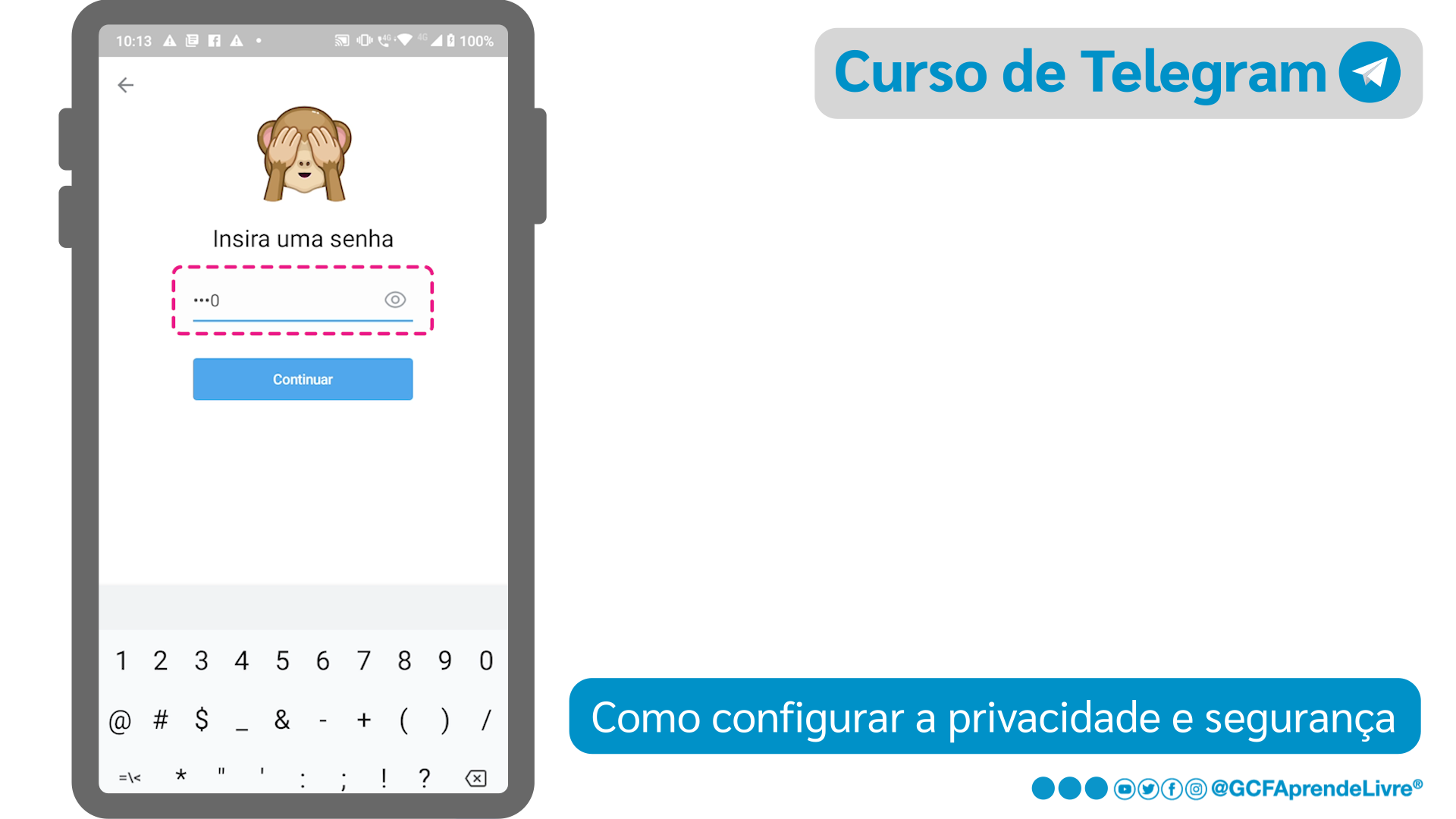
Você pode colocar uma pista para ajudar a lembrá-la.
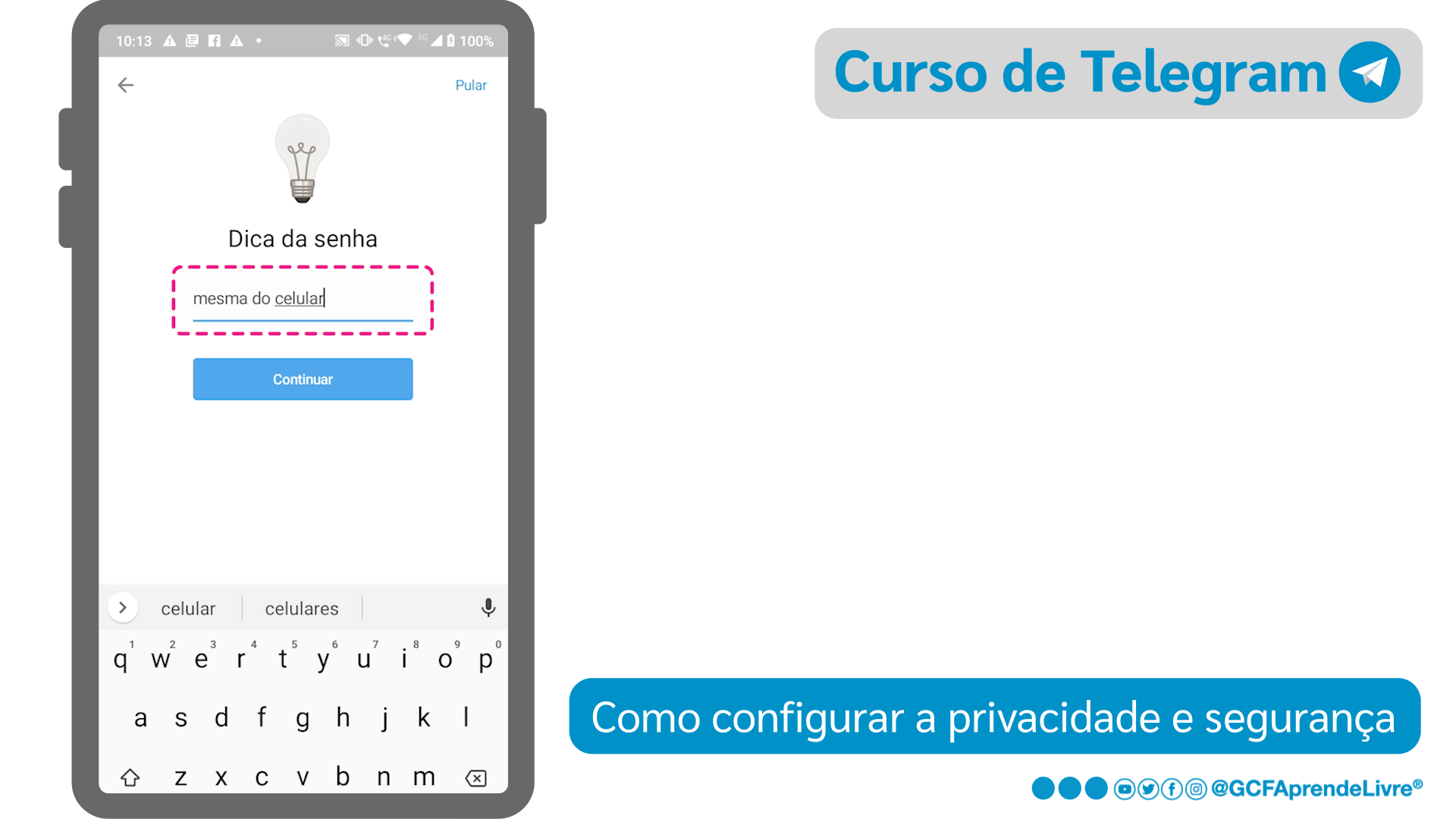
Em seguida, estabeleça um email de recuperação ao qual será enviada uma nova senha, caso você se esqueça da senha atual.
O aplicativo enviará um código de verificação para o endereço eletrônico informado. Abra sua conta de email, veja o número enviado e digite este código no seu celular.
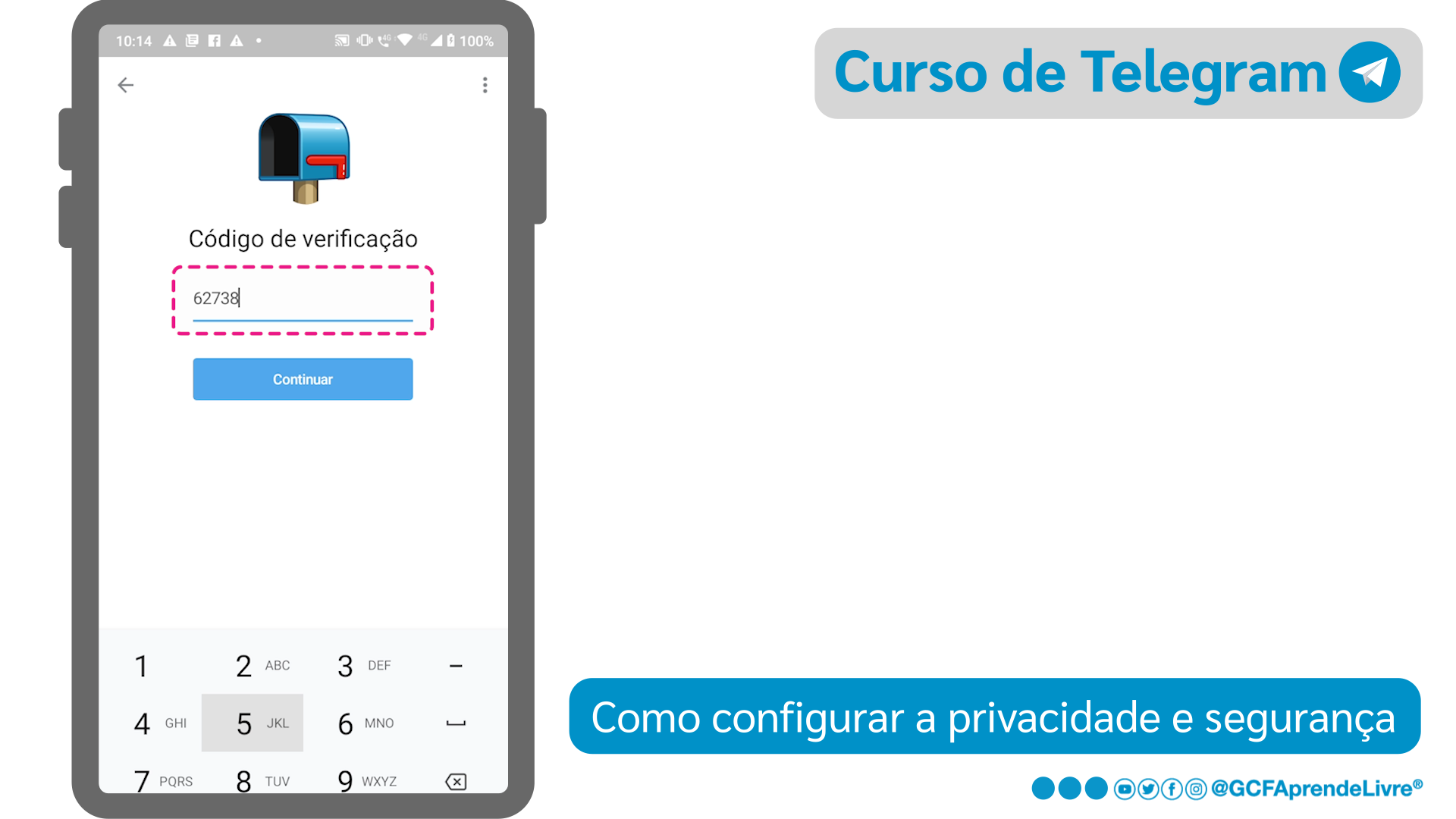
Pronto! A verificação em duas etapas foi concluída!
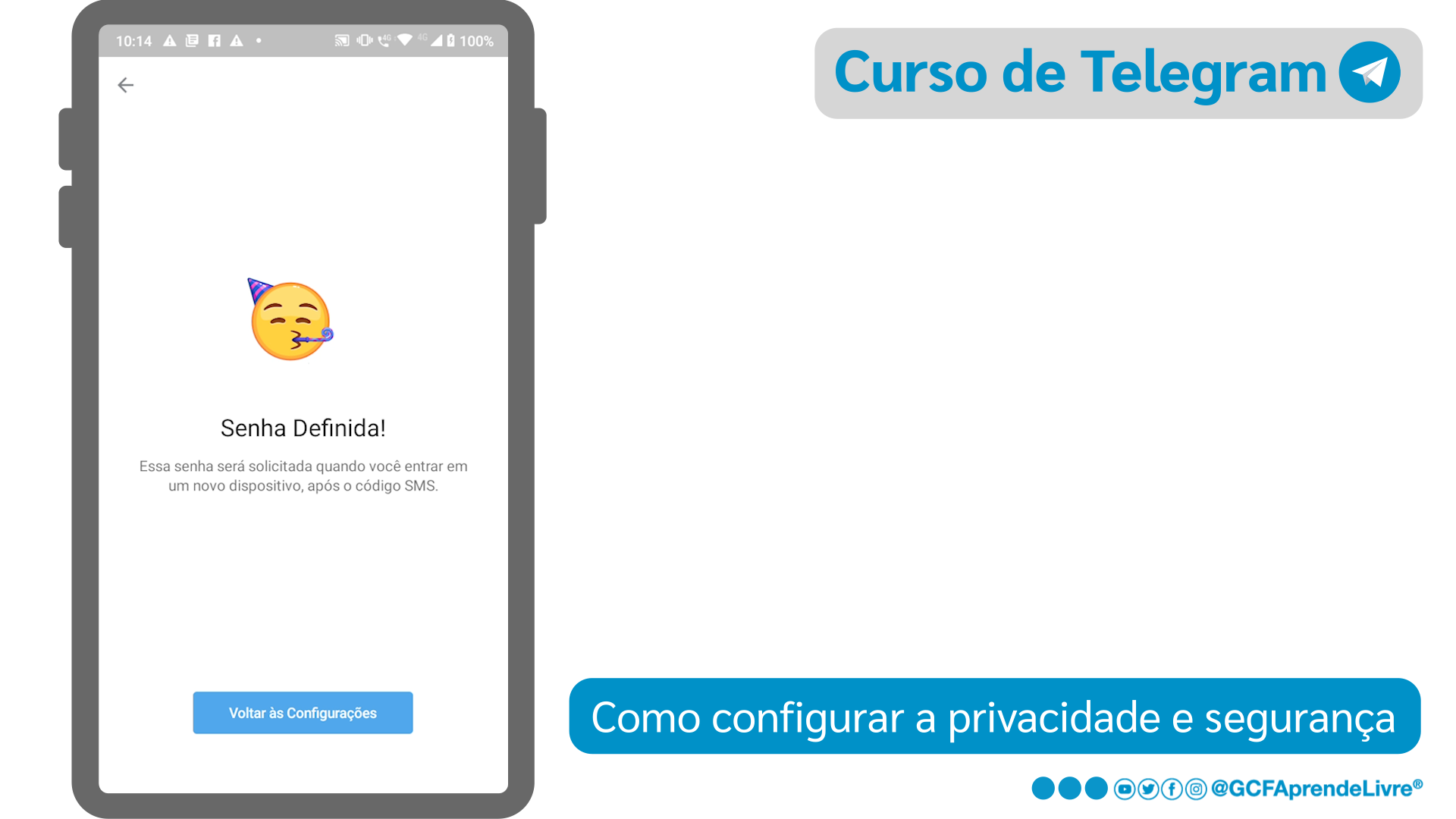
Fácil, né?
Quer aprender algo mais sobre o Telegram? Então, clique em "Continuar".
/pt/como-usar-o-telegram/como-personalizar-o-chat-do-telegram/content/