Word 365
Interlineado y espaciado en Word 365


/es/word-365/como-aplicar-sangria-a-un-documento-en-word-365/content/
¿Sabías que puedes controlar la distancia que hay entre cada renglón y cada párrafo de tus documentos en Word 365? Esto permitirá que tus textos sean más fáciles de leer.
Aprende cómo hacerlo con este video:
Aumenta o disminuye el espacio que hay entre los renglones o líneas de tu texto.
Selecciona esa parte de tu texto a la que deseas aplicarle los cambios y haz clic en la función Interlineado.
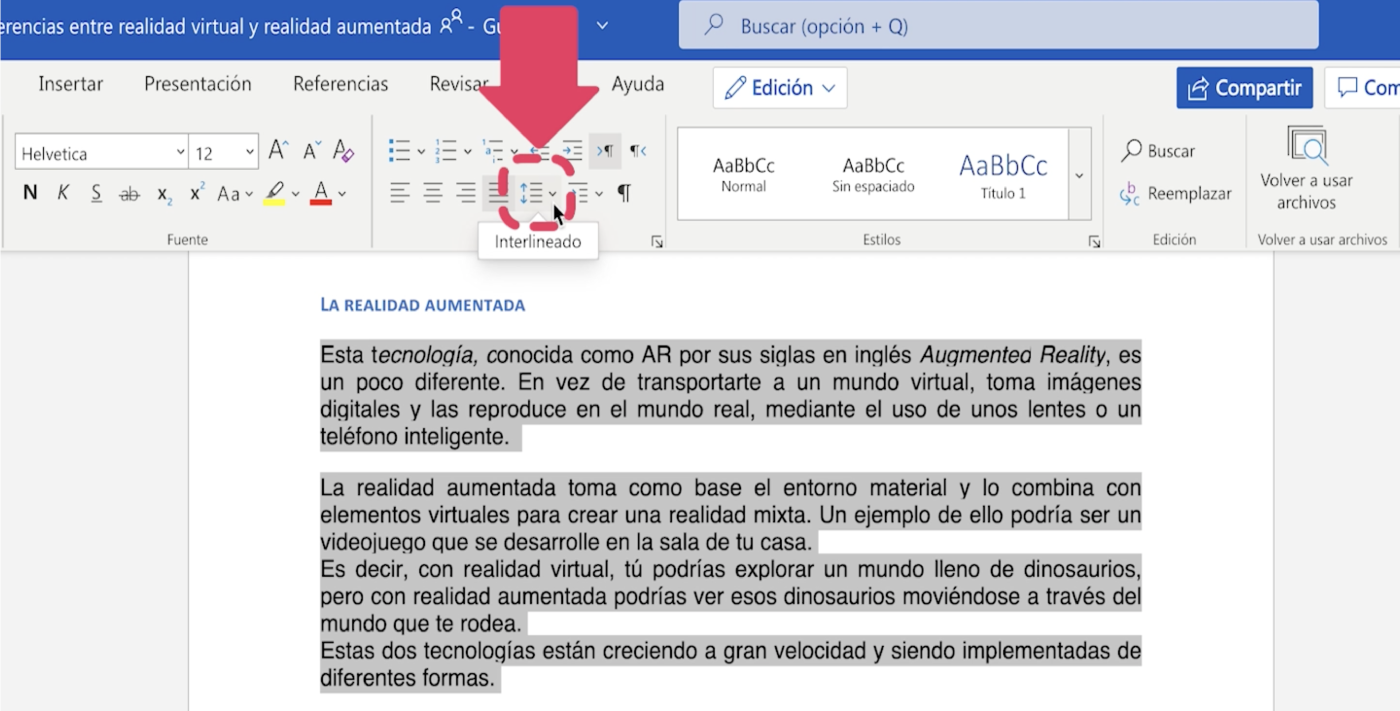
Paso 2:
Elige una de las opciones teniendo en cuenta que, entre mayor sea el número, la distancia de renglón a renglón será más amplia.

De esta forma, cambiarán los espacios.
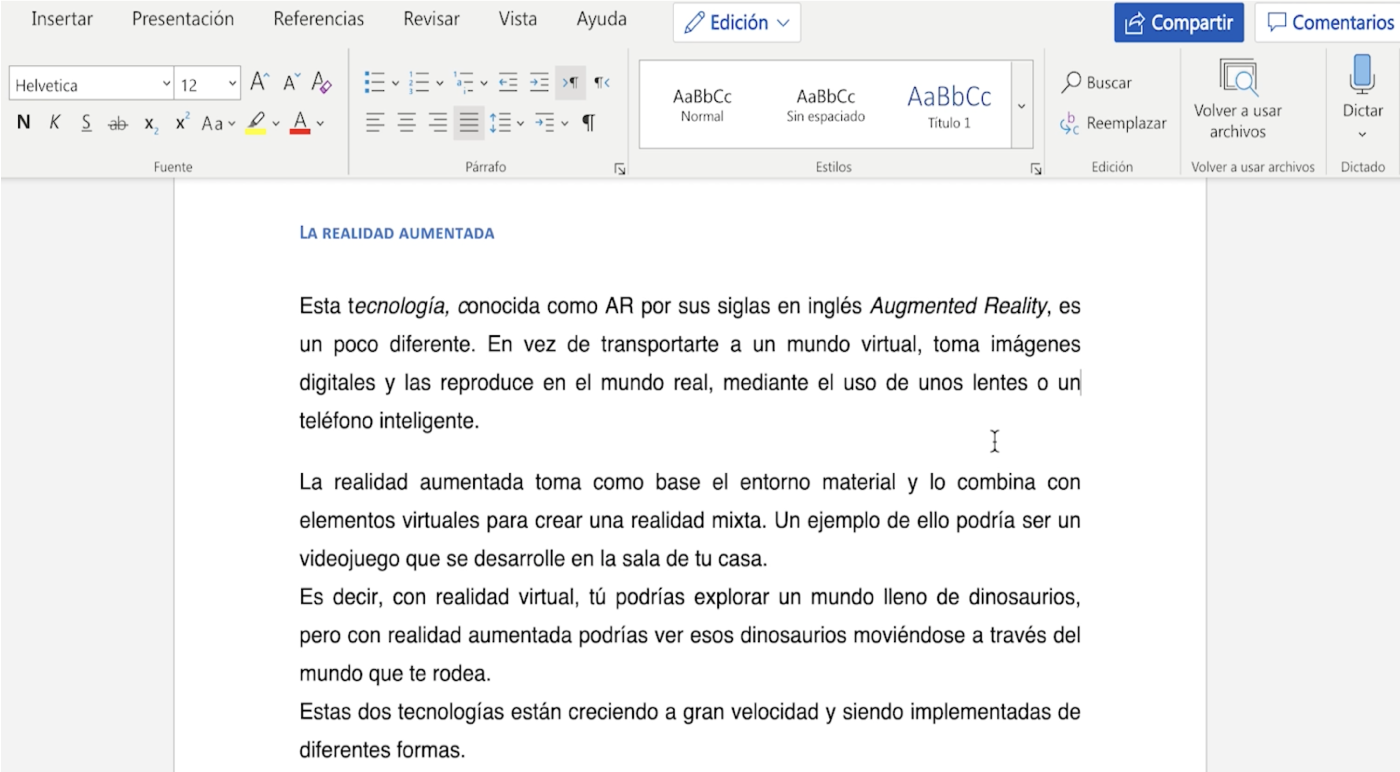
Cambia la distancia que hay entre los párrafos de tu texto.
Selecciona mínimo dos párrafos.
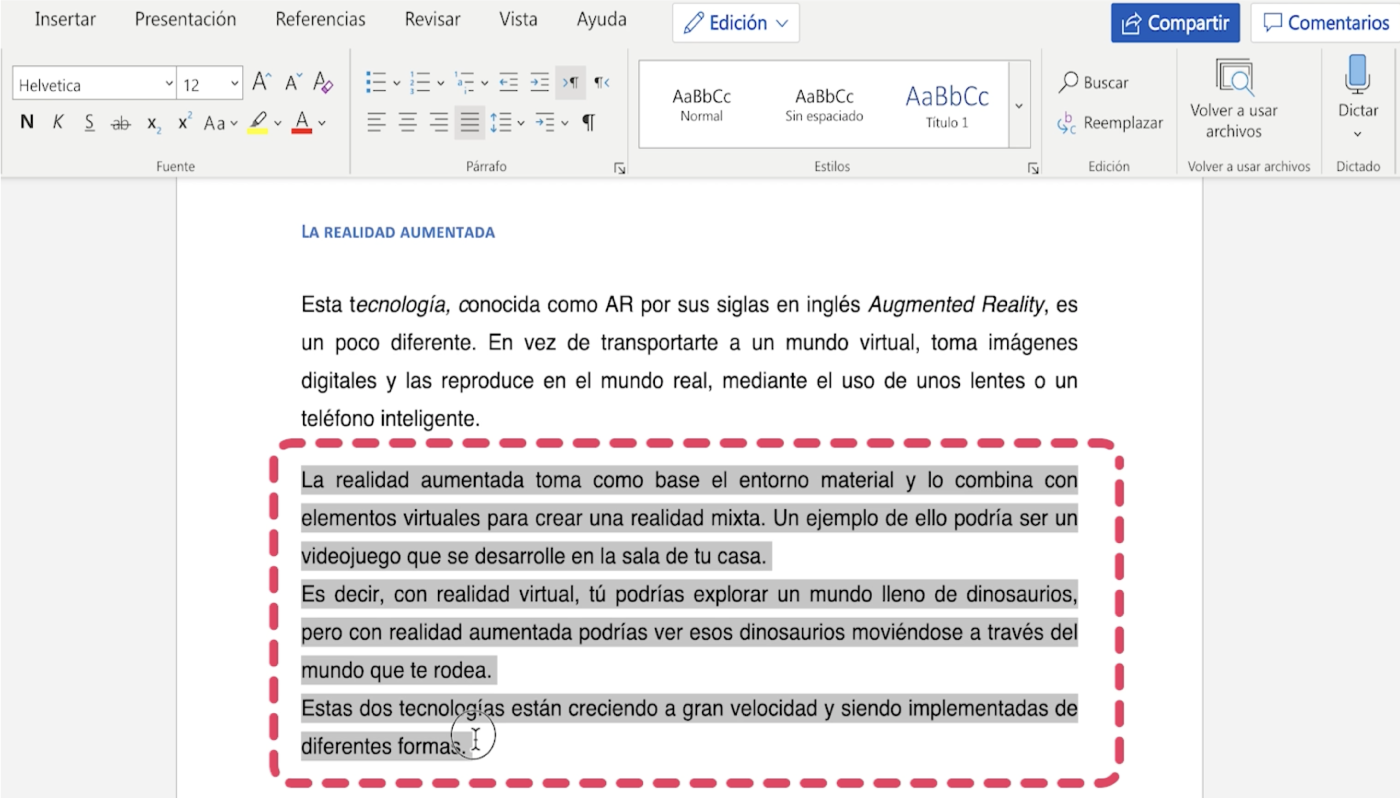
Haz clic en la función Interlineado.
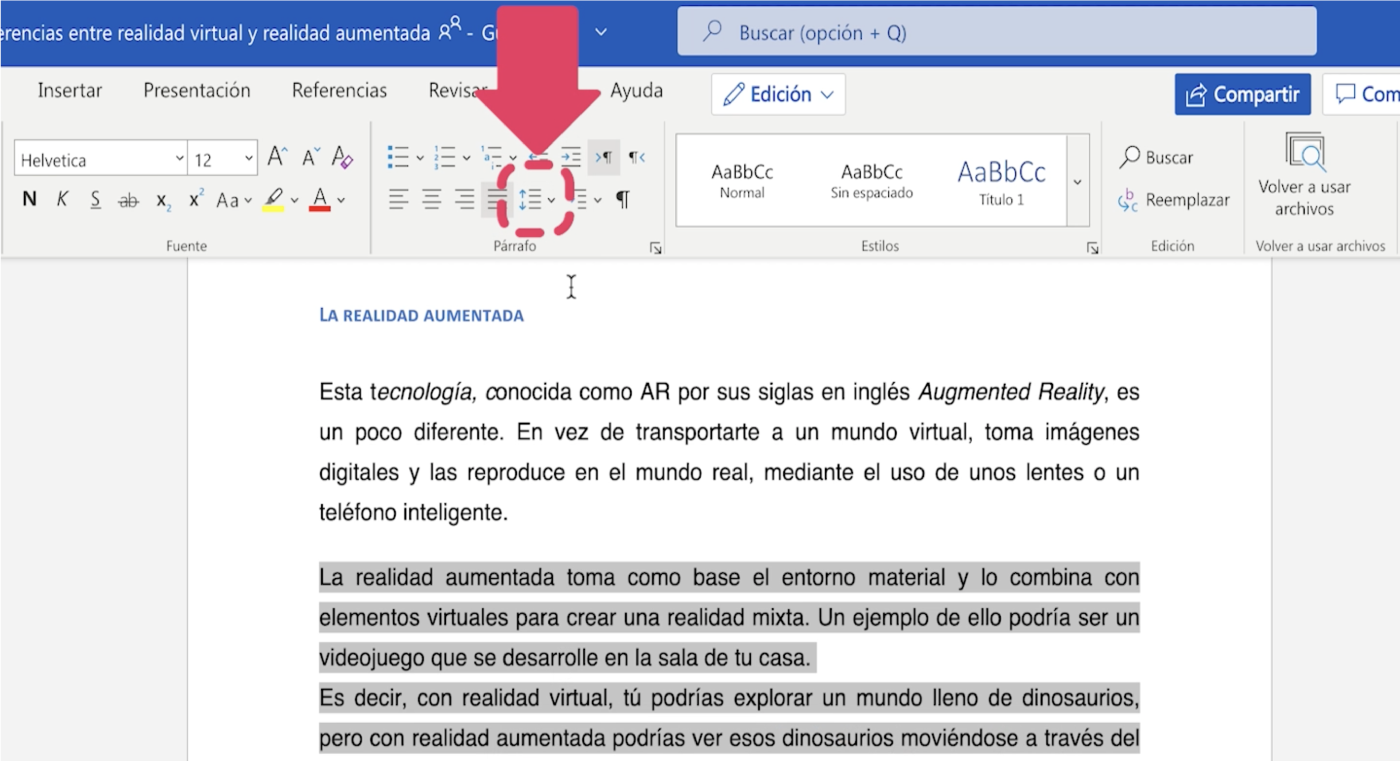
Elige entre las dos últimas opciones de espaciado: quitar espacio antes del párrafo o agregar espacio después del párrafo.

Si quieres hacer este proceso en un solo paso, no te pierdas el video al inicio de esta página ↑.
¿Te preocupan los errores ortográficos en tus documentos de Word 365? Descubre cómo eliminarlos fácilmente en la siguiente página.
/es/word-365/revision-de-ortografia-en-word-365/content/