Word 365
¿Cómo personalizar la fuente en un documento de Word 365?


/es/word-365/como-configurar-las-margenes-de-un-documento-en-word-365/content/
En Word 365 tienes varias opciones para cambiar la forma cómo se ven tus textos, según tu objetivo.
En este video te mostramos cómo darle un estilo propio a tu fuente en cuatro momentos:
Selecciona el texto que deseas personalizar.
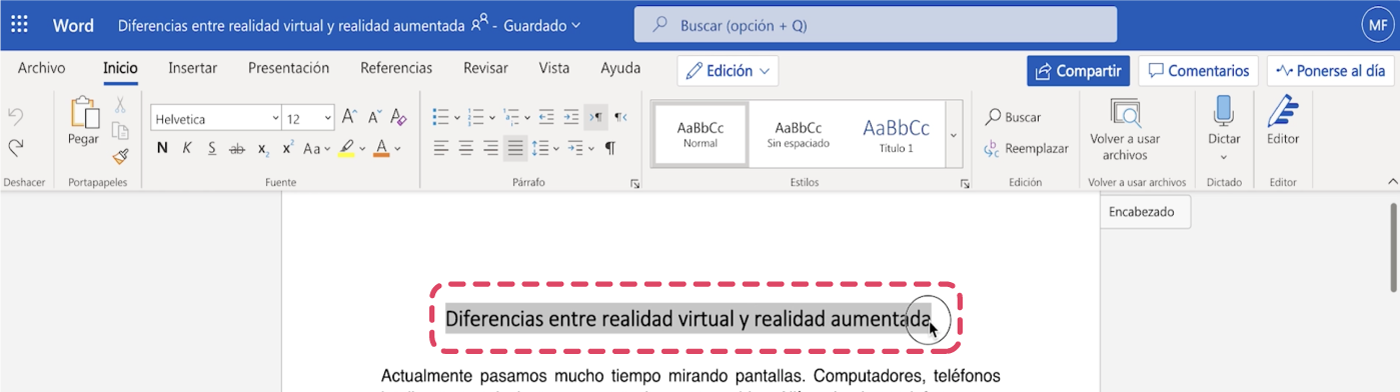
Haz clic en la flecha de la herramienta Nombre de la Fuente.
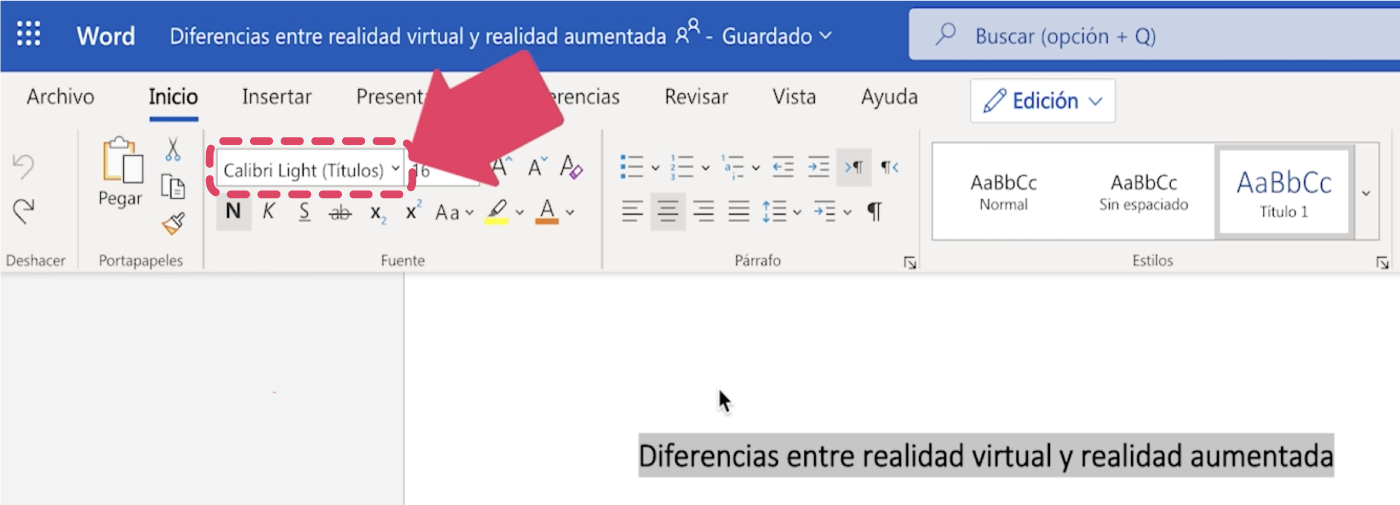
Selecciona una de las opciones.

Selecciona el texto al que deseas añadirle color.
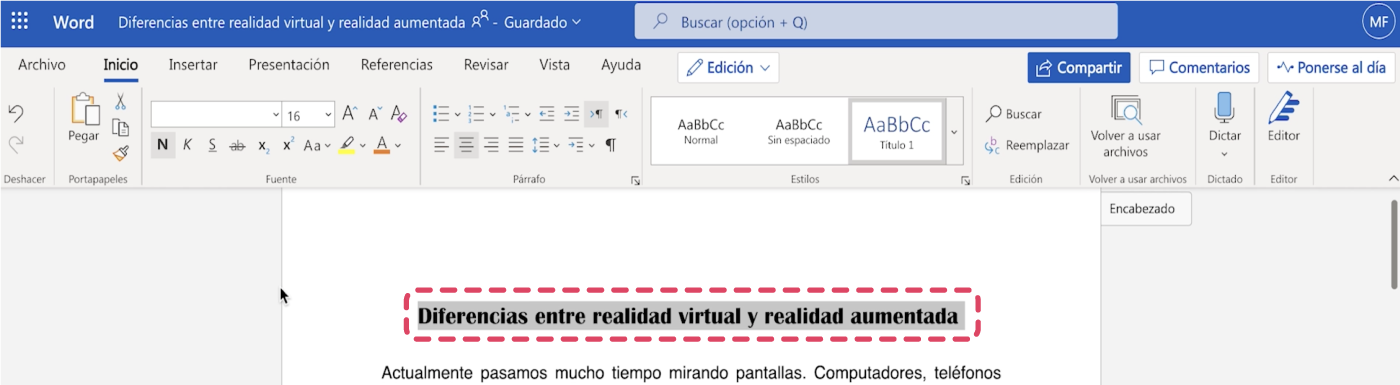
Haz clic en la flecha de la herramienta Color de Fuente.
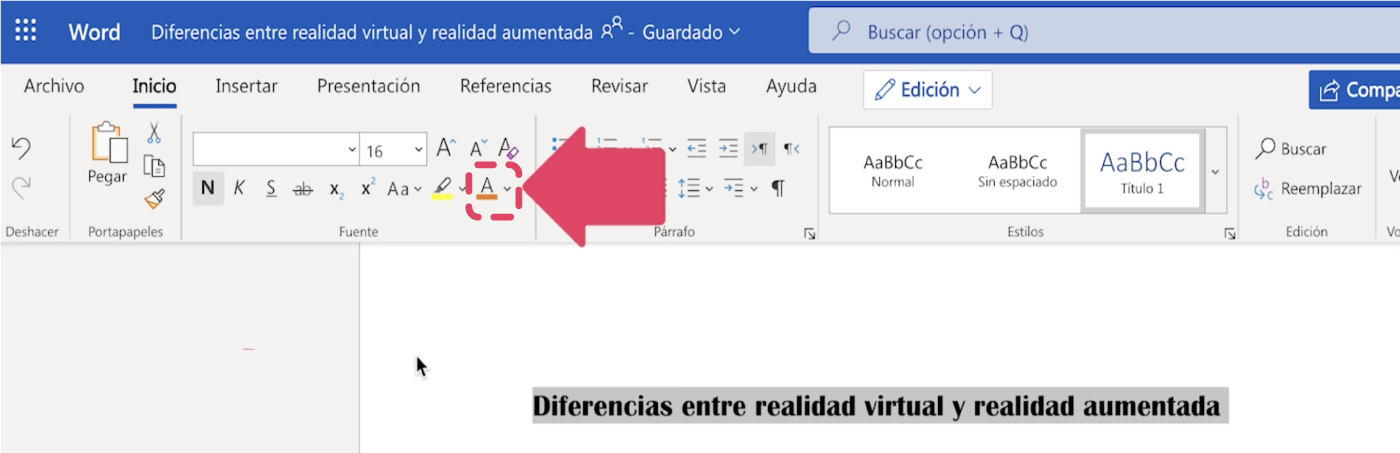
Elige uno de los tonos.

Mantén seleccionado el texto que necesitas ajustar.

Haz clic en la flecha de la función Tamaño de Fuente.

Selecciona una de las opciones. Entre mayor sea el número que escojas, el texto será más grande.

Selecciona el texto y busca la sección Estilos.

Haz clic en la flecha de al lado para ver el menú completo.
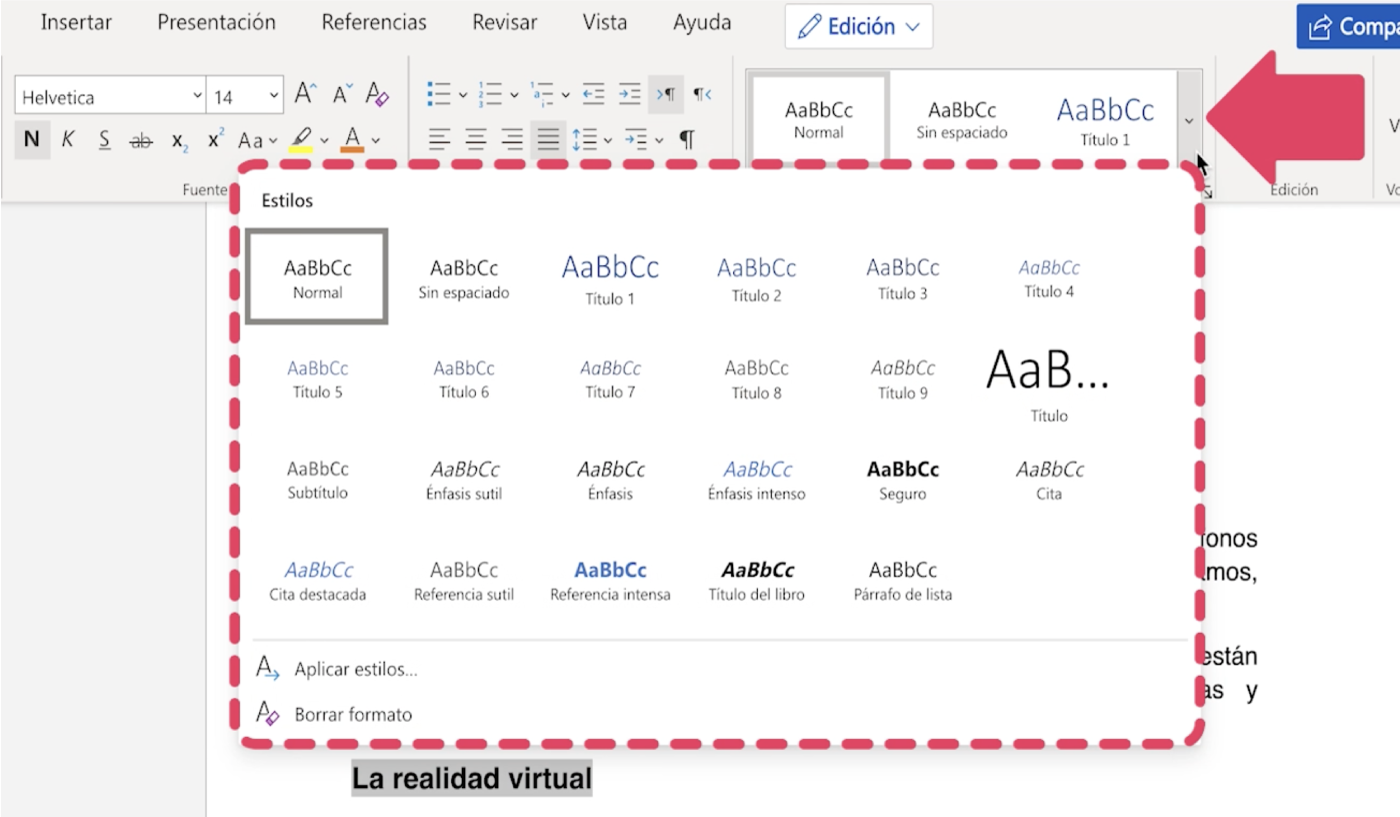
Elige el estilo que desees.

¿Te gustaría aprender a destacar ciertas palabras o frases de tu documento? No te pierdas la siguiente página. ¡Te esperamos!
/es/word-365/como-ajustar-el-formato-de-la-fuente-en-word-365/content/