Word 2016
Sangría y tabulación


/es/word-2016/reemplazar-un-texto/content/
La sangría y la tabulación ayudan a mejorar las márgenes y organización del documento que te encuentras realizando.
Si eres nuevo en Word, es importante que conozcas cómo trabajan estas dos funciones y así puedas utilizarlas adecuadamente.
Con esta función puedes mover una línea o un párrafo de texto hacia la derecha, estructurando tu documento según lo requieras.
Puedes hacerlo de dos maneras:
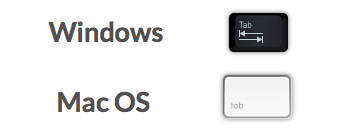
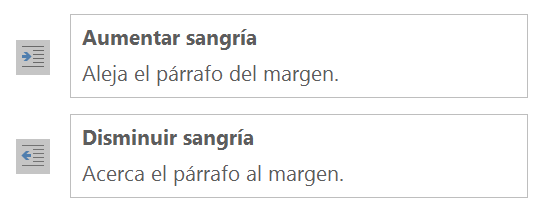
La tabulación te ofrece un mayor control sobre la ubicación de tu texto. Por defecto, cada vez que oprimes la tecla Tab, el punto de inserción se moverá media pulgada hacia la derecha.
Word te permite agregar más de una marca de tabulación en una misma línea, lo que te permite cambiar el esquema del texto según lo desees, como en el ejemplo a continuación:
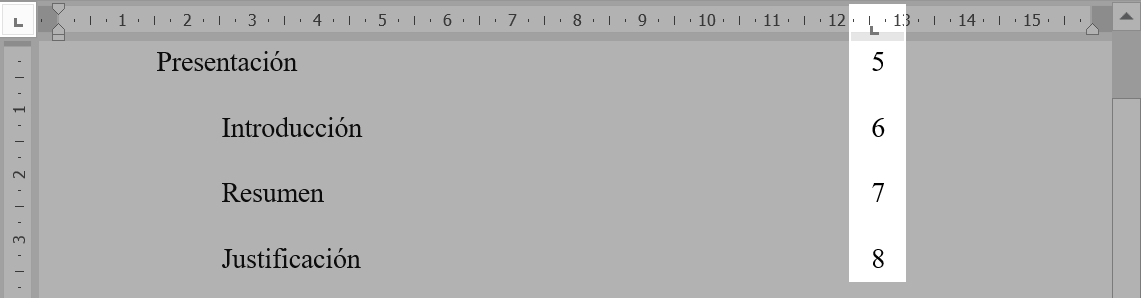
Selecciona el párrafo o grupo de párrafos a los que deseas agregar marcas de tabulación.
Si no seleccionas ningún párrafo, la marca se aplicará al párrafo en el que te encuentras actualmente y a los nuevos párrafos que redactes.

Haz clic sobre el lugar de la regla horizontal donde deseas realizar la marca. Agrega cuantas marcas desees.

Ubica el punto de inserción frente al texto que deseas tabular. Luego, oprime la tecla Tabulación. El texto saltará hacia la marca más cercana.

/es/word-2016/listas-numeradas/content/