Word 2016
Listas multinivel


/es/word-2016/listas-numeradas/content/
Como lo indica su nombre, con esta opción puedes crear una lista con múltiples niveles.
Cualquier tipo de lista puede convertirse en una lista multinivel tan solo empleando la tecla de tabulación.
Ubica el cursor al principio de la línea que deseas mover.
Oprime la tecla Tab, para incrementar la sangría de la línea. Esta se moverá hacia la derecha.
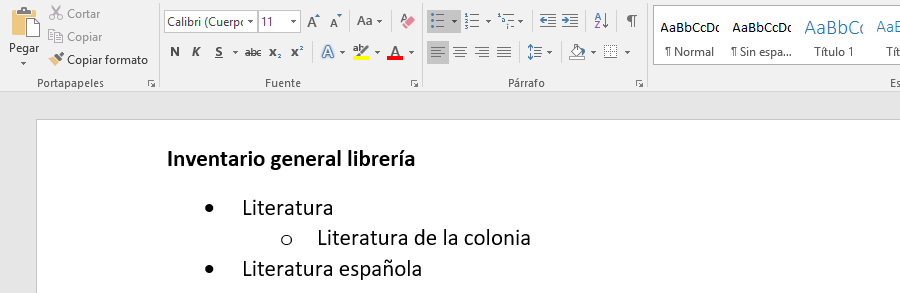
Puedes agregar o reducir los niveles de una lista de este tipo, de dos maneras. Veamos a continuación cómo lograrlo.
Selecciona la lista que deseas transformar en multinivel.
Dirígete a la cinta de opciones y ubícate en el grupo Párrafo. Luego, haz clic en el botón Lista multinivel. Se desplegará un panel.
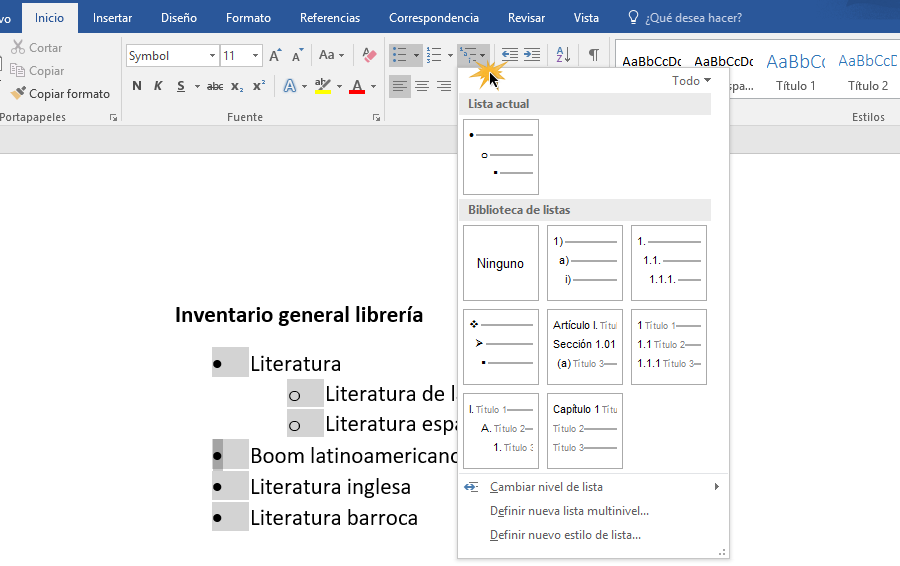
Escoge el tipo de lista que requieras para tu documento.
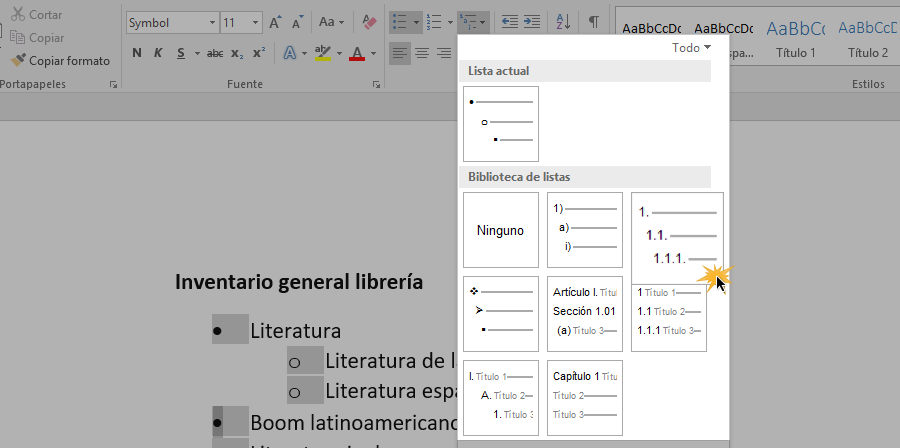
Haz clic en la opción Cambiar nivel de lista y elige el tipo de nivel que deseas incorporar.
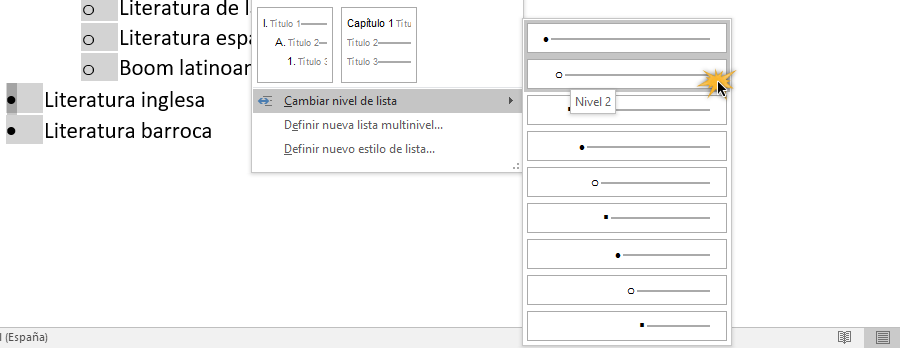
Ubica el cursor en la linea o ítem cuyo nivel deseas aumentar.
Oprime la tecla tabulación, hasta que consigas el nivel que deseas que dicho ítem posea.
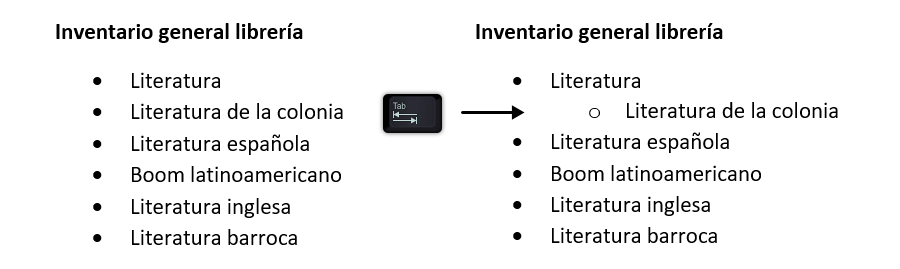
/es/word-2016/orientacion-y-tamano-de-pagina/content/