Word 2016
Herramientas de búsqueda en Word


/es/word-2016/barra-de-acceso-rapido/content/
Cuando se trata de documentos muy extensos o que poseen distintos elementos adjuntos y de apoyo como imágenes, puedes emplear la herramienta Buscar para facilitar la búsqueda y recorrido por tu documento.
Ubícate en la pestaña Inicio y haz clic en la función Buscar. Se abrirá el panel Navegación, hacia el lado izquierdo de la pantalla.

En la barra de búsqueda, escribe el nombre del elemento, palabra o extracto de texto que deseas encontrar.
Los resultados, aparecerán en el panel y se resaltarán en el documento.
Si se trata de un solo elemento que estás buscando, Word te llevará de inmediato a éste cuando lo encuentre.
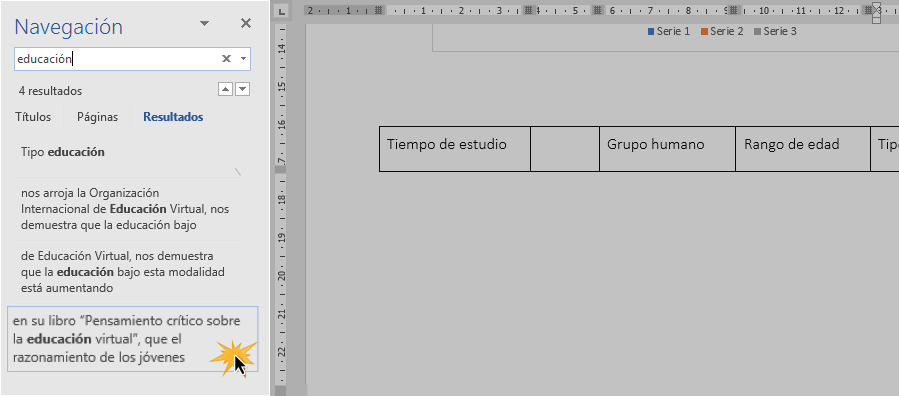
Bajo la barra de búsqueda se encuentran tres opciones que se activarán según el tipo de elemento que estés buscando.
También podrás visualizar en qué página se encuentra, a través de la función Páginas.
Esta herramienta te ofrece un soporte en línea, para investigar más sobre el texto que has seleccionado. Allí puedes encontrar definiciones, artículos relacionados, imágenes y otro tipo de fuentes en la red. Activarla es muy fácil.
Selecciona el texto sobre el cual deseas realizar la búsqueda.
Dirígete a la pestaña Referencias y haz clic en la opción Búsqueda inteligente.
Se abrirá el panel de búsqueda hacia el lado derecho de la pantalla, con los resultados de la búsqueda web, según el tipo de contenido que se encuentre en el texto seleccionado.

Haz clic sobre el resultado que prefieras. Una ventana alterna del navegador de internet, se abrirá y se visualizará la fuente del resultado seleccionado con anterioridad.
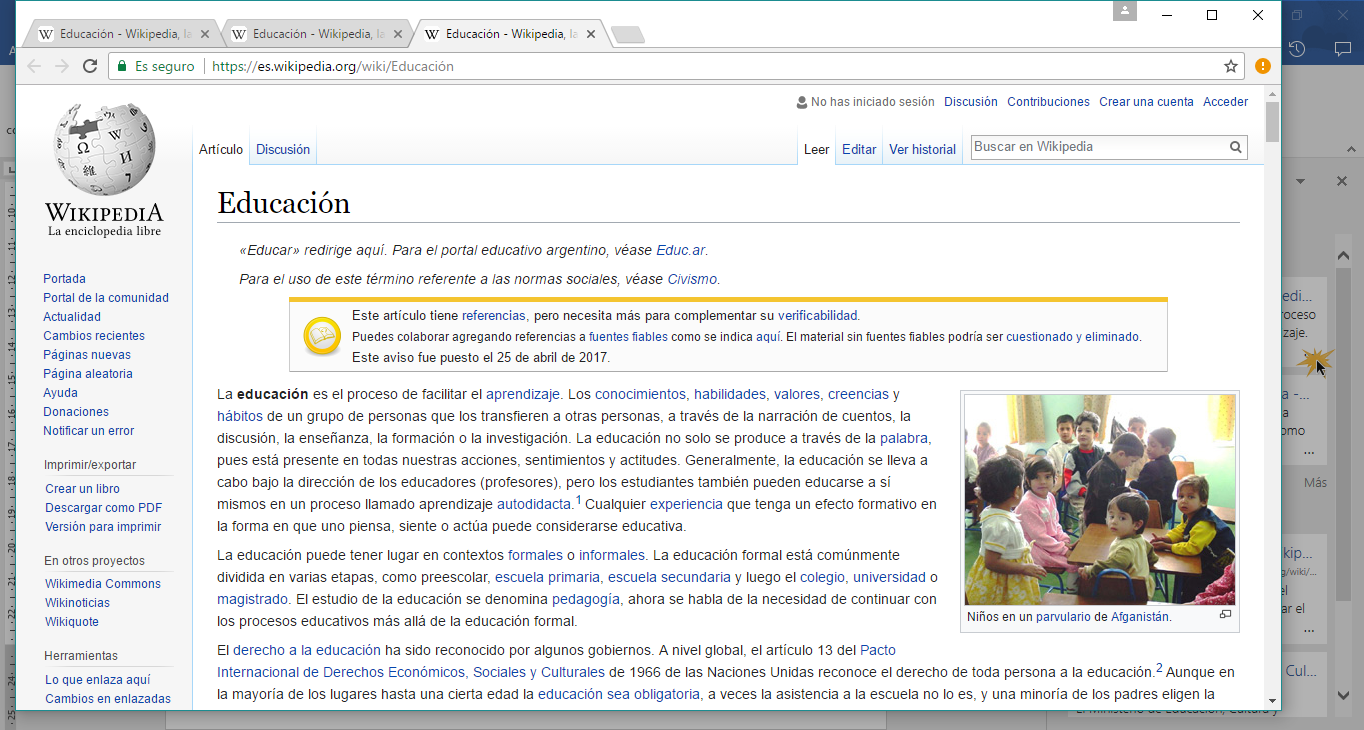
Si deseas volver a trabajar en tu documento, simplemente debes cerrar la ventana de navegación. Volverás de inmediato a la ventana de tu documento de Word.
Para encontrar la definición de una palabra, sólo debes seleccionarla y desde el panel de Búsqueda inteligente, hacer clic en la opción Definir para desplegar el menú de resultados.
/es/word-2016/caracteristica-que-desea-hacer/content/