Word 2016
Estilos


/es/word-2016/configuracion-de-temas/content/
Los estilos en Word son variaciones sobre el color, tamaño y estilo de la fuente, que se combinan para ofrecer una apariencia más impecable y estructurada a tu documento.
Desde la pestaña Inicio, ubícate en el grupo Estilos. Haz clic en la flecha desplegable para ver más opciones.

Se desplegará un menú con distintos estilos, indicando el estilo actual que posee tu documento. Haz clic en el estilo que quieras incorporar.
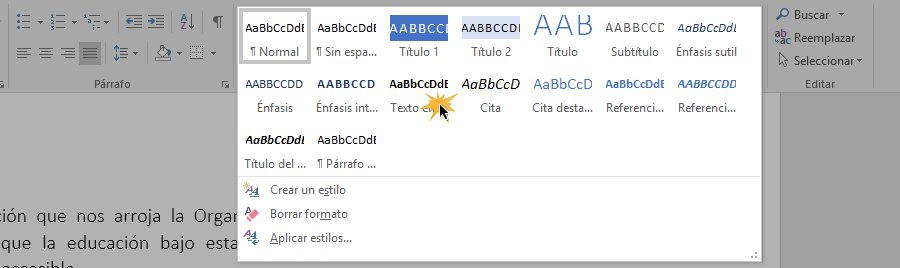
Ahora el estilo de tu documento ha cambiado.
Si tal vez ninguno de los estilos predeterminados que te ofrece Word te agrada o se adapta a tu documento, puedes crear uno nuevo.
¡Veamos!
Selecciona el texto cuyo estilo deseas cambiar.
Haz clic en la flecha desplegable del grupo Estilos para que el menú de opciones aparezca.
Haz clic en la opción Crear un estilo. Aparecerá una ventana alterna bajo el título Crear nuevo estilo a partir del formato.
Ten en cuenta que este nuevo estilo, se creará a partir del estilo base que tiene tu documento.
En la casilla Nombre, ingresa el nombre que deseas darle a tu estilo.
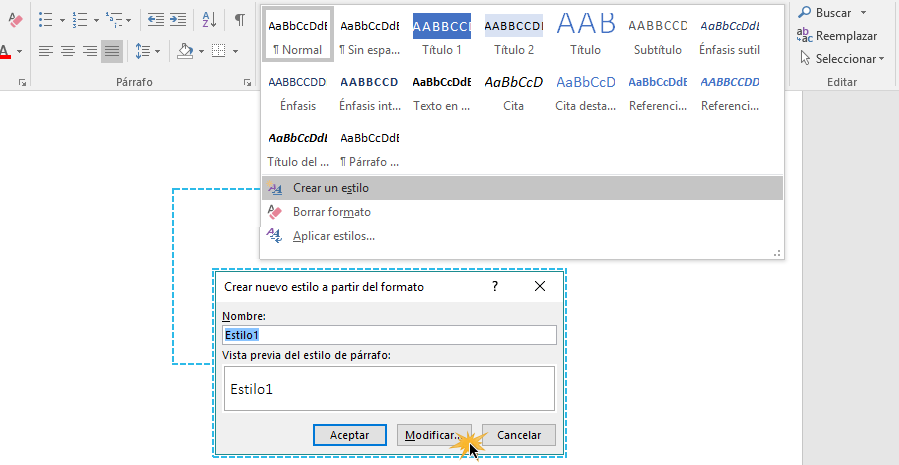
Haz clic en el botón Modificar. Aparecerá una ventana en la que podrás ajustar los valores del texto que seleccionaste.
Aparecerá una nueva ventana titulada Crear nuevo estilo a partir del formato, que posee un espacio de pre visualización, para que puedas observar cómo están quedando los cambios
También puedes escoger a qué documentos deseas aplicar este estilo.
Una vez hayas realizado los cambios, haz clic en el botón Aceptar.
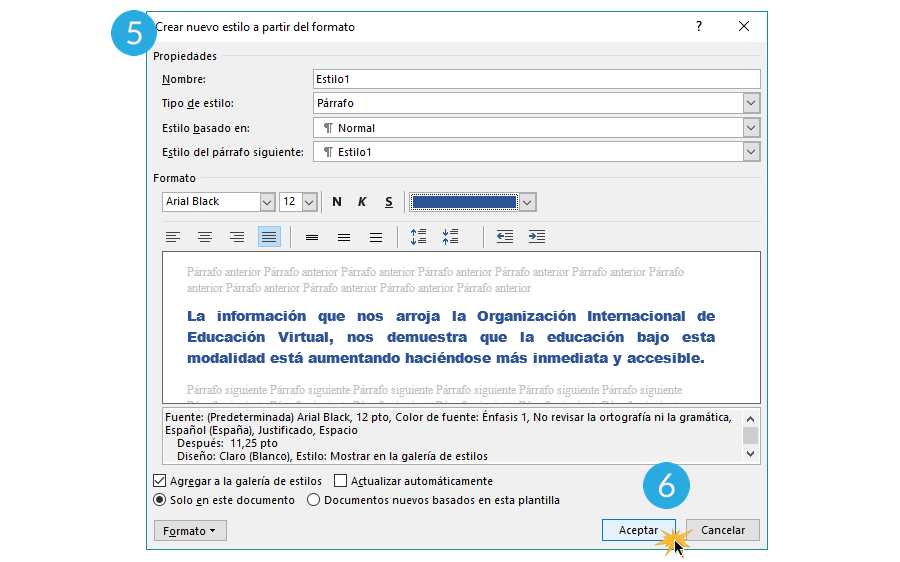
/es/word-2016/edicion-de-imagen/content/