Word 2016
Control de cambios


/es/word-2016/diccionario-de-sinonimos/content/
Cuando activas el control de cambios, cada cambio realizado sobre tu documento aparecerá resaltado con un color.
Si eliminas un texto éste no desaparecerá, se tachará.
Sin embargo, si agregas texto, éste se subrayará. De esta manera puedes ver las ediciones antes de realizar un cambio permanente.
Cuando hay varias personas revisando el documento, cada una se diferenciará a través de un color distinto.
Puedes activar o desactivar el control de cambios cada vez que lo desees.
Desde la pestaña Revisar, haz clic en la función Control de cambios, que se encuentra en el grupo Seguimiento.
El control de cambio se activará. Desde este punto, cualquier cambio que realices a tu documento estará marcado con un color distinto al de la fuente de tu texto.
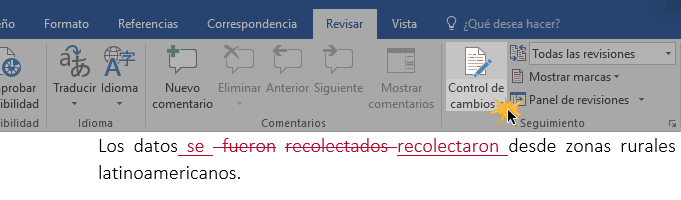
Los cambios presentados son simplemente sugerencias que podemos aceptar o rechazar. Hacerlo es muy fácil, veamos.
Selecciona el cambio que deseas aceptar o rechazar.
Desde la pestaña Revisar, haz clic en la opción Aceptar o Rechazar. La marca desaparecerá y Word automáticamente saltará al siguiente cambio.
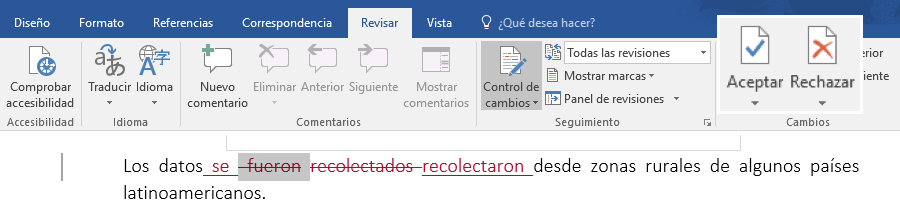
Continúa aceptando o rechazando cada cambio hasta que los hayas revisado todos.
Cuando termines de revisar los cambios, haz clic nuevamente en la función Control de cambios, para desactivarla.
También existen otras opciones que puedes utilizar según sea el caso:
A. Aceptar todos los cambios.
B. Aceptar todos los cambios y detener el seguimiento.
Para ello, simplemente debes hacer clic sobre el botón Aceptar. Y seleccionar la opción que prefieras del menú que allí se desplegará.
/es/word-2016/ajustes-de-cambios/content/