Word 2016
Compartir documento de Word


/es/word-2016/tienda-de-office/content/
Para editar de forma simultánea un documento junto con otras personas, solo necesitas compartirlo. Sigue estos pasos para hacerlo.
Paso 1:
Ubícate en la esquina derecha de la Cinta de opciones.
Haz clic en la opción Compartir. Se desplegará un panel de opciones para compartir tu documento.
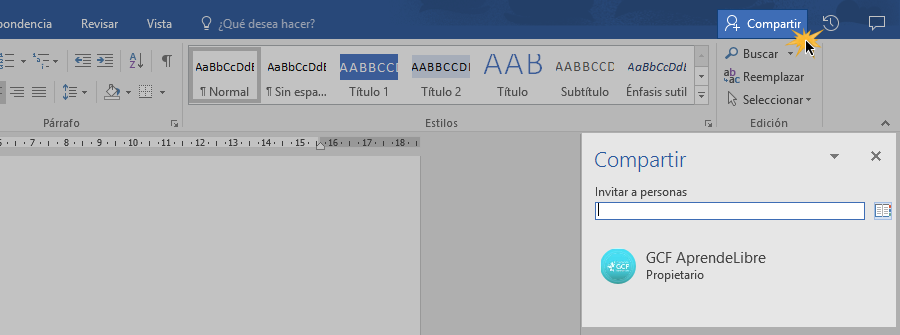
En el primer campo, escribe el correo electrónico de la persona o personas a quienes deseas compartir tu documento.
En el siguiente campo, indica el tipo de actividad o permiso que tu contacto puede tener en tu documento.
En el campo que aparece en blanco, puedes escribir un comentario a tu contacto
Aquí puedes realizar cualquier tipo de aclaración para que tu contacto reconozca fácilmente el documento.
Haz clic en el botón Compartir.
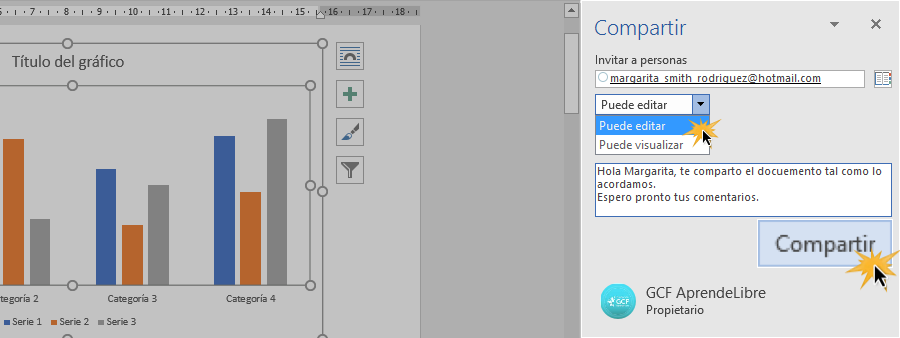
Una vez tu contacto haya recibido tu documento, podrá realizar comentarios sobre éste.
Observa que ahora se habilitará un botón al lado del icono Compartir, que indica que hay otras personas trabajando en tu documento.
Seguido a esto, se desplegará un mensaje en el podrás escoger si compartir o no, si los cambios registrados.
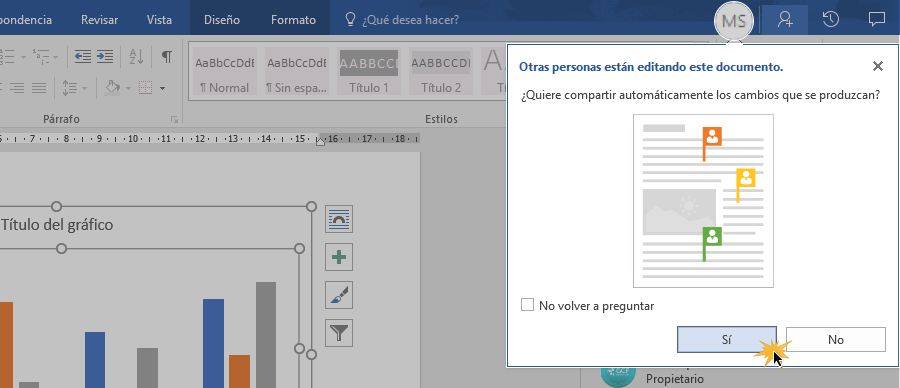
A diferencia del formato regular para comentar un documento, los comentarios en tiempo real pueden surgir como una especie de conversación entre los usuarios de un documento, permitiéndote trabajar sobre el documento, de manera inmediata.
De esta forma, podrás visualizar cuando tu contacto se encuentre trabajando en tu documento y ubicar de manera inmediata, el lugar en que se encuentran trabajando.
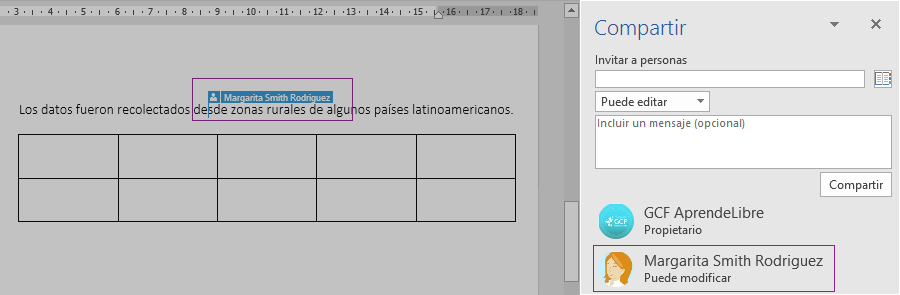
/es/word-2016/word-en-mac/content/