Word 2016
Comparar documentos en Word


/es/word-2016/comentarios/content/
Otra forma de revisar los cambios de un documento, es comparando sus versiones original y revisada. Ten en cuenta que estos documentos pueden poseer distintos nombres.
Sigue los pasos a continuación y aprende cómo hacerlo.
Desde la pestaña Revisar, haz clic en el botón Comparar. Se desplegará un menú de opciones.
Elige la opción Comparar. Aparecerá un cuadro de diálogo desde el cual podrás buscar las dos versiones de tu documento.
Haz clic en la flecha de cada barra de búsqueda para buscar el documento según su perfil: documento original o documento revisado.
Los resultados de los documentos recientemente abiertos en Word, aparecerán automáticamente.
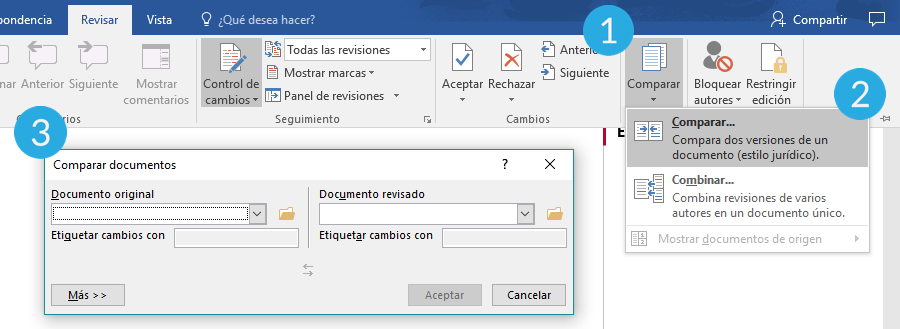
Si tu documento no aparece allí, puedes:
A. Hacer clic en la opción Examinar.
B. Hacer clic en el icono de carpeta que aparece junto a la barra de búsqueda.
En ambos casos, se abrirá una ventana de búsqueda que abarca las distintas locaciones de tu equipo y de tu cuenta de la nube.
Una vez hayas elegido el documento revisado, aparecerá etiquetado bajo el autor de la cuenta desde la cual te encuentras trabajando en Word.Paso 4:
Para finalizar el proceso, haz clic en el botón Aceptar.
Word realizará la comparación de los dos archivos determinando qué ha cambiado y así crear un documento nuevo.
Los cambios se identificarán con marcas de color tal como sucede con el Control de cambios.
Aquí también puedes utilizar las funciones Aceptar y Rechazar, para finalizar el documento.
/es/word-2016/herramientas-de-idioma-y-traduccion/content/