Word 2016
Barra de acceso rápido


/es/word-2016/herramientas-de-idioma-y-traduccion/content/
La barra de acceso rápido es una herramienta bastante útil a la hora de realizar una acción o implementar una función de Word, sin necesidad de buscarla entre las pestañas de opciones que se encuentran en la cinta de opciones.
Esta barra posee ciertas funciones de manera predeterminada. Sin embargo, puedes personalizarla con las funciones que encuentras en el menú desplegable de la misma barra.
Ubícate en la barra de acceso rápido que se encuentra en la esquina superior izquierda de la ventana de Word.
Haz clic en la flecha desplegable. Un menú de opciones bajo el título Personalizar barra de acceso rápido, aparecerá.

Haz clic sobre la o las funciones que desees incorporar a la barra de acceso rápido. Las funciones ancladas se reconocen por poseer a un lado, un icono con forma de flecha.
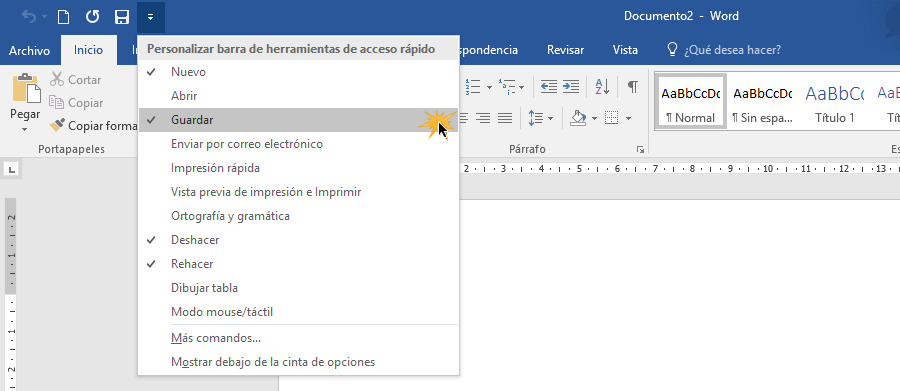
También puedes encontrar más funciones para anclar en la barra de acceso rápido desde la opción Más comandos... del menú de la barra:
Haz clic en la flecha desplegable de la barra de acceso rápido para ver el menú de opciones.
Haz clic en la opción Más comandos...
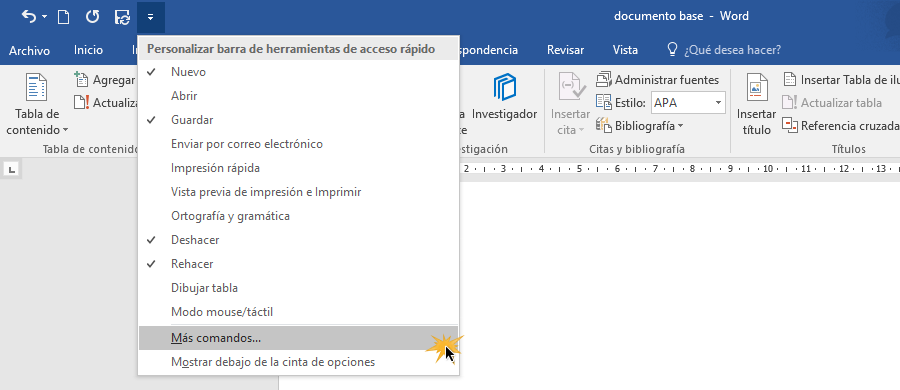
Se abrirá la ventana de opciones de ajuste de Word, en la opción Barra de herramientas de acceso rápido.
En el panel Comandos disponibles, encontrarás las funciones disponibles en cada locación y pestaña de Word. Allí deberás hacer clic sobre la función que desees anclar.
Haz clic sobre el botón Agregar.
Ahora la función se visualizará en el panel de funciones que se encuentran ancladas a la barra de herramientas de acceso rápido.
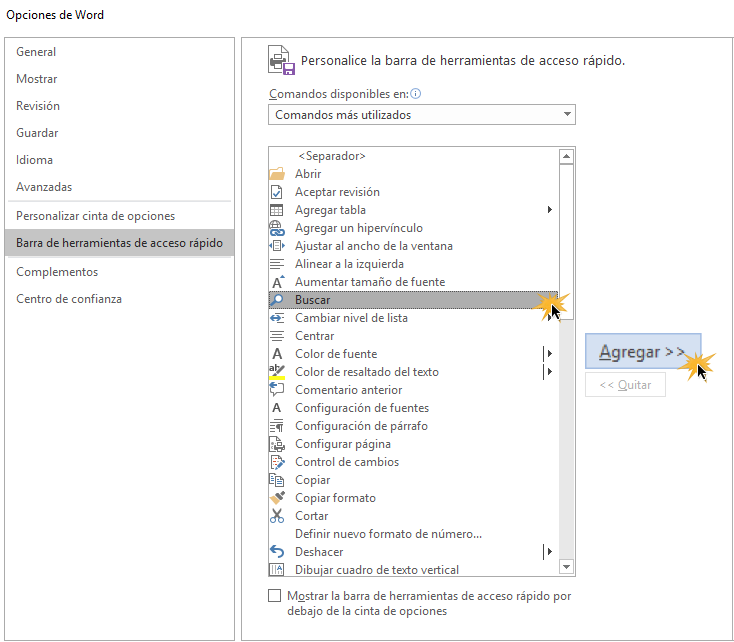
Una vez finalices este proceso, haz clic en Aceptar.
Existen dos formas de eliminar una función de la barra de acceso rápido, según el caso:
Haz clic sobre la flecha de la barra de acceso rápido para desplegar el menú de opciones.
Ubica la función activa que deseas eliminar de la barra de acceso rápido y haz clic sobre esta.
La función desaparecerá de inmediato.
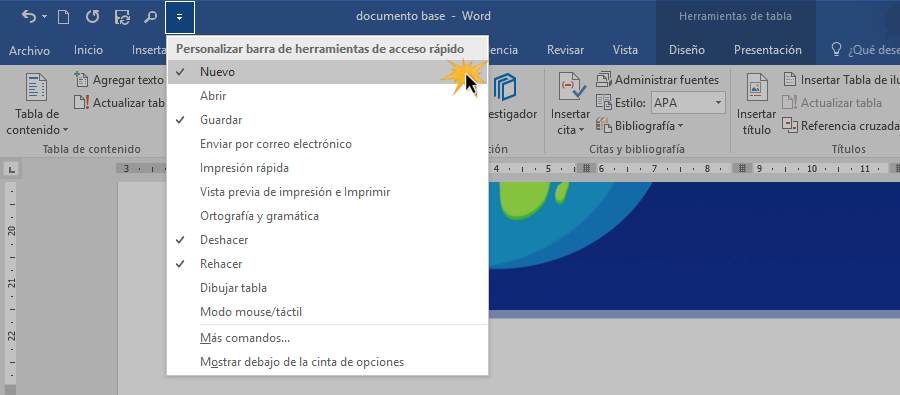
Desde el menú desplegable de opciones de la barra de acceso rápido, haz clic en la función Más comandos.
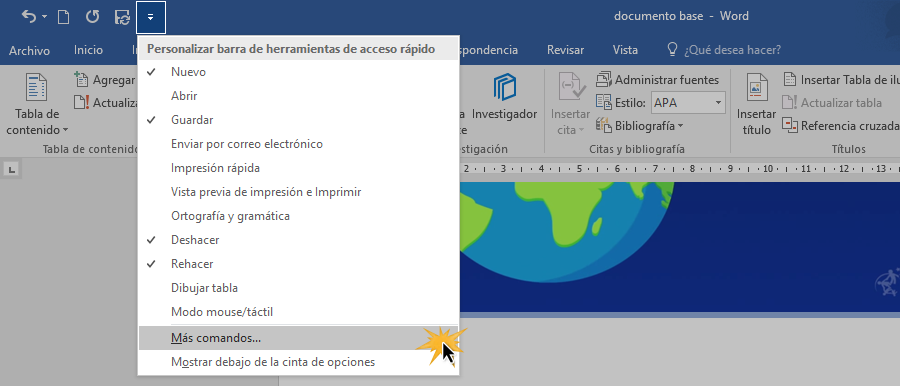
Se abrirá la ventana Opciones de Word en la opción Barra de herramientas de acceso rápido.
Desde allí, ubícate en el panel de las funciones que se encuentran ancladas a tu barra de acceso rápido.
Haz clic en la(s) funciones que deseas eliminar y luego, haz clic en el botón Quitar. Desaparecerán del panel, de manera inmediata.
Cuando finalices, haz clic en el botón Aceptar. Se cerrará la ventana Opciones de Word y la función desactivada, desaparecerá de inmediato de la barra de acceso rápido.
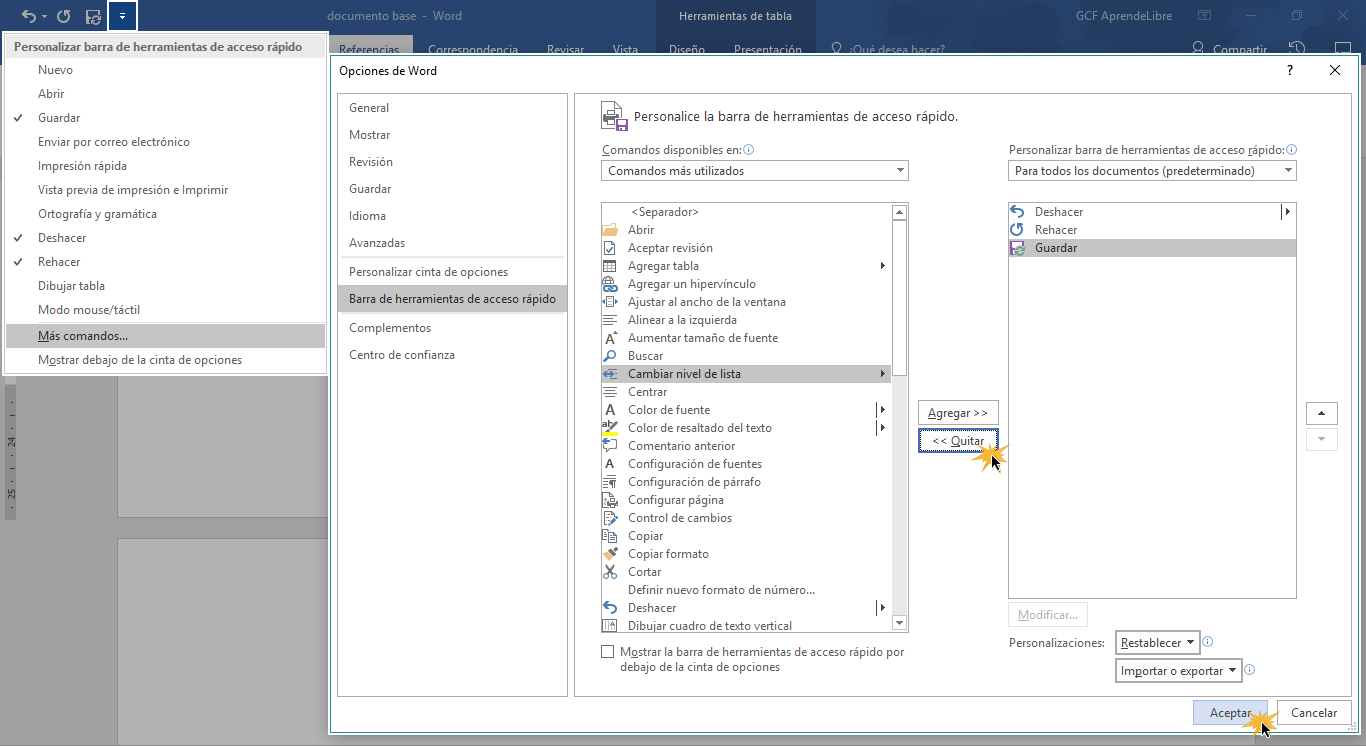
/es/word-2016/herramientas-de-busqueda-en-word/content/