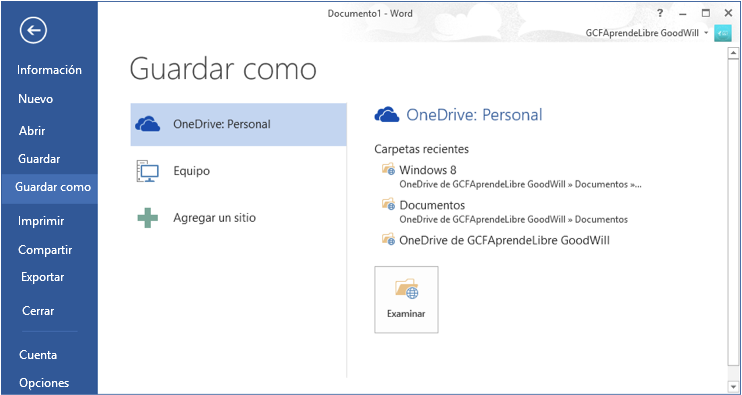Página 4: Vista Backstage
/es/word-2013/la-barra-de-herramientas-de-acceso-rapido/content/
Vista Backstage
La vista Backstage abre una pantalla diferente a la del documento de Word. Desde allí podrás realizar tareas como abrir, guardar, imprimir o compartir un documento.
El Backstage de Word está dividido en dos paneles. En el panel del lado izquierdo de la pantalla, encontrarás un menú de tareas que puedes realizar con tu documento, con opciones como: Abrir, Nuevo, Guardar y Compartir.
Para ir a la vista Backstage, haz clic en la pestaña Archivo, que es la primera y única pestaña de color que encontrarás en la Cinta de opciones.
En el panel del lado derecho se desplegarán las opciones que selecciones en el lado izquierdo. Por ejemplo, si seleccionas la opción Guardar, en el segundo panel aparecerán las distintas opciones que ofrece Word 2013 para guardar tus documentos.
Opciones de Backstage
A continuación te mostraremos la función de cada una de las opciones que vas a encontrar en la Vista Backstage:
- Información:
Esta opción te lleva a una página donde encontrarás información del documento en el que estás trabajando. Desde aquí también puedes establecer medidas para proteger tu documento. - Nuevo:
Te brinda la opción de crear un nuevo documento en blanco o usar alguna de las plantillas que te ofrece Word 2013. - Abrir:
Te permite abrir directamente desde el programa los documentos guardados en el computador o en OneDrive para que puedas seguir trabajando en ellos. También te brinda un acceso directo a los últimos documentos en que hayas trabajado. - Guardar y guardar cómo:
Puedes usar estos comandos para guardar tus documentos en tu computador o en One Drive. - Imprimir:
Desde el panel de impresión puedes ajustar y configurar las características con que quieres imprimir un documento. - Compartir:
Esta opción te permite compartir tu documento a través del correo electrónico, de una presentación en línea, publicarlo en tu blog o invitar a alguien que te colabore en su creación a través de OneDrive. - Exportar:
Aquí puedes exportar tu documento a otro tipo de formato como, por ejemplo, a un archivo PDF. - Cerrar:
Al seleccionar esta opción se cerrará el documento que en ese momento tengas abierto. - Cuenta:
Desde este panel, puedes acceder a la información de tu cuenta Microsoft, modificar el fondo y el tema que hayas elegido, o cerrar la sesión con la que estás trabajando. - Opciones:
Te permite configurar varias funciones de Word, como Guardar; las herramientas de ortografía y gramática; el idioma en que manejas el programa, entre otras cosas.
/es/word-2013/maneras-de-ver-un-documento-en-word/content/