Word 2013
Cómo insertar una hoja de cálculo de Excel


/es/word-2013/como-anadir-bordes-a-una-tabla/content/
En ocaciones es necesario hacer documentos que deben ir acompañados de cuadros de cálculo como los que solemos trabajar en Excel. Word 2013 te permite insertarlos de una manera muy sencilla, solamente sigue estos pasos:
Ubica el punto de inserción en el lugar donde quieres insertar el cuadro.
En la pestaña Insertar, haz clic en el comando Tabla.
En el menú que se desplegará, selecciona la opción Hoja de cálculo de Excel.
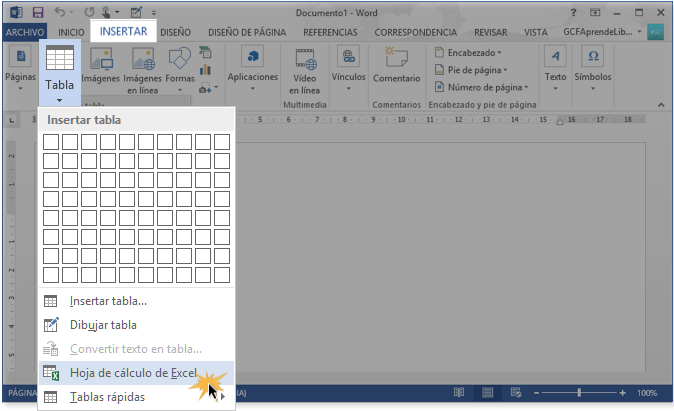
El cuadro de Excel aparecerá en el lugar indicado.
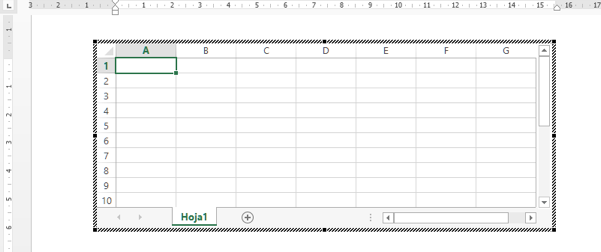
También puedes crear un cuadro de datos en Excel e insertarlo en un documento de Word 2013. Solo sigue estos sencillos pasos:
Ubica el punto de inserción en lugar donde quieres insertar el cuadro.
Desde Word, selecciona la pestaña Insertar y allí selecciona el comando Objeto.
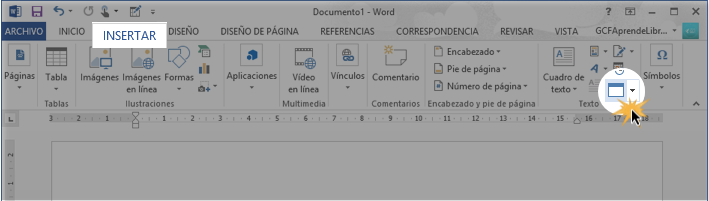
Aparecerá un cuadro de diálogo, en el que debes seleccionar la pestaña Crear desde un archivo y hacer clic en el botón Examinar.
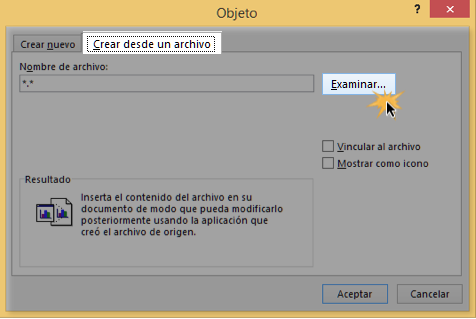
Se abrirá el explorador de archivos. Busca el documento de Excel que quieres anexar a Word. Una vez que los hayas encontrado, selecciónalo y haz clic en el botón Insertar.
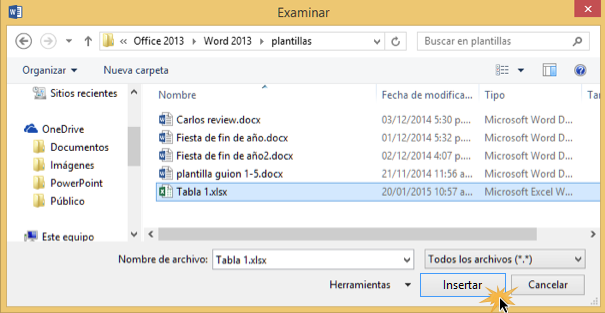
Volverá a aparecer el cuadro de diálogo. Verás que en el espacio Nombre de archivo te aparecerá el enlace del documento que seleccionaste.
Allí podrás seleccionarla opción Vincular al archivo para que los cambios que le hagas al documento original también se apliquen a la versión insertada en Word.
Por último, haz clic en el botón Aceptar y el cuadro aparecerá en el documento Word.
Una vez que insertes el cuadro, ten cuidado de no borrar o mover el archivo original de Excel. Si el documento no está en el mismo lugar, tendrás que insertar el cuadro nuevamente para que funcione correctamente.
/es/word-2013/tipos-de-graficos-en-word/content/