Word 2013
Cómo guardar documentos en Word 2013


/es/word-2013/modo-compatibilidad/content/
Siempre que crees un nuevo documento en Word 2013, es importante que sepas cómo guardarlo para que después puedas volver a trabajar con él.
En Word 2013 puedes guardar archivos en la memoria del computador, pero también te permite guardar documentos en la nube a través de OneDrive, e incluso, exportar y compartir tus documentos directamente desde Word.
En Word tienes dos formas de guardar tus archivos: Guardar y Guardar como.
Cuando crees o edites un documento deberás usar el comando Guardar para poder mantener los cambios que hayas realizado. Este comando lo usarás casi todo el tiempo. Al guardar un archivo, solo deberás elegir su nombre y su localización la primera vez que lo hagas. Después, si quieres guardar algún cambio que le hayas hecho, tan solo debes hacer clic sobre el botón Guardar y todo quedará registrado con el mismo nombre y en el mismo lugar.
Recuerda que puedes encontrar el botón Guardar en la Barra de herramientas de acceso rápido, que tiene forma de disquete.
También puedes usar el comando Guardar en el menú de la vista Backstage.
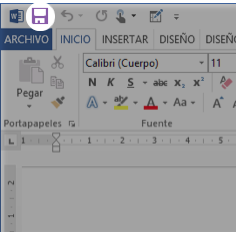
Este comando te permite crear una copia del documento original. Cuando usas Guardar como necesitas escoger un nombre o localización diferente para la copia que estás realizando.
Es importante guardar un documento siempre que comiences un nuevo proyecto o le hagas algún cambio a uno existente. Guardar a tiempo y constantemente puede prevenir que pierdas todo el trabajo que has hecho.
Además, debes prestarle atención a dónde guardas el documento para que lo puedas volver a encontrar.
Haz clic en el botón Guardar, que tiene forma de disquete y se encuentra en la Barra de herramientas de acceso rápido. Si estás guardando un archivo por primera vez, se abrirá el panel de Guardar como en la vista Backstage.
Allí, deberás decidir donde vas a guardar el documento. Para guardar un documento en tu computador, selecciona Equipo, y haz clic en la opción Examinar.
También puedes guardar un archivo directamente en tu cuenta de OneDrive.
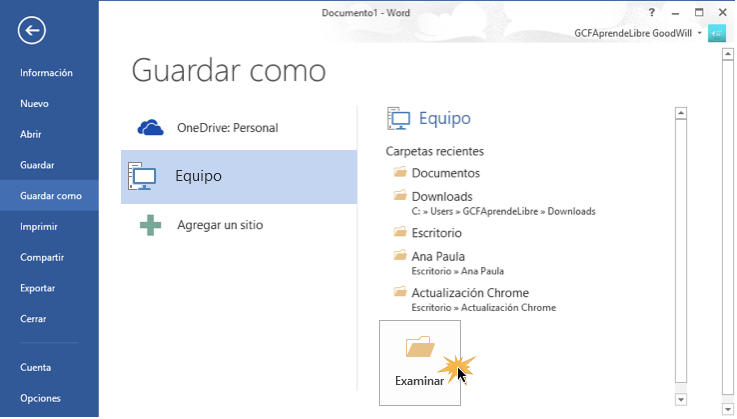
Aparecerá el cuadro de diálogo de Guardar como. Allí, selecciona el lugar en donde quieres guardar el documento.
Escribe el nombre que le darás al documento en el espacio Nombre del archivo y por último, haz clic en el botón Guardar.
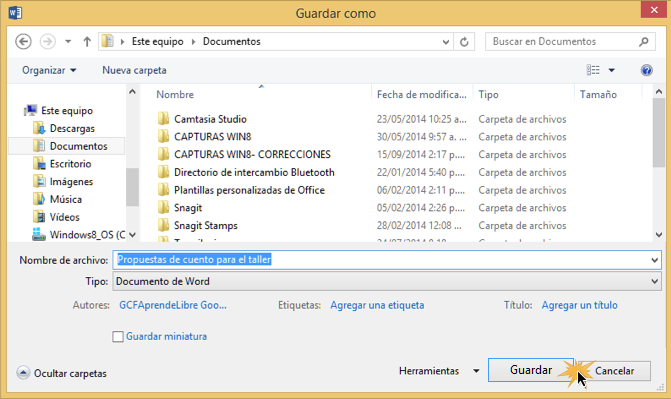
El documento quedará guardado en el lugar que hayas elegido. Si quieres guardar algún cambio que posteriormente le hagas al documento, tan solo debes de oprimir el botón Guardar.
/es/word-2013/opcion-guardar-como/content/