Windows 11
Cómo usar Teams en Windows 11


/es/windows-11/snipping-tool-captura-de-pantalla-en-windows-11/content/
Teams es la aplicación de videoconferencias y mensajería instantánea de Microsoft. Posee una versión para cuentas en general y, también, para cuentas corporativas y educativas.
Esta aplicación ahora viene integrada, como cualquier otra aplicación de Microsoft, a los equipos que cuentan con Windows 11.
No importa si aún no has abierto una cuenta en Teams, el único requisito es que tengas activa una cuenta de Microsoft.
Si vas a utilizar Teams por primera vez, puedes crear tu cuenta desde la misma aplicación.
Haz clic en el ícono de Teams para abrir la app.
 19.23.18.png)
Haz clic en Comenzar.
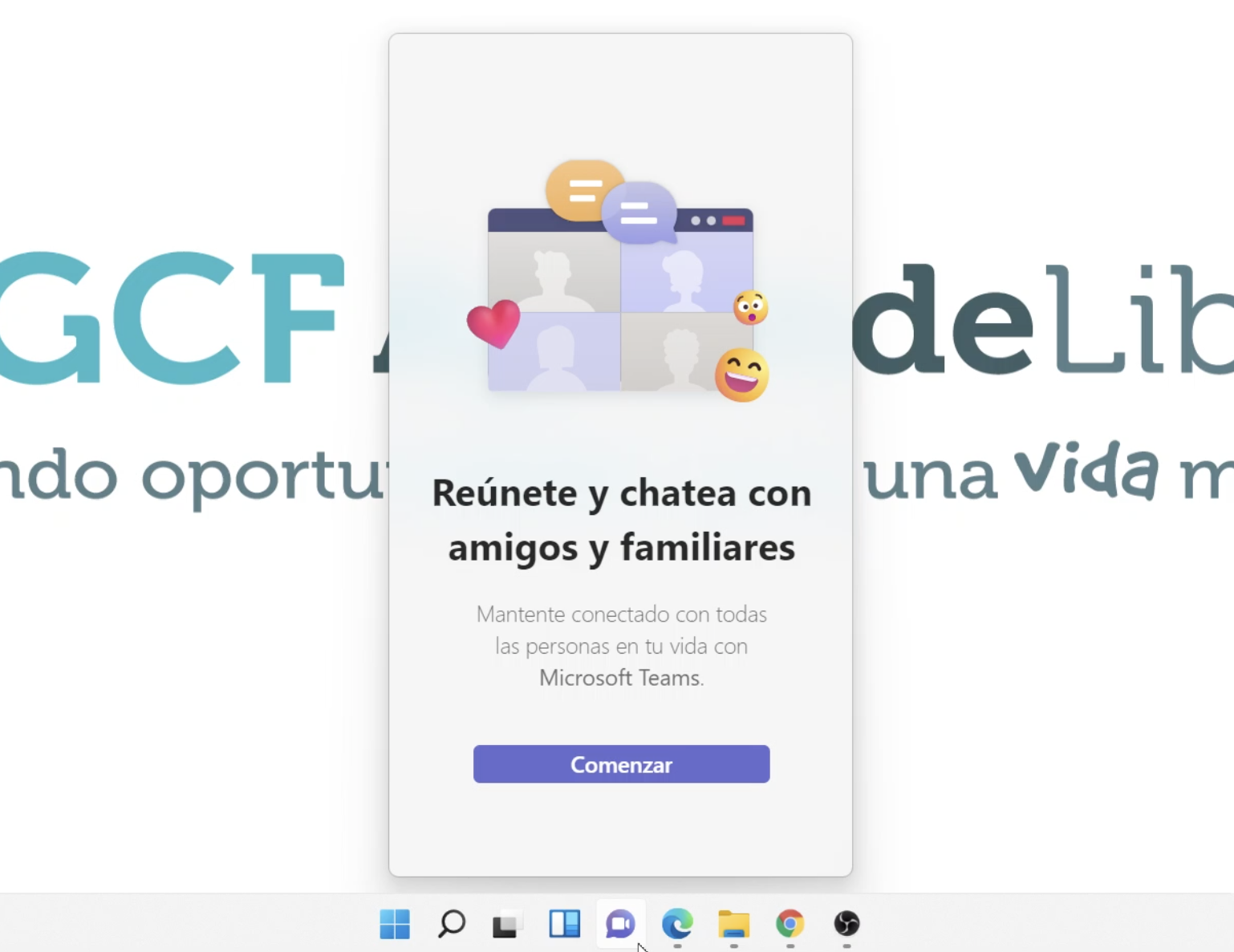
Haz clic en Iniciar sesión.

Ingresa tu correo electrónico de Outlook y luego, haz clic en Siguiente.
Si aún no posees una cuenta de Outlook o Microsoft, haz clic en Crear cuenta para ser remitido al formulario de creación de cuenta de este servicio. Si deseas aprender más sobre esto, visita nuestra página: “Aprende a crear tu cuenta en Outlook”.
Ingresa tu contraseña y luego, haz clic en el botón azul Iniciar sesión.
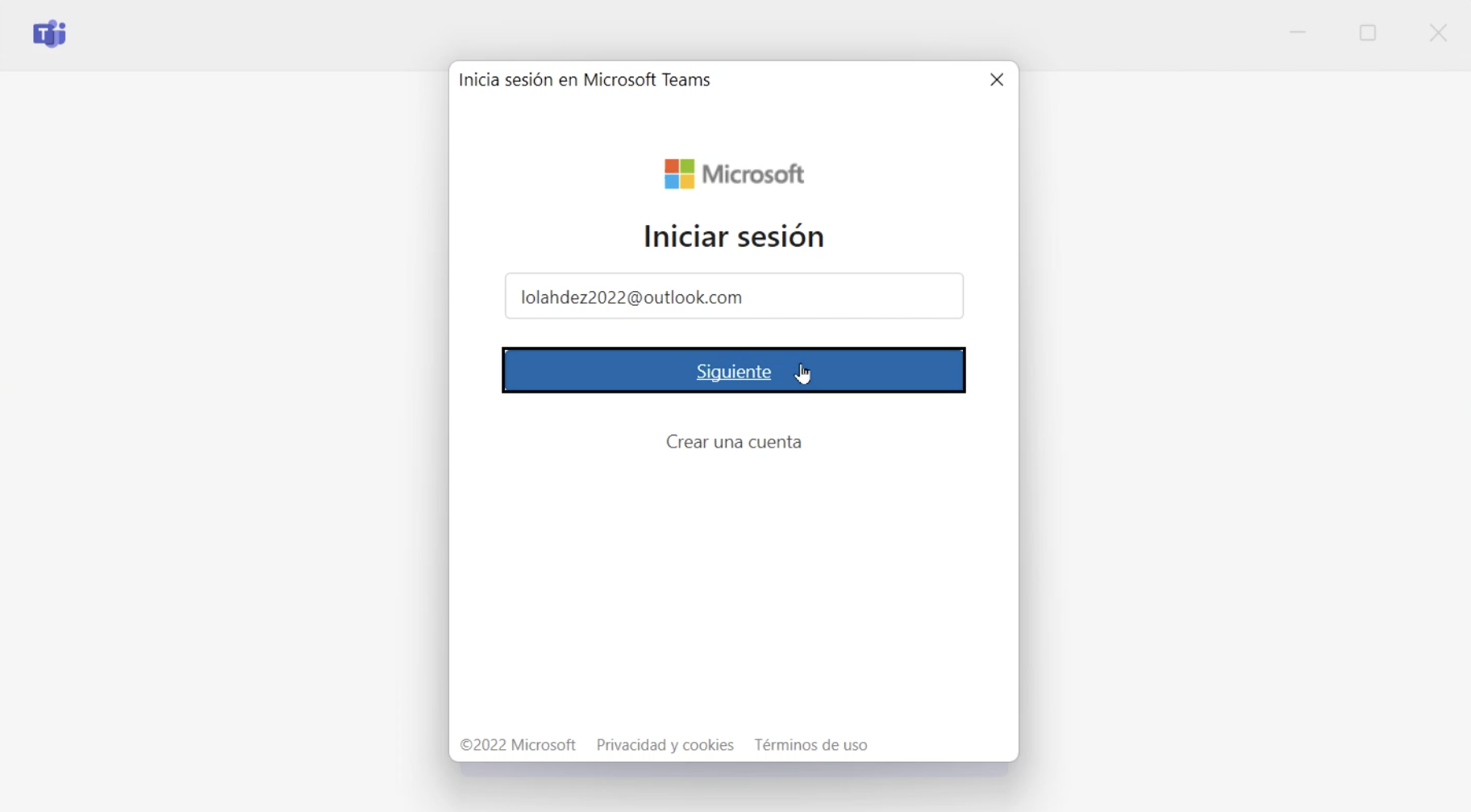
Verás ahora la ventana de registro. Allí debes agregar los siguientes detalles:
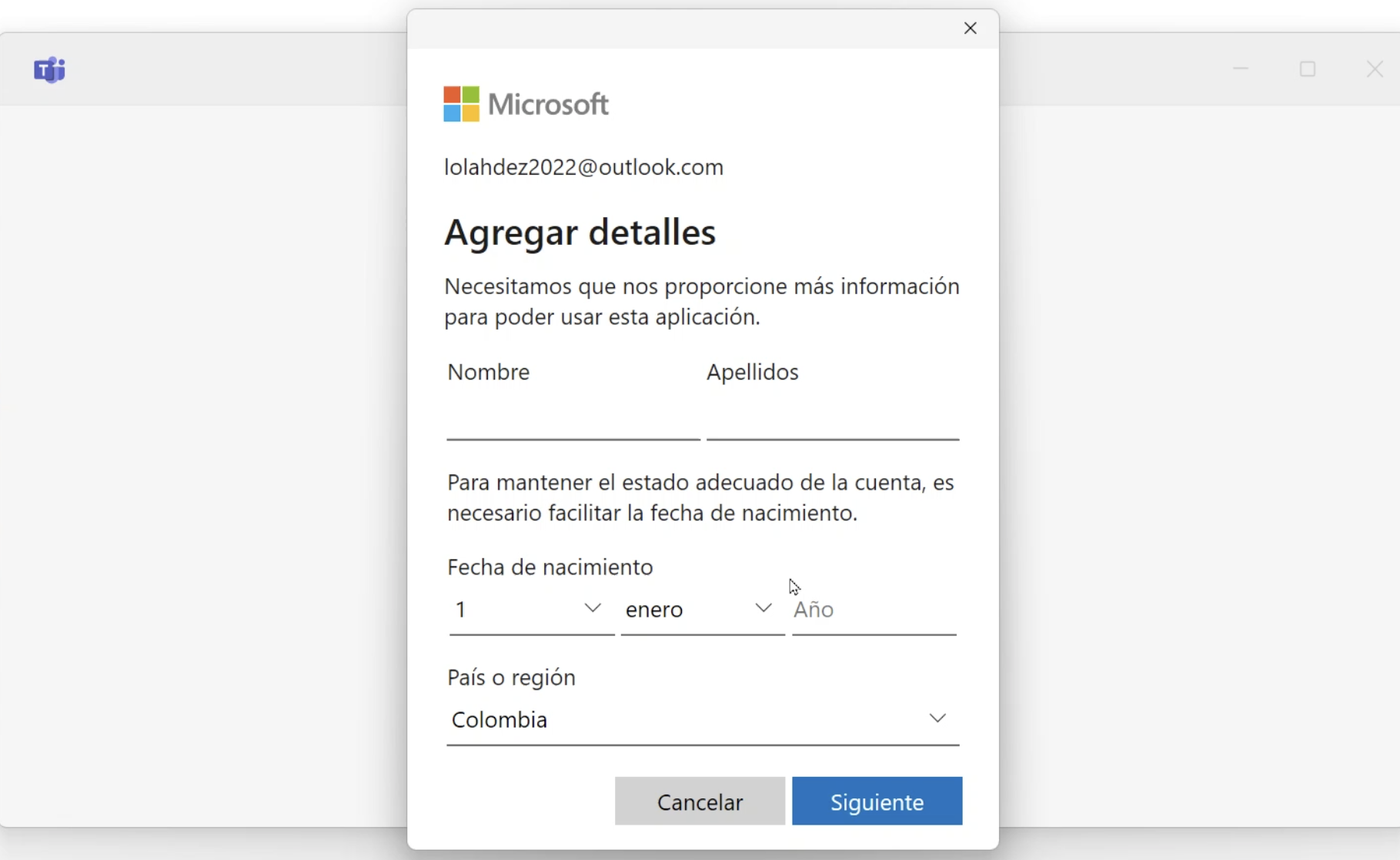
Haz clic en Siguiente. Se abrirá la ventana de bienvenida a Teams.
Ingresa el nombre de usuario con el cual deseas aparecer en Teams y luego, haz clic en Continuar.
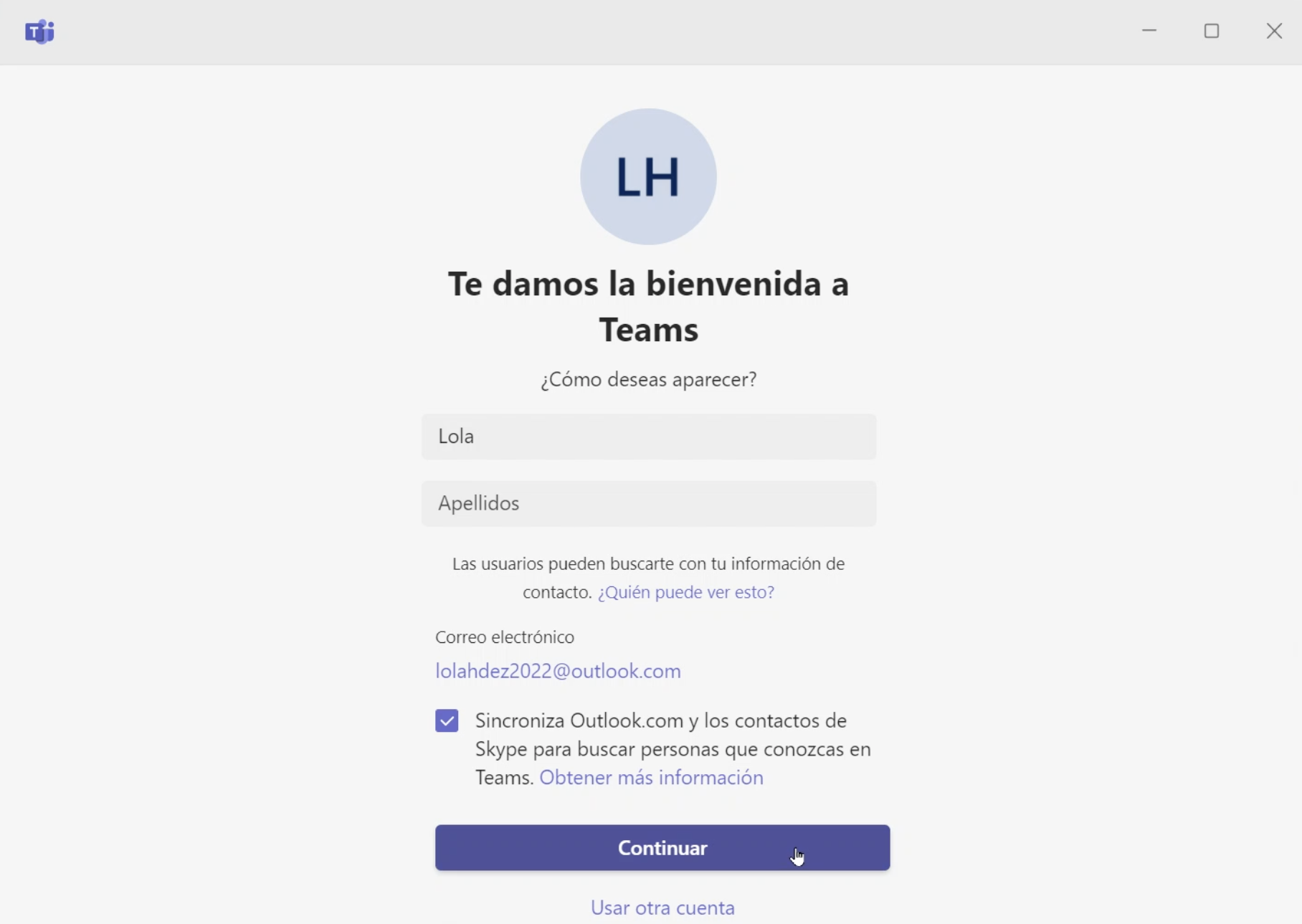
Una vez te encuentres en el panel de Teams, querrás hacer algunos cambios:
Ubícate en la barra de tareas principal y haz clic en el ícono de Teams.
Se abrirá el panel de inicio de la aplicación.
En el menú lateral de la parte izquierda, encontrarás la actividad reciente, tus chats y el calendario, en el cual podrás programar tus reuniones.
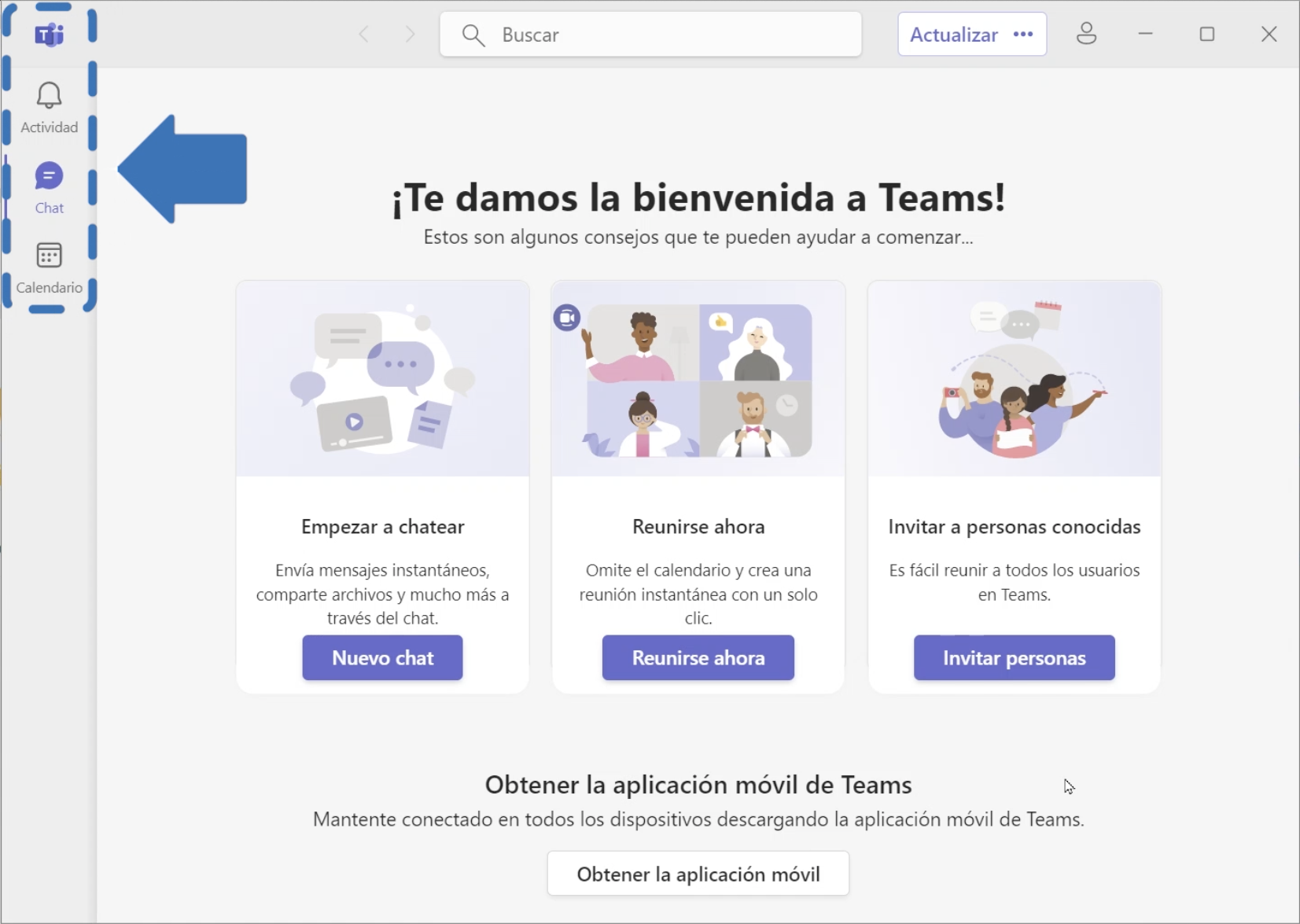
Ubícate en la parte superior de la ventana y haz clic en el ícono con las iniciales de tu cuenta. Allí podrás:
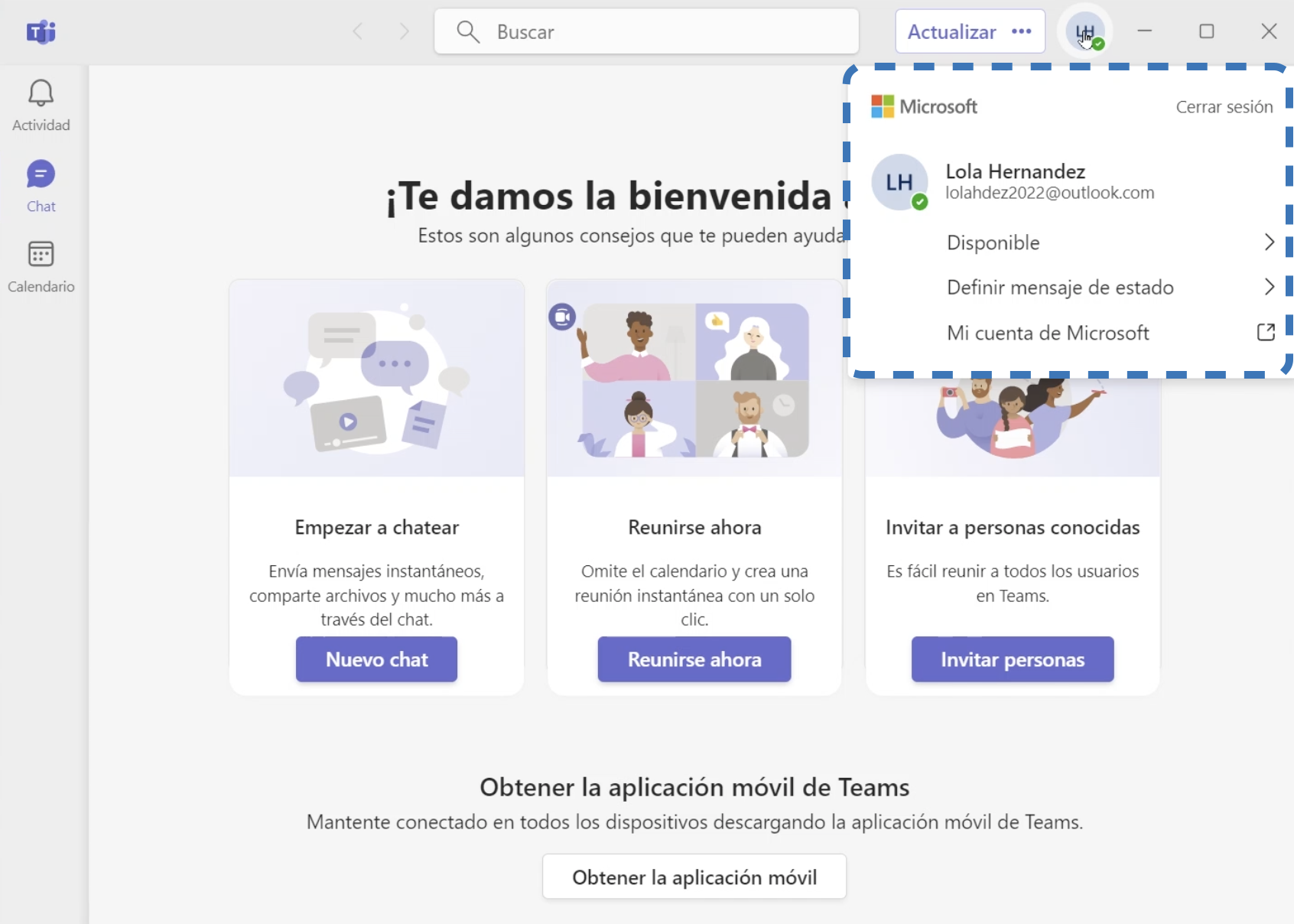
Ubícate en la parte superior de la ventana, en la casilla "Para" y escribe el nombre o correo del contacto a quien escribirás.
Si se trata de un grupo, ingresa los nombres o correos de los destinatarios, y haz clic en la opción Agrega nombre de grupo para que Teams lo identifique en futuras ocasiones.
Ubícate en la parte inferior de la ventana y escribe tu mensaje. Fíjate que justo bajo el espacio de redacción, tienes distintas opciones:
Haz clic en la flecha para enviar tu mensaje.
¡Te invitamos a que continúes a la siguiente página y respondas el test del curso para poner a prueba todo lo que has aprendido de Windows 11!
/es/windows-11/test-windows-11/content/