Windows 11
¿Cómo usar Snap Layouts en Windows 11?


/es/windows-11/como-personalizar-el-menu-de-inicio-de-windows-11/content/
Existen unas plantillas con las que puedes organizar las ventanas de los programas en los que te encuentras trabajando, de manera que puedas tener una vista panorámica de tu escritorio de trabajo. Su nombre, ¡Snap Layouts!
¡Conoce más en el siguiente video!
Con esta herramienta podrás acomodar las ventanas que tengas abiertas, de forma automática, para que puedas trabajar en dos o más programas al tiempo.
Ubícate en una de las ventanas en las que te encuentras trabajando.
Ubícate en la esquina superior derecha y pasa el cursor o haz clic derecho sobre el botón Tamaño de ventana.
Se desplegará un menú de opciones con la vista de las plantillas disponibles para ajustar las ventanas en tu escritorio.
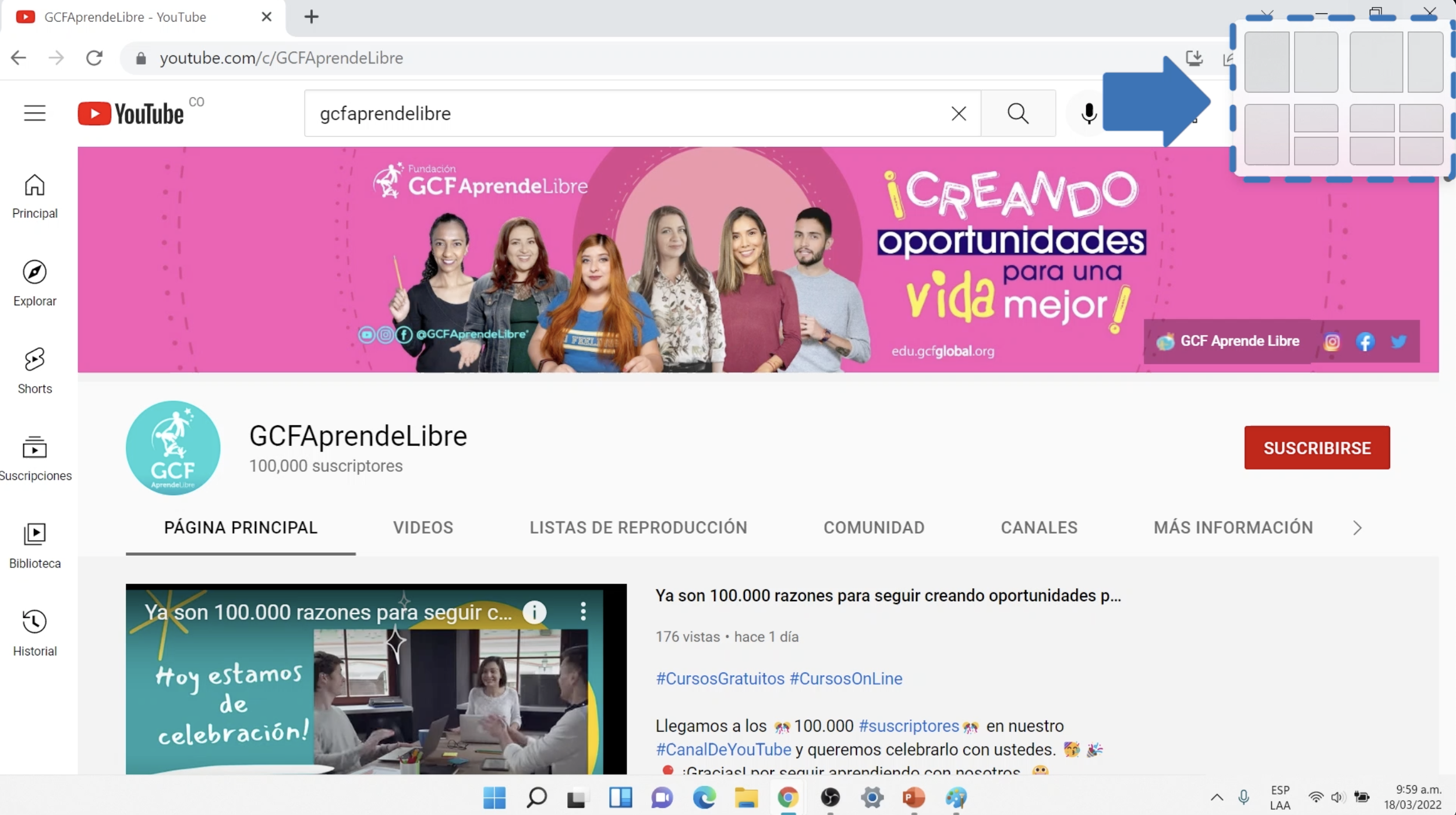
Otra forma de activar esta función es presionando la combinación de teclas: Windows + Z
Según la cantidad de ventanas que tengas abiertas y el tamaño de tu pantalla, elige el diseño que más se ajuste a tus necesidades.
Haz clic sobre el estilo que deseas aplicar a la ventana que estás ajustando. Esta cambiará de tamaño y se moverá de lugar según la plantilla.

Una vez la ventana ocupe su nuevo lugar, verás un espacio vacío que te muestra todas las ventanas y programas que tienes abiertos. Escoge el que deseas ubicar en dicho espacio, ¡y listo!
¡Continúa en la siguiente página y aprende más de Windows 11!
/es/windows-11/como-distribuir-los-espacios-con-los-escritorios-en-windows-11/content/