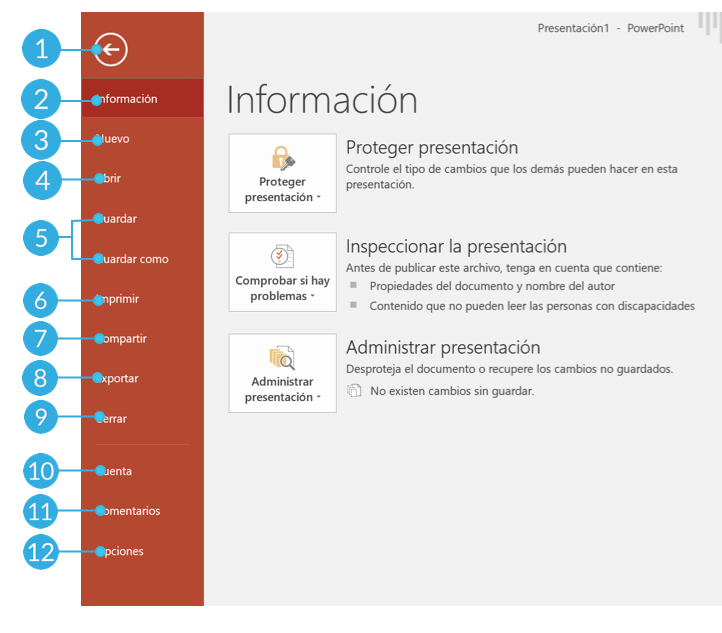Página 6: Vista Backstage
/es/power-point-2016/regla-y-tipos-de-vista/content/
Vista Backstage
La Vista Backstage es la forma de acceder a las opciones Guardar, Abrir, Guardar, Guardar como, Imprimir, Compartir, Exportar, Cerrar y otros. Para acceder a la Vista Backstage solo tienes que hacer clic sobre la pestaña Archivo, ubicada en la Cinta de opciones. Conozcamos con un poco más de detalle para qué sirven cada una de las opciones que encuentras ahí:
1. Volver a Power Point:
Este botón te servirá para volver a tu espacio de trabajo en Power Point cada vez que te encuentres en la
Vista Backstage.
2. Información:
Este panel te aparecerá cada vez que accedas a la Vista Backstage. Allí, encontrarás la información necesaria acerca de la presentación en la que estás trabajando.
3. Nuevo:
Desde esta opción puedes crear una nueva presentación en blanco o elegir sobre las diferentes plantillas.
4. Abrir:
Desde aquí, puedes abrir las presentaciones que hayas creado recientemente. También las presentaciones que se encuentren guardadas en OneDrive o en tu computador .
5. Guardar y Guardar como:
Puedes usar estas opciones para guardar las presentaciones en tu computador o OneDrive.
6. Imprimir:
Desde el panel Imprimir puedes acceder a todos los ajustes que desees realizar antes de imprimir tus diapositivas. También puedes obtener una vista previa de tu presentación.
7. Compartir:
Desde esta opción puedes invitar a algunas personas para que colaboren con tu presentación. También, puedes compartir tu presentación vía correo electrónico como un documento adjunto.
8. Exportar:
Puedes exportar tus presentaciones en otros formatos o en versiones anteriores del programa como PowerPoint 97-2003.
9. Cerrar:
Haciendo clic sobre esta opción puedes cerrar la presentación actual en la que estés trabajando.
10. Cuenta:
Desde el panel de cuenta, puedes acceder a la información de tu cuenta, modificar el tema y el fondo. También, puedes salir de tu cuenta.
11. Opciones:
Desde aquí puedes acceder a algunas opciones de ajustes de PowerPoint y las preferencias de lenguaje.
/es/power-point-2016/como-crear-una-nueva-presentacion/content/