PowerPoint 365
Insertar una hoja de Excel en PowerPoint 365


/es/powerpoint-365/insertar-contenido-de-word-en-powerpoint-365/content/
En la página anterior te contamos como añadir el contenido de un archivo de Word a una presentación en PowerPoint 365, pues bien, el proceso para añadir información desde un archivo de Excel es muy similar. ¡Solo sigue estos pasos!
Selecciona la pestaña Insertar.

Haz clic en Texto y luego, en Objeto.
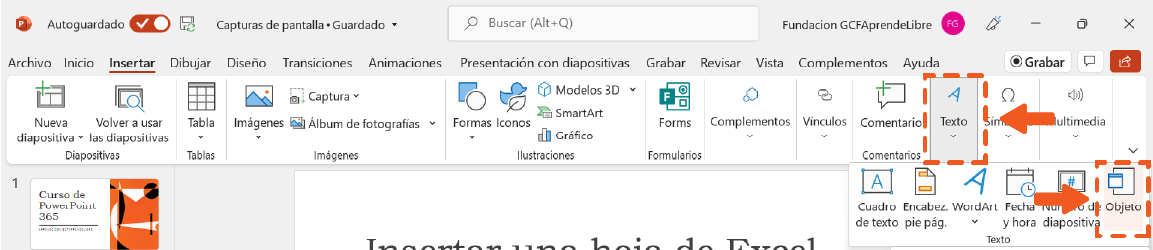
Ten en cuenta que esta opción no está disponible en la versión en línea de Office 365. Te recomendamos trabajar desde la versión escritorio.
Selecciona la opción Crear desde archivo y pulsa Examinar para buscar en tu computador el documento de Excel que deseas enlazar.
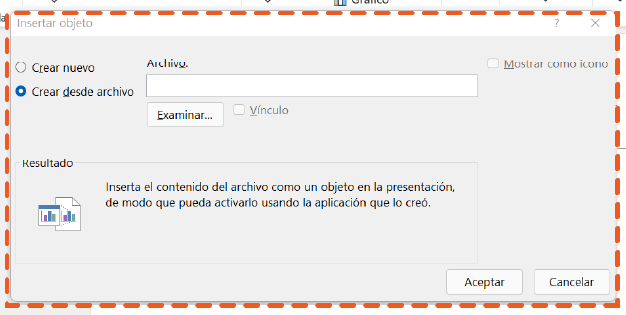
Selecciónalo y haz clic en Aceptar.
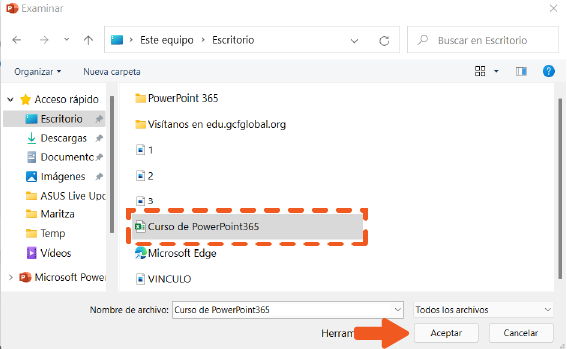
Haz clic nuevamente en Aceptar.
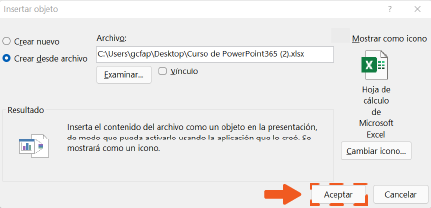
En segundos, la información aparecerá como una imagen en tu presentación.

Te recomendamos que uses esta opción cuando la información que tengas en Excel sea poca, un cuadro o una lista corta, de lo contrario los datos se verán muy pequeños y no valdrá la pena añadirlos.
Si el archivo de Excel tiene mucha información, pero necesitas tenerlo a la mano a la hora de realizar tu presentación, usa esta opción:
Selecciona la pestaña Insertar.

Haz clic en Texto y luego, en Objeto.
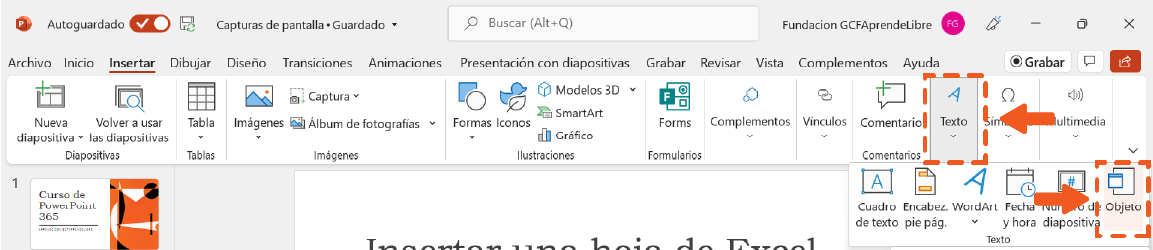
Selecciona la opción Crear desde archivo y pulsa Examinar para buscar en tu computador el documento de Word que deseas enlazar.
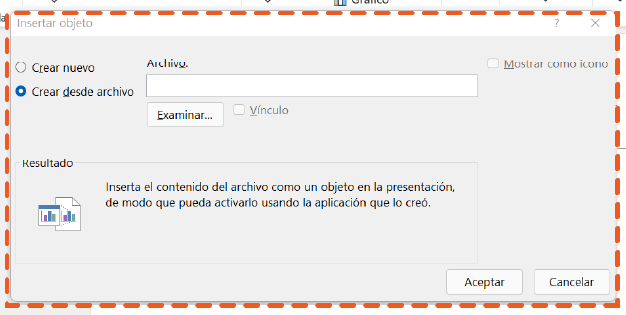
Selecciónalo y haz clic en Aceptar.
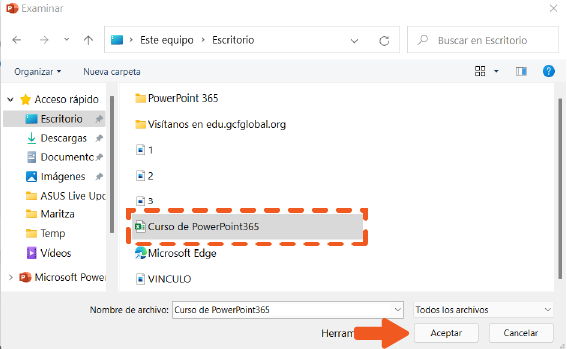
Aquí tienes que activar la opción “Mostrar como icono”.
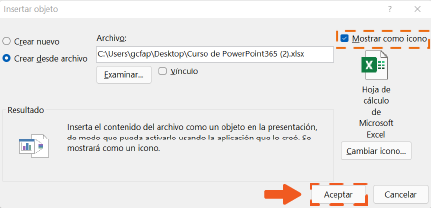
Haz clic en Aceptar y ¡listoooo!, aquí tienes tu llave de acceso directo al documento de Excel.

¡Sigue conectado a otro nuestro curso de PowerPoint 365!
/es/powerpoint-365/como-vincular-objetos-en-powerpoint-365/content/