PowerPoint 2019
Insertar modelos 3D


/es/powerpoint-2019/convertir-imagenes-en-formas/content/
Usa los modelos 3D como apoyo visual para tus presentaciones. A continuación, aprende cómo insertarlos en tus diapositivas.
Paso 1:
Busca la pestaña Insertar y luego haz clic en la opción Modelos 3D.
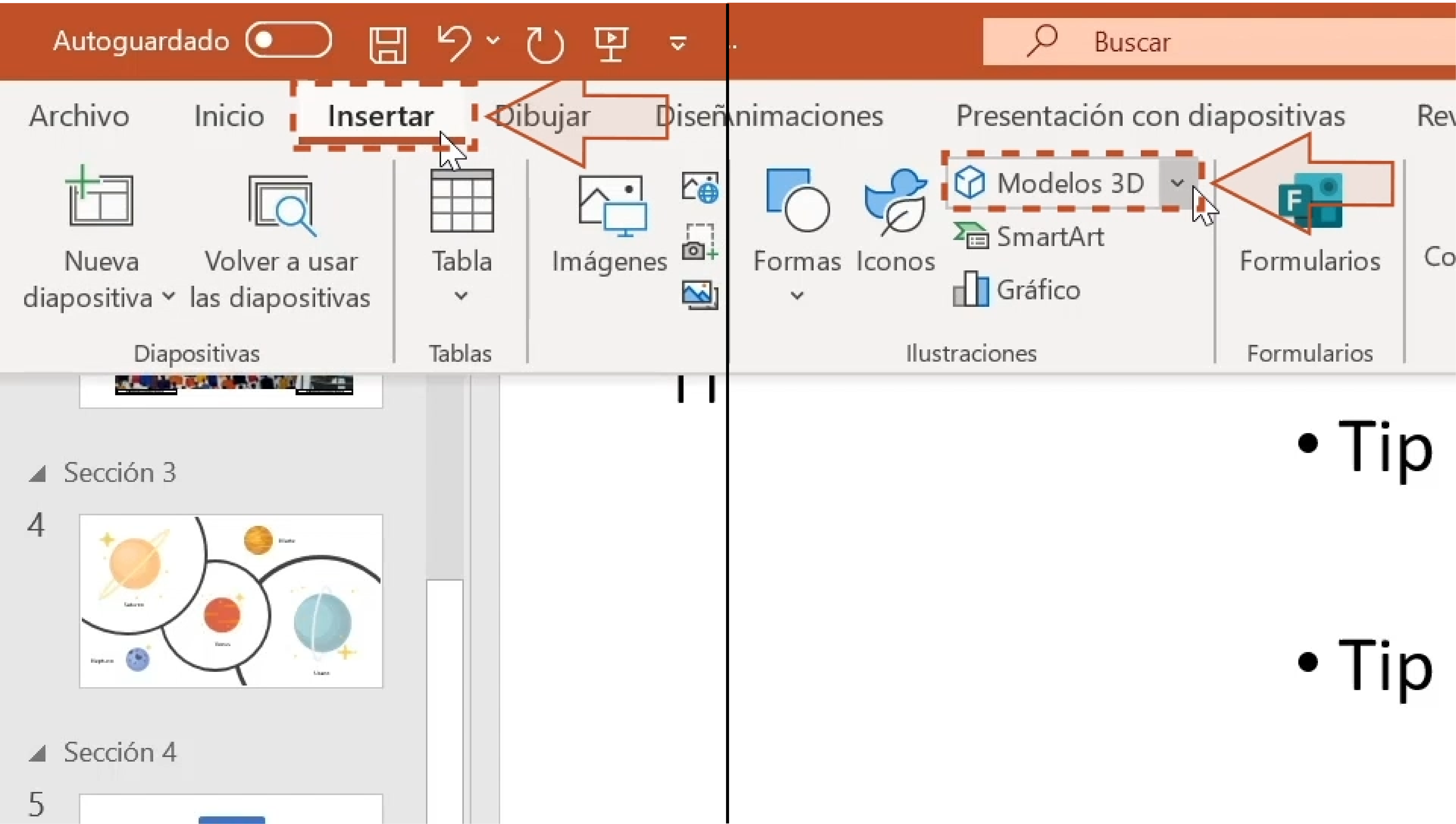
Paso 2:
Se desplegará un menú en donde encontrarás dos opciones llamadas: Desde un archivo o Desde orígenes en línea.
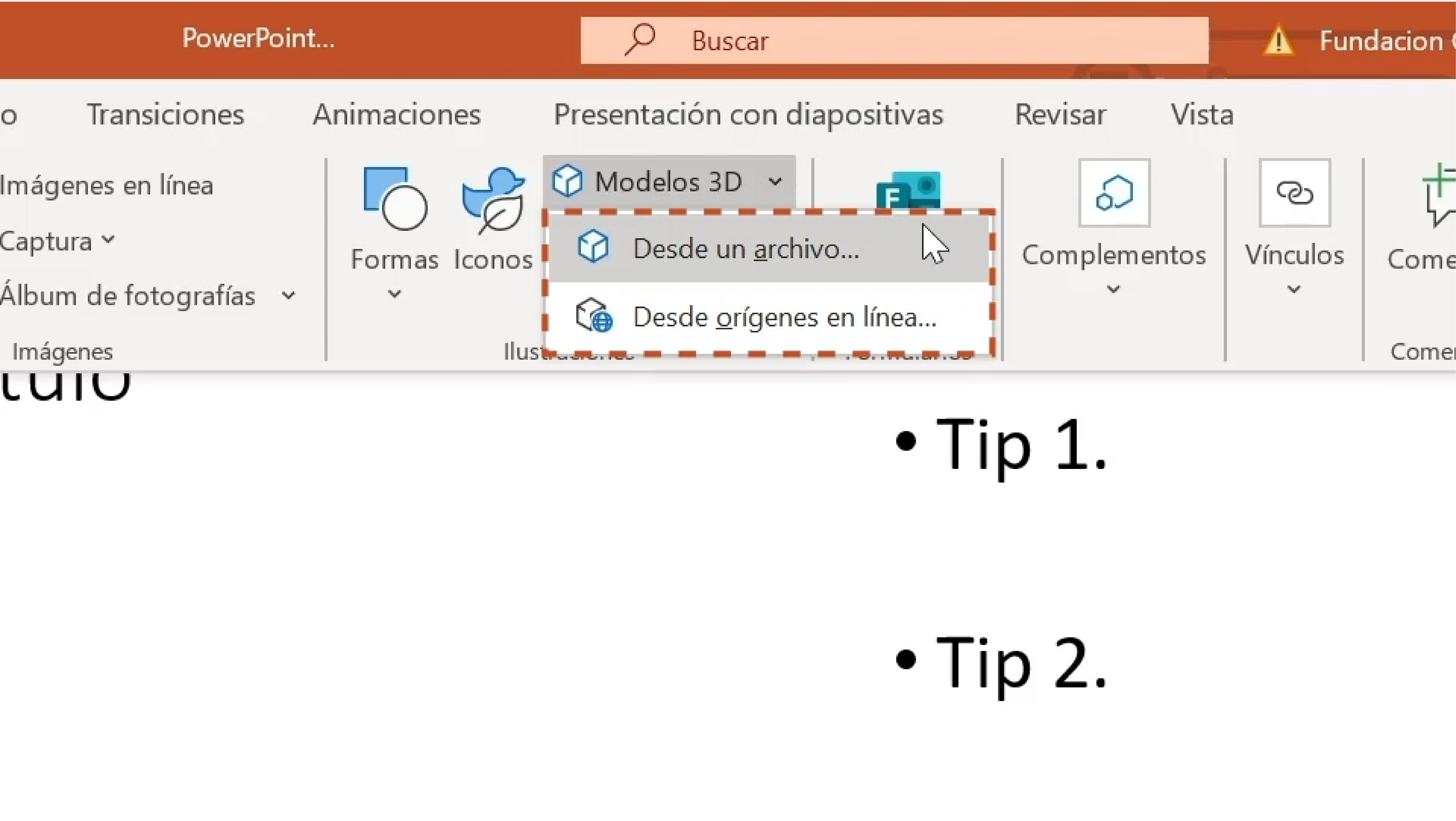
Paso 3:
Haz clic en la segunda alternativa, llamada Desde orígenes en línea.
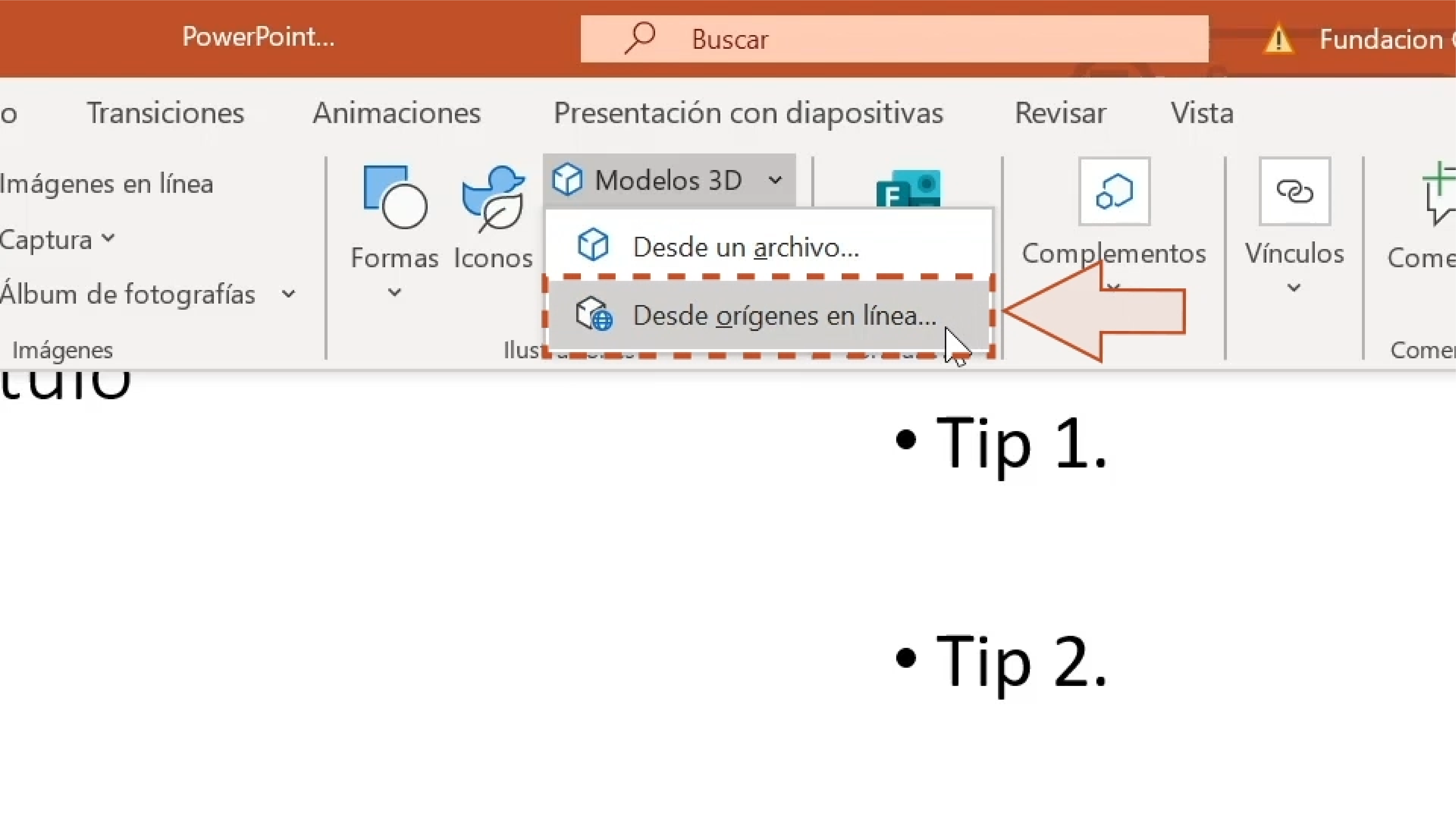
Paso 4:
Se abrirá una pestaña, en donde podrás ver un catálogo de modelos 3D dividido por temas.
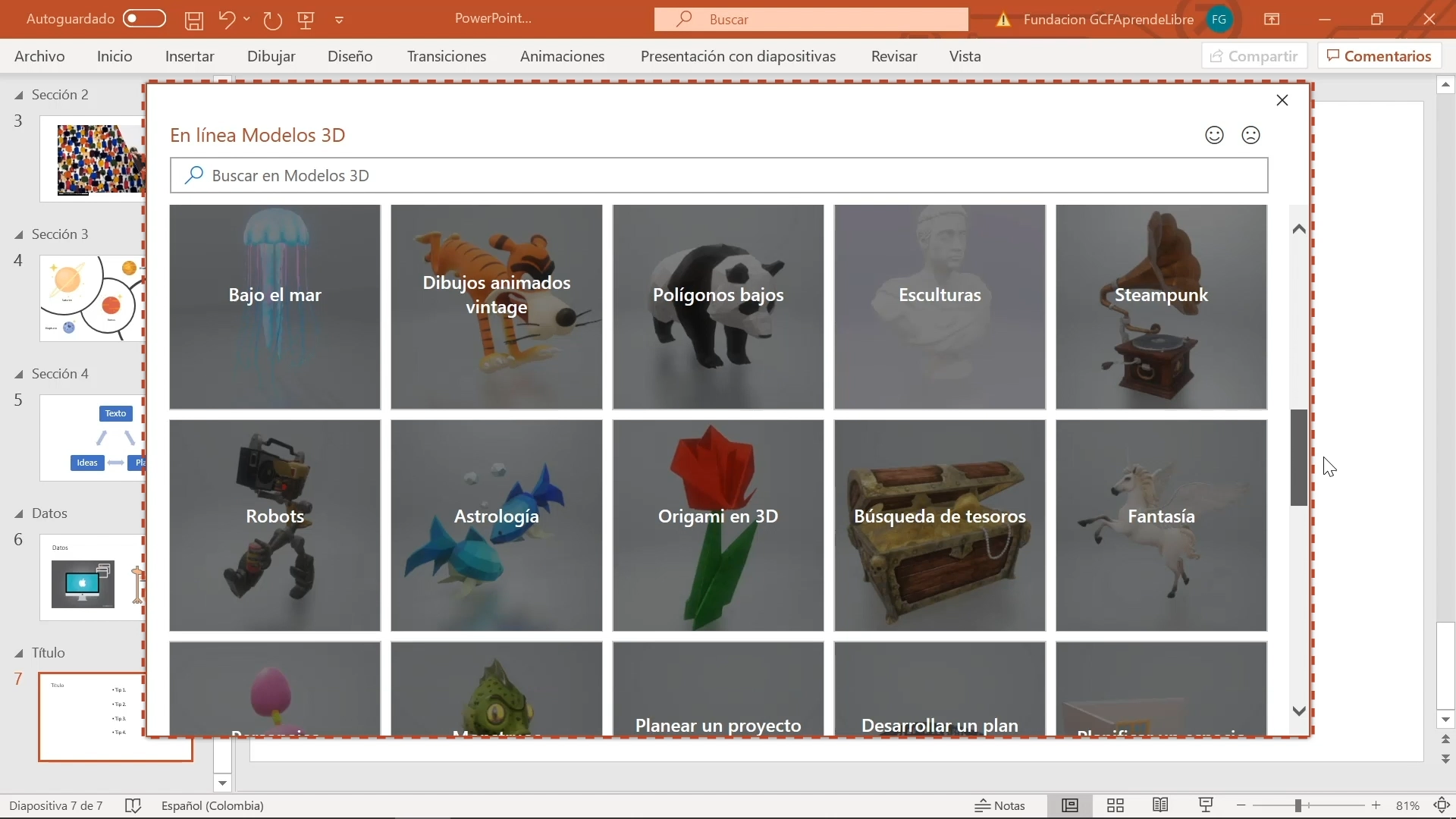
Paso 5:
Busca y elige el tema que estás buscando para tu presentación. Luego de esto, añade el modelo que quieres tener en tu diapositiva y, por último, haz clic en Insertar.
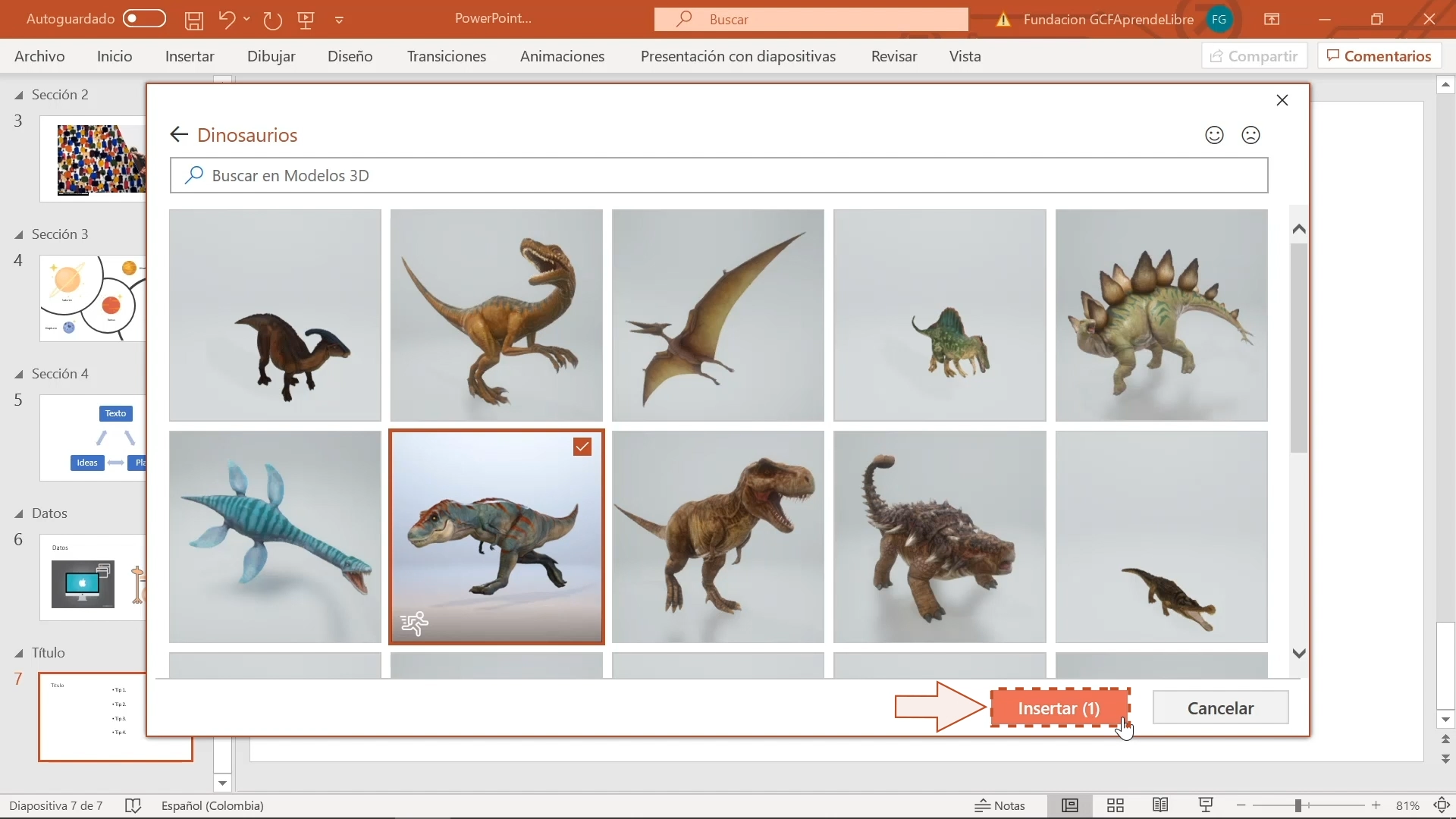
Paso 6:
Finalmente, usa los controles para girar o inclinar el modelo 3D en cualquier dirección. Basta con que hagas clic, mantengas pulsado y muevas el mouse en cualquier dirección.
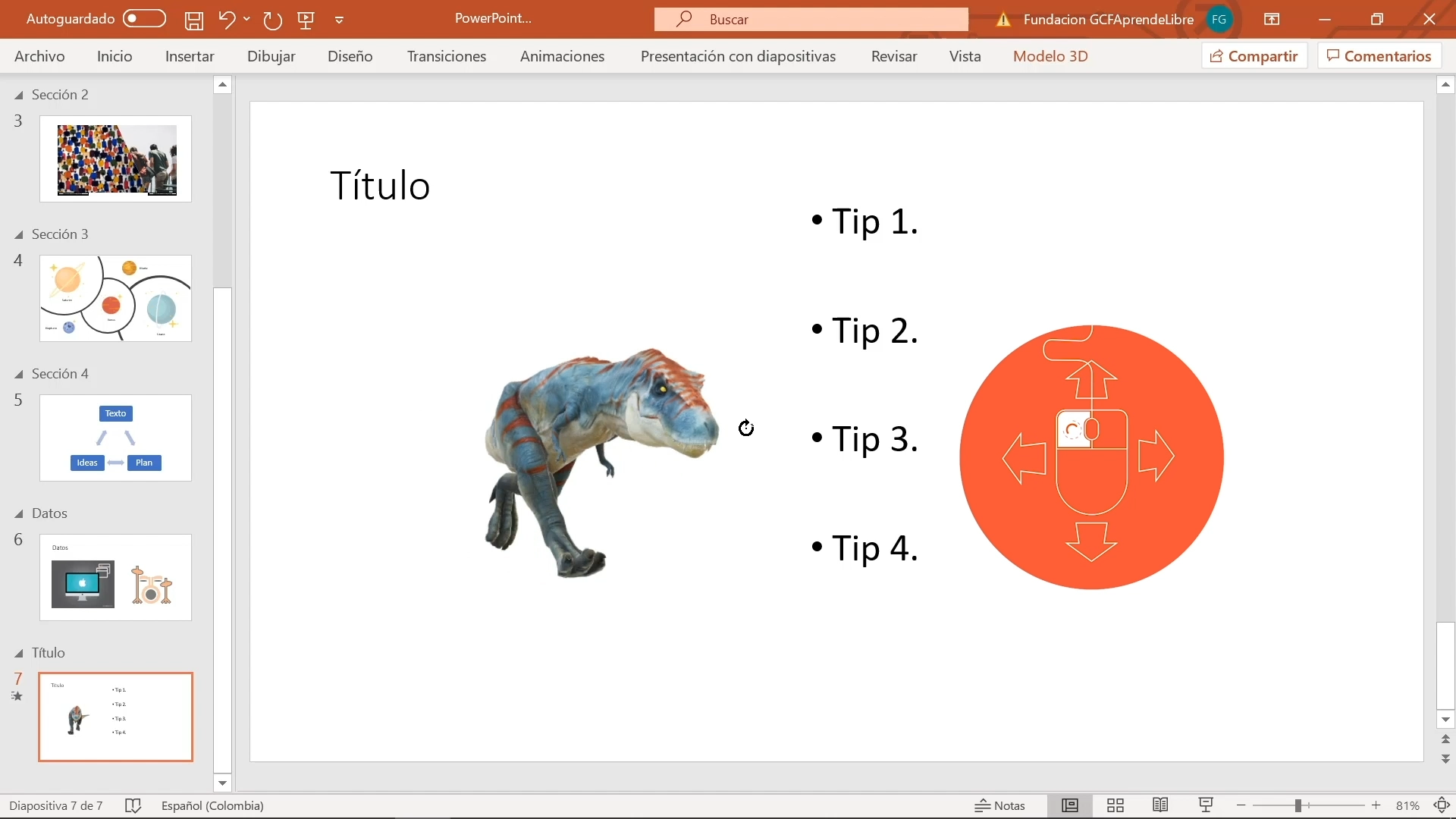
También podrás arrastrar los controladores de la imagen hacia adentro o hacia afuera para aumentar o reducir la imagen.
/es/powerpoint-2019/eliminar-fondos-de-imagenes/content/