PowerPoint 2007
Insertar y modificar imágenes prediseñadas


/es/powerpoint-2007/comprimir-una-imagen-en-powerpoint/content/
Selecciona la pestaña Insertar, luego haz clic en Imágenes prediseñadas.

El panel de imágenes prediseñadas aparecerá en la parte derecha.
Escribe en el espacio Buscar, la palabra clave relacionada con la imagen que deseas insertar.
Haz clic en la flecha desplegable del espacio Todas las colecciones.
Selecciona la opción En todo, para asegurar la búsqueda en tu computador y en Internet.
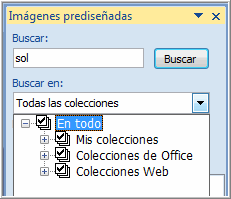
Haz clic en la flecha desplegable del espacio Tipos de Archivos multimedia
Haz clic hasta que quede seleccionado el tipo de imagen que deseas ver. En este ejemplo, la opción deseada es Fotografías, por eso, es mejor asegurarse de no seleccionar otras opciones.
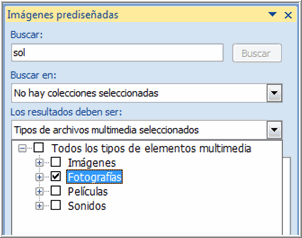
Haz clic en Buscar. Una lista de Imágenes prediseñadas relacionadas con los términos de búsqueda se desplegará.
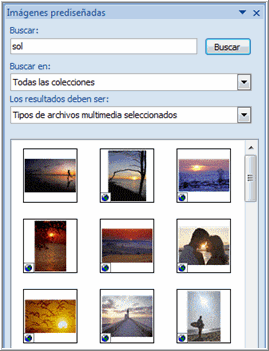
Haz clic en la imagen prediseñada para insertarla o haz clic en la flecha desplegable cerca a las Imágenes Prediseñadas e insértala desde el menú.
/es/powerpoint-2007/insertar-imagenes-con-un-marcador-de-objeto/content/