PowerPoint 2007
Insertar un gráfico SmartArt


/es/powerpoint-2007/que-es-smartart/content/
Selecciona la diapositiva donde deseas insertar el gráfico SmartArt.
Selecciona la pestaña Insertar.
Selecciona el comando SmartArt, ubicado en el grupo de ilustraciones.
Una ventana aparecerá.

Selecciona una categoría, del listado en el panel izquierdo de la ventana y observa los gráficos SmartArt que aparecen en el centro.
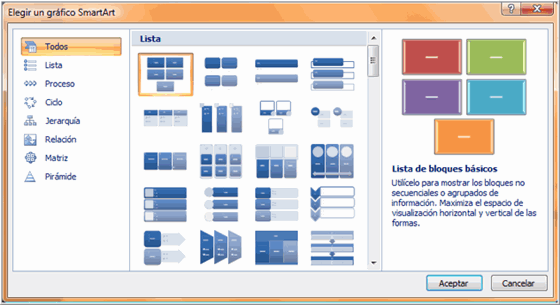
Haz clic en un gráfico para seleccionarlo.
Una versión más grande del gráfico, con los detalles en el texto, aparecerán en la parte derecha de la diapositiva.
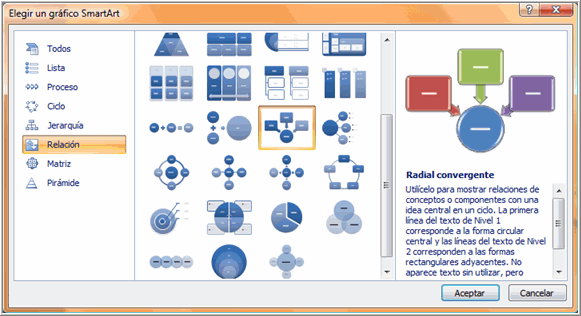
Haz clic en Aceptar. El gráfico aparecerá en la diapositiva y dos nuevas pestañas con herrramientas SmartArt aparecerán en la pestaña Diseño y Formato.

Si el esquema de la diapositiva incluye un marcador de contenido, puedes insertar un gráfico SmartArt, haciendo clic en el comando Insertar SmartArt, en el marcador de objeto.
Piensa en la cantidad de texto que necesitarás para el gráfico. Algunos esquemas tienen más espacio para el texto que otros.
Selecciona el gráfico. Por defecto, aparecerá una forma seleccionada.
Escribe el texto que deseas que aparezca en la forma seleccionada.
Cuando comiences a escribir, la línea sólida que rodea la forma, se convertirá en una línea punteada. Esto indica que el cuadro de texto está activo.
El marcador de texto será reemplazado por el texto y su tamaño se auto-ajustará para encajar en la forma.
Repite este proceso hasta que todo el texto quede de forma correcta.
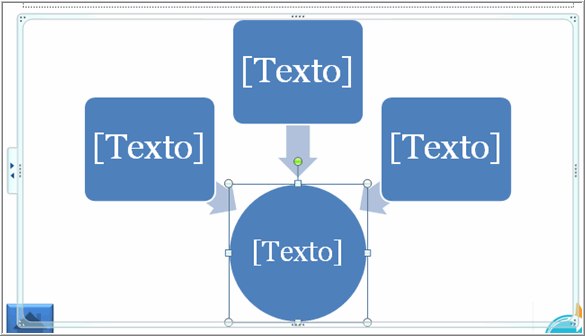
/es/powerpoint-2007/trabajar-con-formas-smartart/content/