Power Point 2010
Insertar imágenes prediseñadas


/es/power-point-2010/insertar-imagen-desde-archivo/content/
Selecciona la pestaña Insertar y haz clic en el comando Imágenes prediseñadas. Verás que aparece el panel de tareas al lado derecho de la pantalla.
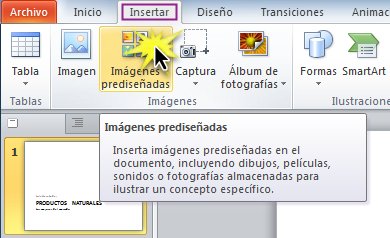
Introduce las palabras clave de la búsqueda, en el espacio blanco ubicado bajo el campo Buscar. Por ejemplo, vitaminas.
Haz clic en la flecha desplegable ubicada en el campo Los resultados deben ser y deja seleccionadas únicamente las casillas del tipo de imagen que quieras ver.
En el ejemplo, verás que aparecen seleccionadas todas las casillas.
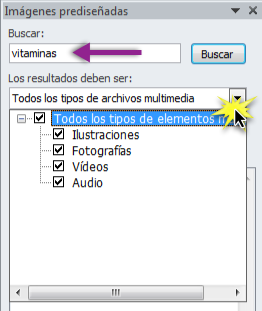
Si quieres buscar imágenes prediseñadas en Office.com, marca la opción Incluir contenidos de Office.com. De lo contrario, sólo harás la búsqueda dentro de las imágenes que están en tu computador.
Haz clic en Buscar.
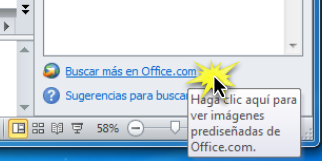
Revisa los resultados de la búsqueda en el panel de Imágenes prediseñadas y selecciona la que más se ajuste a lo que necesitas. El Clip art aparecerá en la diapositiva.
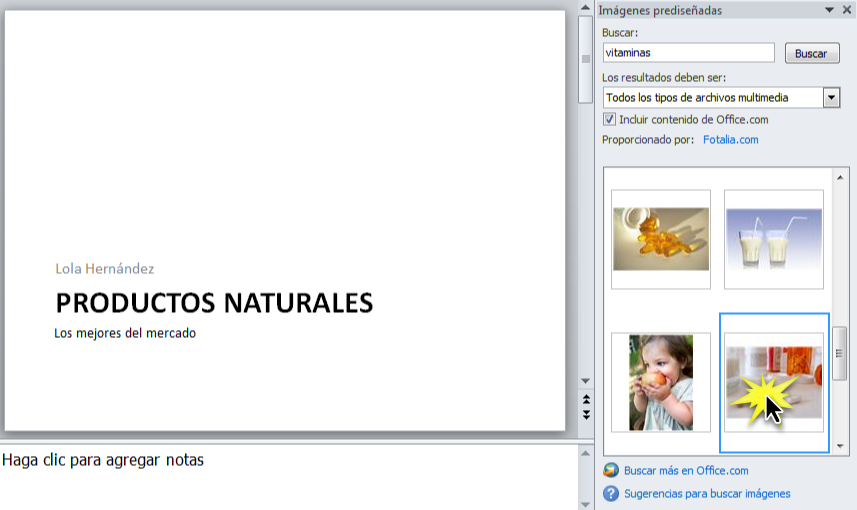
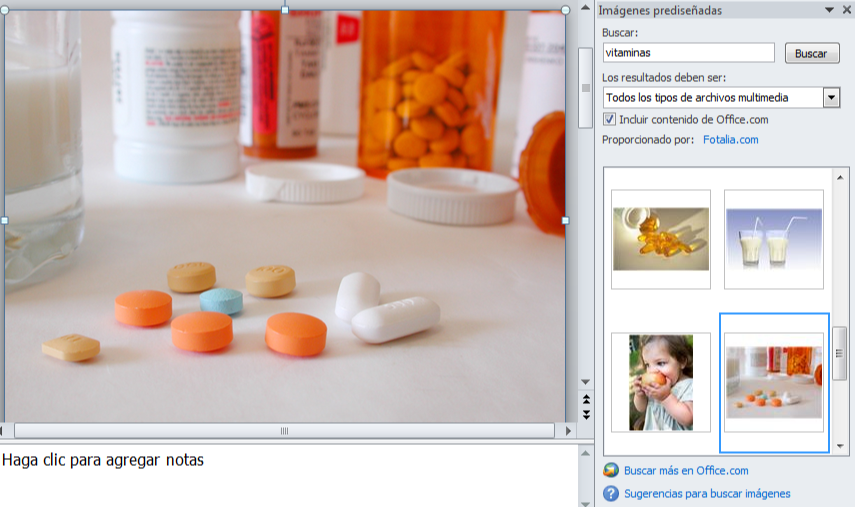
También puedes seleccionar el comando Imágenes prediseñadas desde el marcador de posición que te permite insertar clip arts.
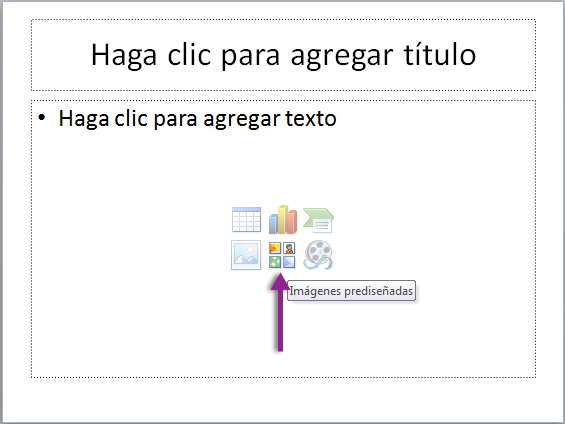
/es/power-point-2010/como-insertar-capturas-de-pantalla/content/