Microsoft Word 2010
Agregar efectos de sombra a las formas


/es/microsoft-word-2010/cambiar-el-estilo-y-color-de-relleno-de-la-forma/content/
Selecciona la forma y luego haz clic sobre la pestaña Formato. Luego, elige el comando Efectos de formas. Verás que aparece una ventana desplegable.
Ubica el puntero del mouse sobre la opción Sombra del menú desplegable. Luego, sobre las opciones de sombreado disponibles.
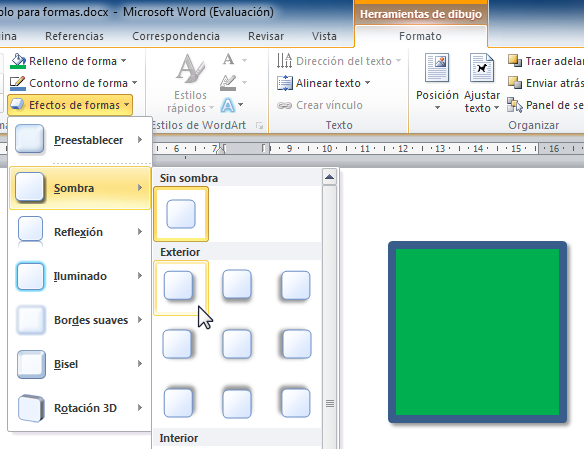
Verás cómo la forma va cambiando de acuerdo con el efecto sobre el que esté el puntero. Luego, haz clic sobre el estilo de sombra deseado para que sea aplicado a la forma.
Puedes seleccionar la opción Opciones de sombra, ubicada al final del listado, para seleccionar un color diferente de sombra.
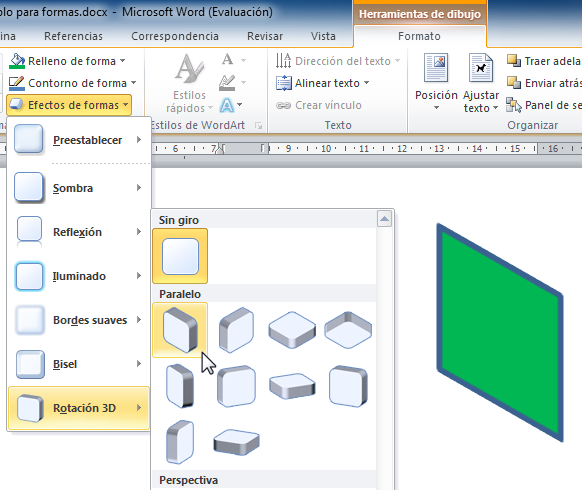
Cuando estés en el menú desplegable del comando Efectos de formas, ubica el mouse sobre la opción Rotación 3D. Verás que aparece un listado de opciones.
Selecciona el efecto de rotación 3D que más te guste haciendo clic sobre él. También puedes hacer clic sobre la opción Opciones de giro 3D si quieres personalizar el efecto.
Cuando estés en la ventana desplegable del comando Efectos de formas, ubica el mouse sobre la opción Bisel. Verás que aparece un listado de opciones.
Ubica el puntero del mouse sobre cualquiera de las opciones de biselado. Automáticamente verás cómo cambia la forma en el documento.
Selecciona el efecto de biselado que prefieras haciendo clic sobre él. También puedes hacer clic sobre la opción Opciones 3D si quieres personalizar el efecto.
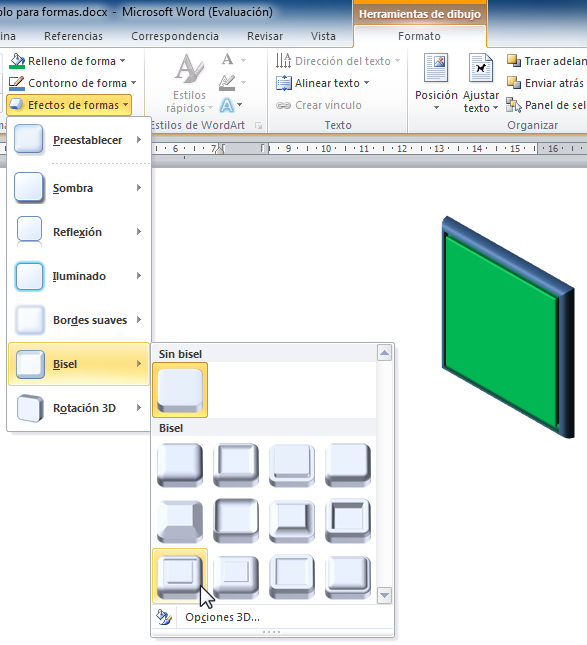
/es/microsoft-word-2010/insertar-cuadros-de-texto/content/